Having trouble with a Windows 10 user profile that cannot be loaded? Let’s explore effective solutions to resolve this issue.
Understanding User Profile Issues
If you are encountering the issue of “Windows 10 User Profile Cannot Be Loaded,” there are a few steps you can take to fix it.
First, try restarting your computer and logging in again. Sometimes, a simple reboot can resolve the problem.
If that doesn’t work, you can try accessing your computer in Safe Mode. To do this, press and hold the Shift key while selecting Restart from the Power menu. Once in Safe Mode, you may be able to access your user profile and make any necessary changes.
If Safe Mode doesn’t work, you can try using the System Restore feature to revert your computer back to a previous state. To do this, search for “System Restore” in the Start menu and follow the prompts to restore your system.
If all else fails, you may need to create a new user profile. To do this, you will need to access the Windows Registry. Search for “regedit” in the Start menu and navigate to the following key:
`HKEY_LOCAL_MACHINE\SOFTWARE\Microsoft\Windows NT\CurrentVersion\ProfileList`
From there, you can delete the problematic user profile and create a new one.
It’s important to note that modifying the Windows Registry can cause system instability if done incorrectly. If you are not comfortable making changes to the registry, it’s recommended to seek assistance from a professional or consult Microsoft’s support documentation.
Common Causes for Loading Failures
- Corrupted user profile: This is the most common cause for loading failures in Windows 10. It can occur due to various reasons, such as improper shutdown, system crashes, or malware infections.
- Incorrect registry settings: Changes or errors in the Windows registry can lead to loading failures when trying to access a user profile.
- Insufficient disk space: If the disk where the user profile is stored is running out of space, it may prevent the profile from loading properly.
- Corrupted system files: System files required for loading the user profile may become corrupted or damaged, resulting in loading failures.
- Hardware issues: Faulty hardware components, such as a failing hard drive or faulty RAM, can also cause loading failures for user profiles.
- Software conflicts: Conflicts between different software programs or incompatible software versions can interfere with the loading process.
- Malware infections: Viruses, spyware, or other malware can corrupt or modify user profile files, leading to loading issues.
- Incorrect user profile permissions: If the user profile has incorrect permissions or ownership settings, it may prevent proper loading.
- Outdated system drivers: Outdated or incompatible device drivers can cause loading failures when initializing the user profile.
- Network connection issues: If the user profile is stored on a network drive, connectivity problems or network interruptions can prevent successful loading.
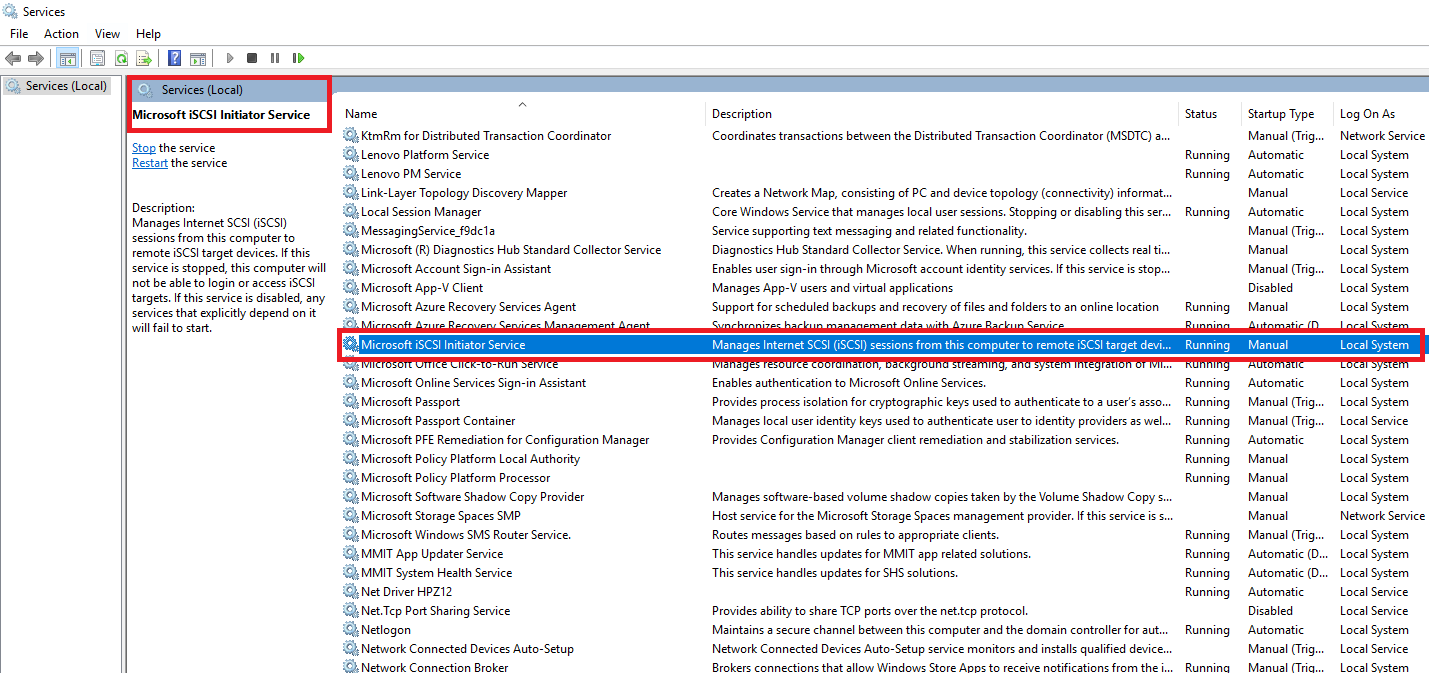
Effective Repair Strategies
If you’re encountering the frustrating issue of a Windows 10 user profile that cannot be loaded, here are some effective repair strategies to help you resolve the problem:
1. Start by logging in with an administrator account: Make sure you have access to an administrator account before attempting any repairs. This will give you the necessary permissions to make changes to the user profile.
2. Use Safe Mode: Boot your computer into Safe Mode, as this can help troubleshoot and repair issues with user profiles. To enter Safe Mode, reboot your computer and repeatedly press the F8 key before Windows starts loading.
3. Repair the user profile using Registry Editor: Open the Registry Editor by pressing Windows key + R to open the Run dialog box, then type “regedit” and hit Enter. Navigate to the following location: HKEY_LOCAL_MACHINE\SOFTWARE\Microsoft\Windows NT\CurrentVersion\ProfileList. Look for the subkeys that have the “.bak” extension and remove them. Then, rename the subkey without the “.bak” extension to “.ba” and restart your computer.
4. Create a new user profile: If repairing the existing user profile doesn’t work, you can create a new one. Log in with an administrator account, open the Control Panel, and go to User Accounts. Click on “Manage another account” and select “Add a new user in PC settings.” Follow the on-screen instructions to create a new user profile.
5. Restore from a backup: If you have a recent backup of your user profile, you can restore it to fix the issue. Use the Windows Backup and Restore feature or any third-party backup software to restore the backup.
Preventive Measures and Backup Solutions
| Preventive Measure | Description |
|---|---|
| Regularly create system restore points | Create system restore points on a regular basis to have a backup of your system settings that can be restored if any issues occur. |
| Keep your computer up-to-date | Regularly install Windows updates and keep your system up-to-date to ensure that you have the latest bug fixes and security patches. |
| Avoid making manual changes to registry settings | Modifying registry settings incorrectly can lead to various system issues. Unless you are an advanced user, it is recommended to avoid making manual changes to the registry. |
| Use reliable antivirus software | Install and regularly update a reputable antivirus program to protect your system from malware and other security threats. |
F.A.Qs
How do I force Windows to recreate a user profile?
To force Windows to recreate a user profile, log in as the Local Administrator or a user with equivalent rights. Delete the Windows profile for the affected user, then log off. Finally, log in again as the original Windows user, and a new profile with default Windows settings will be created automatically.
How do I fix user profile service error?
To fix the user profile service error, you can try running the System File Checker (sfc) tool in Safe Mode. Open Command Prompt as an administrator, then type “sfc /scannow” and press Enter. Wait for the scanning and repair process to finish.
How do I fix a user profile that Cannot be loaded?
To fix a user profile that cannot be loaded, you can try the following methods:
1. Boot Windows into safe mode.
2. Create a new local user account.
3. Use system restore.
4. Restart the user profile service.
5. Switch to the normal startup.
6. Replace the NTUSER.dat file.

