Having trouble with your screen not waking up after sleep? Find out how to fix this issue in no time.
Adjust Power and Sleep Settings
Adjusting power and sleep settings can often solve the issue of a screen not waking up after sleep. Here’s how you can do it:
1. Open the Start menu and search for “Power & sleep settings” on Windows 10 or “Power & sleep” on Windows 11.
2. Click on the search result to open the Power & sleep settings window.
3. In the “Screen” section, adjust the dropdown menu under “When plugged in, turn off after” to a longer duration or select “Never” if you don’t want the screen to turn off automatically.
4. Similarly, adjust the dropdown menu under “When on battery power, turn off after” to a longer duration or select “Never” if applicable.
5. If your computer supports hibernation, also check the settings under “Hibernation” and ensure it is turned off or adjusted as needed.
6. Save the changes and close the Power & sleep settings window.
By adjusting these settings, you can prevent the screen from turning off too quickly, which may cause it to not wake up properly.
Update Device Drivers and BIOS
To troubleshoot the issue of your screen not waking up after sleep, it is important to update your device drivers and BIOS. Outdated or incompatible drivers can cause conflicts and prevent your screen from properly waking up.
First, ensure that your computer is running the latest version of Windows, such as Windows 10 or Windows 11. Then, follow these steps:
1. Press the Windows key + X to open the Power User menu and select “Device Manager.”
2. In the Device Manager window, expand the categories and locate the drivers related to your display adapter and motherboard.
3. Right-click on each driver and select “Update driver.” Choose the option to search automatically for updated driver software. If any updates are found, follow the prompts to install them.
4. After updating the drivers, it is also important to update your computer’s BIOS. Go to the manufacturer’s website and search for the latest BIOS version for your specific model. Download and install the BIOS update following the provided instructions.
Updating your device drivers and BIOS can often resolve issues with waking up from sleep mode. If the problem persists, consider seeking further troubleshooting assistance from online forums like Reddit or contacting the manufacturer’s support team.
Disable Fast Startup and Hibernation Features
To disable the Fast Startup and Hibernation features that may be causing your screen to not wake up after sleep, follow these steps:
1. Open the Control Panel by pressing the Windows key + X and selecting “Control Panel” from the menu.
2. In the Control Panel, click on “Power Options.”
3. On the left-hand side of the Power Options window, click on “Choose what the power buttons do.”
4. Next, click on “Change settings that are currently unavailable.”
5. At the bottom of the window, under the Shutdown settings section, uncheck the box next to “Turn on fast startup (recommended).”
6. Click on “Save changes” to apply the new settings.
7. To disable the Hibernation feature, open a Command Prompt with administrative privileges. Press the Windows key + X and select “Command Prompt (Admin)” from the menu.
8. In the Command Prompt window, type “powercfg -h off” and press Enter.
9. Close the Command Prompt window.
By disabling Fast Startup and Hibernation, you can troubleshoot the issue of your screen not waking up after sleep in Windows. These steps should help resolve the problem and allow your screen to wake up properly.
Tweak or Disable Onboard Graphics
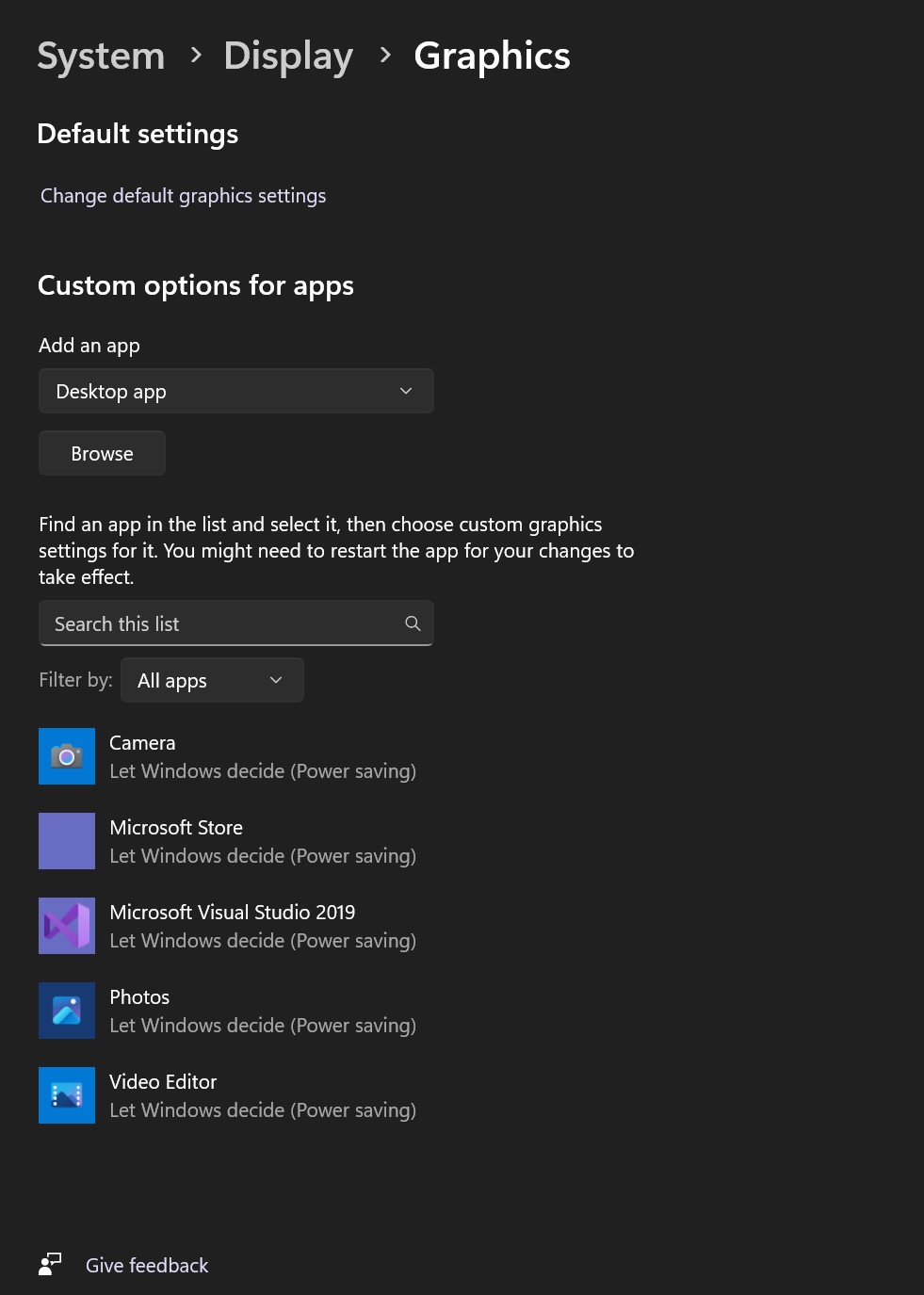
If your screen won’t wake up after sleep mode, it may be due to an issue with your onboard graphics. Here are some steps you can take to tweak or disable the onboard graphics:
1. Start by accessing the Device Manager. You can do this by pressing the Windows key + X and selecting “Device Manager” from the menu.
2. Expand the “Display adapters” category to see the onboard graphics driver. It may be listed as “Intel HD Graphics” or something similar.
3. Right-click on the onboard graphics driver and select “Disable device”. This will temporarily disable the onboard graphics and allow your screen to wake up after sleep.
4. If disabling the device doesn’t work, you can try updating the onboard graphics driver. Right-click on the driver again and select “Update driver”.
5. Choose the option to automatically search for updated driver software. Windows will search for the latest driver online and install it if available.
6. If updating the driver doesn’t solve the issue, you can try uninstalling the onboard graphics driver altogether. Right-click on the driver and select “Uninstall device”.
7. Restart your computer to complete the uninstallation process. Windows will automatically reinstall the default driver upon startup.
Note: Disabling or uninstalling the onboard graphics may cause your computer to use a generic driver instead. This may result in lower performance or limited graphics capabilities. If you encounter any issues, you can enable or reinstall the onboard graphics driver by following the same steps.
By tweaking or disabling the onboard graphics, you may be able to resolve the issue of your screen not waking up after sleep mode.
Repair or Re-enable System Files
If your screen won’t wake up after sleep mode, it could be due to corrupted or disabled system files. To repair or re-enable these files, follow these steps:
1. Press the Windows key + X and select “Command Prompt (Admin)” to open the command-line interface with administrative privileges.
2. In the Command Prompt, type sfc /scannow and press Enter. This command will scan your system for corrupted files and automatically repair them if possible.
3. Wait for the scan to complete. It may take some time depending on the size of your system files.
4. Once the scan is finished, restart your computer and check if the screen wakes up after sleep mode.
If the issue persists, you can also try updating your device drivers. To do this:
1. Press the Windows key + X and select “Device Manager” from the menu.
2. Expand the categories and look for any devices with a yellow exclamation mark. Right-click on them and select “Update driver.”
3. Follow the on-screen instructions to update the drivers.
4. Restart your computer and check if the issue is resolved.
Modify Registry Keys for Advanced Users
If your screen won’t wake up after sleep mode, you may need to modify some registry keys. Here’s how to do it:
1. Press the Windows key + R to open the Run dialog box.
2. Type “regedit” and hit Enter to open the Registry Editor.
3. In the left pane, navigate to the following key: HKEY_LOCAL_MACHINE\SYSTEM\CurrentControlSet\Control\Power\PowerSettings
4. Expand the PowerSettings key and locate the subkey named 238C9FA8-0AAD-41ED-83F4-97BE242C8F20.
5. Click on this subkey and in the right pane, find the DWORD value named Attributes.
6. Double-click on the Attributes value and change its data to 2.
7. Close the Registry Editor and restart your computer.
By modifying these registry keys, you’re enabling the “Allow this device to wake the computer” option for your display. This should fix the issue of your screen not waking up after sleep mode.
FAQ
Why does my screen not wake up from sleep?
Your screen may not wake up from sleep if the signal source is not properly connected or if your computer is in standby or sleep mode. Make sure to check the video cable connection and try moving the mouse or pressing any key on the keyboard to wake up the screen.
Why is my computer not displaying after waking from sleep?
If your computer is not displaying after waking from sleep, try force shutting down and restarting the computer. Press and hold the Power button until the device turns off completely.
Why is my computer not waking up after sleep?
Your computer may not be waking up after sleep due to various reasons.

