Are you experiencing frustrating internet stuttering, freezing, lag, or WiFi issues? Discover a comprehensive fix guide to troubleshoot and resolve these pesky problems.
Understanding Internet Stutter
If you’re experiencing internet stuttering, freezing, lag, or WiFi issues, there are a few things you can try to fix the problem.
First, check your internet access. Make sure you’re connected to the network and that there are no disruptions in service. If you’re using WiFi, try moving closer to the router or using an Ethernet cable for a more stable connection.
Next, check your network cables. Make sure they’re securely plugged in and not damaged. If you’re experiencing lag while gaming, consider upgrading to a higher-speed internet plan or contacting your internet service provider for assistance.
If you’re using WiFi, try resetting your router by unplugging it for a few seconds and then plugging it back in. This can often resolve connectivity issues.
If you’re still experiencing issues, consider checking for firmware updates for your router or contacting technical support for further assistance.
Remember to be mindful of your data cap if you’re streaming media or gaming online, as exceeding it can cause lag and stuttering.
Common Causes and Symptoms
- Slow internet speed
- Frequent freezing or buffering
- Intermittent or dropped WiFi connection
Repair Steps:
- Check your internet speed:
- Open Task Manager by pressing Ctrl+Shift+Esc
- Go to the Performance tab
- Check the Network section for the Network Utilization graph
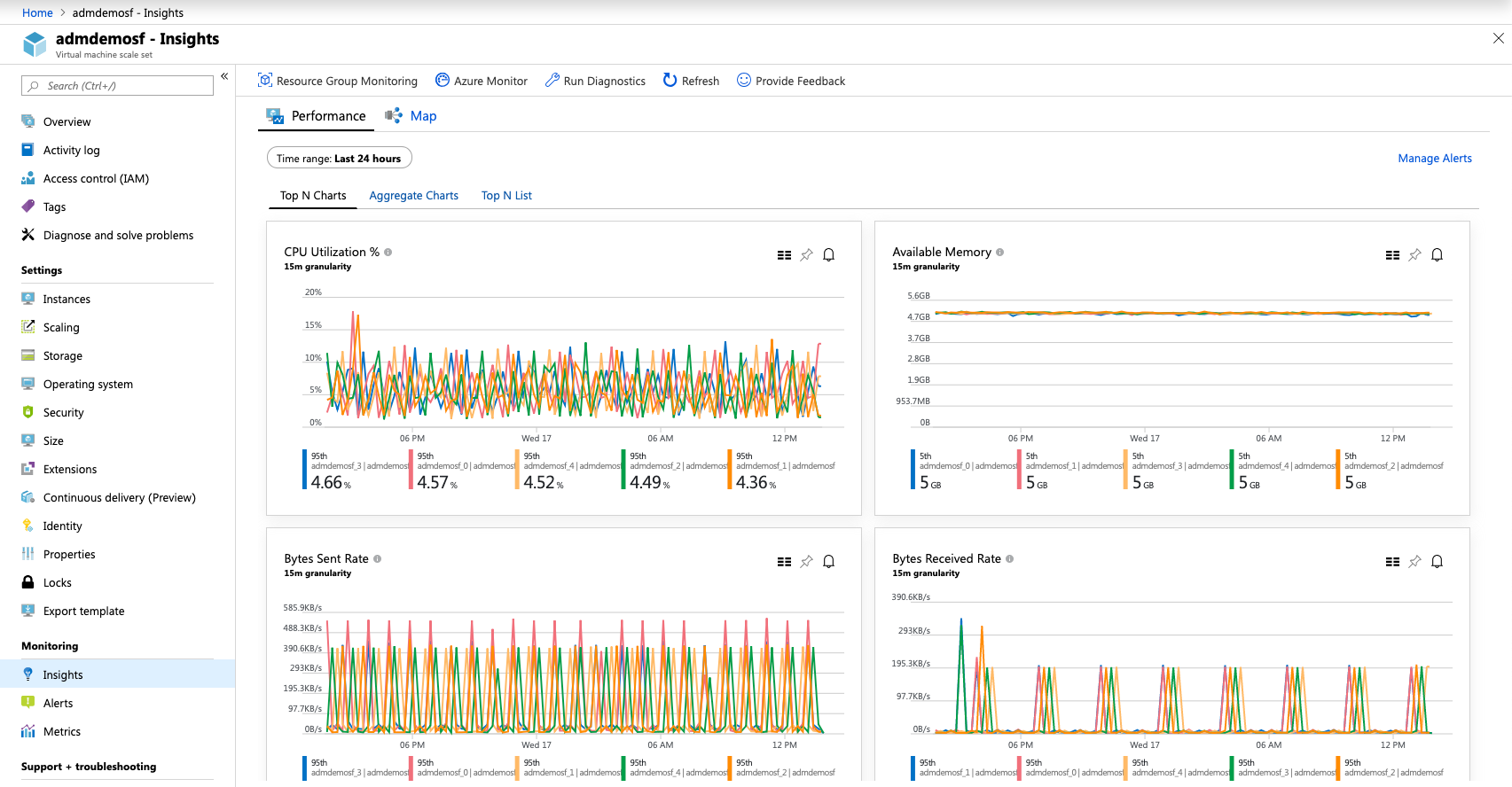
- If the graph shows consistently high utilization, your internet connection might be slow
- Restart your modem and router:
- Unplug the power cables from both your modem and router
- Wait for about 30 seconds
- Plug the power cables back in
- Wait for the modem and router to fully restart

- Move closer to your router:
- Ensure that your device is within a reasonable range of your WiFi router
- If possible, move closer to the router to improve the signal strength
- Update your WiFi drivers:
- Open the Device Manager by pressing Windows key + X and selecting Device Manager
- Expand the Network Adapters section
- Right-click on your WiFi adapter and select Update driver
- Choose the option to search automatically for updated driver software
- Follow the on-screen instructions to complete the update
- Scan for malware:
- Install a reputable antivirus or antimalware program (if not already installed)
- Run a full system scan to check for any malware infections
- If any malware is detected, follow the recommended steps to remove it
- Reset your network settings:
- Press Windows key + X and select Command Prompt (Admin)
- Type the command netsh winsock reset and press Enter
- Wait for the process to complete and then restart your computer
Effective Solutions and Fixes
First, check your internet access and make sure it’s stable. If you’re using a wireless connection, try switching to a wired Ethernet connection for a more reliable connection.
Next, examine your computer network and ensure all networking cables are securely plugged in. Loose or damaged cables can cause connectivity problems.
If you’re experiencing lag in video games, consider optimizing your network settings. Lowering graphics settings, closing unnecessary background applications, and prioritizing game traffic can help reduce lag.
If you’re experiencing Wi-Fi issues, try restarting your router and modem. Updating the firmware on your router can also improve performance. Additionally, consider moving your router to a central location and away from potential signal interference sources like microwaves and baby monitors.
If you’re consistently exceeding your data cap, consider upgrading your internet service plan or reducing your data usage.
FAQ
How do I fix choppy Wi-Fi?
To fix choppy Wi-Fi, you can try the following steps:
– Restart your router.
– Choose a different Wi-Fi channel.
– Relocate your router to a better position.
– Secure your Wi-Fi network with a password.
– Reduce signal interference.
– Consider upgrading to a higher-quality router.
– Limit the number of devices connected to your Wi-Fi.
– Switch to a more reliable internet service provider (ISP).
How do I fix an unstable Internet connection?
To fix an unstable Internet connection, you can start by restarting your modem and router to refresh the connection and resolve any temporary issues. Additionally, check all network cables and connections to ensure they are securely plugged in and free from damage.
How do I fix my internet stuttering?
To fix internet stuttering, you can try the following steps:
– Check your internet speed and bandwidth.
– Aim for low latency.
– Move closer to your router.
– Close any background websites and programs.
– Connect your device to your router via an Ethernet cable.
– Play on a local server.
– Restart your router.
– Consider replacing your router if the issue persists.

