Having trouble with your Miracast connection? Here’s how I fixed it.
Understanding Miracast
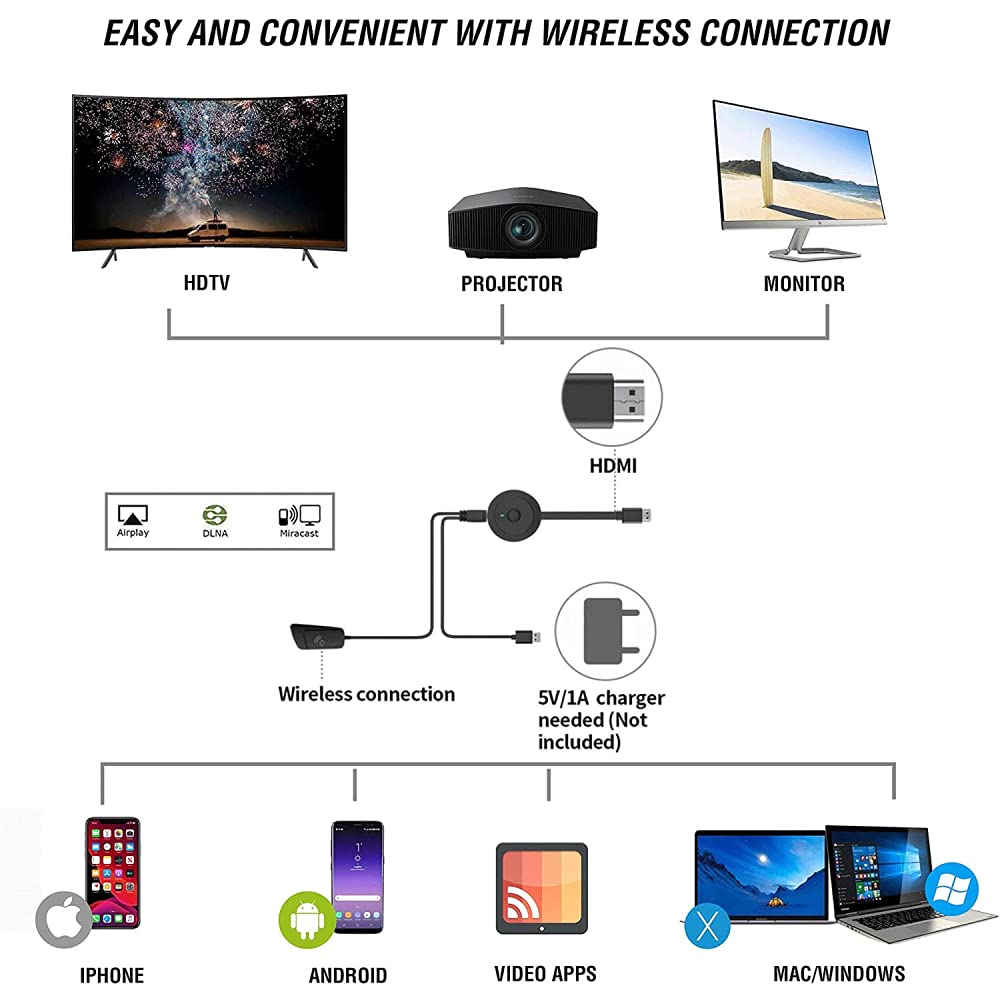
If you’re experiencing connectivity issues with Miracast, there are a few steps you can take to troubleshoot the problem.
First, make sure that both your sending device (such as a Windows 10 or Windows 11 PC) and your receiving device (such as a Miracast-enabled TV) are connected to the same Wi-Fi network. This is crucial for establishing a connection.
Next, check if Miracast is supported on your devices. On your sending device, look for the Miracast icon in the taskbar. If you don’t see it, your device may not support Miracast. Similarly, ensure that your receiving device has Miracast capabilities and that it is turned on.
If you’re still having trouble, try updating the firmware on both devices. Manufacturers often release firmware updates to address connectivity issues and improve performance. Visit the manufacturer’s website or check the Microsoft Store for any available updates.
Another step you can take is to check your network settings. Make sure that your Wi-Fi connection is stable and that your devices have valid IP addresses. You can do this by going to your device’s network settings.
In some cases, the issue may lie with the adapter or device driver. Try updating the driver for your Wi-Fi adapter or Miracast-enabled device. You can typically find the latest driver on the manufacturer’s website.
If you’re still unable to establish a Miracast connection, it may be helpful to seek assistance from online communities such as Reddit. Many users have encountered similar issues and may have found solutions or workarounds.
Lastly, if you’re using Miracast on a mobile app, ensure that you have the latest version of the app installed. Developers often release updates to fix bugs and improve compatibility.
Setting Up Miracast on Windows 10
To set up Miracast on Windows 10 and fix any connection issues, follow the steps below:
1. Check compatibility: Ensure that your Windows 10 device supports Miracast. Most modern Windows PCs and laptops should be compatible.
2. Enable Miracast: Click on the “Action Center” icon in the taskbar, usually located in the bottom-right corner of the screen. Then, click on the “Connect” button to open the Connect menu.
3. Connect to a device: In the Connect menu, you should see a list of available devices to connect to. If the desired device is not listed, make sure it is turned on and within range. Click on the desired device to establish a connection.
4. Troubleshoot connection issues: If you encounter any connection issues, try the following troubleshooting steps:
– Restart your Windows 10 device and the Miracast-enabled device you are trying to connect to.
– Make sure both devices are on the same Wi-Fi network.
– Check if your Windows 10 device has the latest updates installed. Go to Settings > Update & Security > Windows Update to check for updates.
– Disable any VPN or proxy connections that might interfere with the Miracast connection.
– Ensure that the Miracast-enabled device is not already connected to another device.
5. Update device drivers: Outdated or incompatible device drivers can sometimes cause Miracast connection issues. To update your device drivers, follow these steps:
– Press the Windows key + X and select “Device Manager” from the menu.
– Expand the “Display adapters” category, right-click on your display adapter, and select “Update driver.”
– Choose the option to search automatically for updated driver software, and follow the on-screen instructions.
Troubleshooting Connection Issues

- Check the Wi-Fi connection: Ensure that both the casting device and the receiving device are connected to the same Wi-Fi network.
- Restart devices: Power off and on both the casting device and the receiving device to refresh the connection.
- Disable VPN or Proxy: If you are using a VPN or proxy, try disabling it as it may interfere with the Miracast connection.
- Update firmware and drivers: Make sure that the firmware and drivers on both devices are up to date. Check the manufacturer’s website for any available updates.
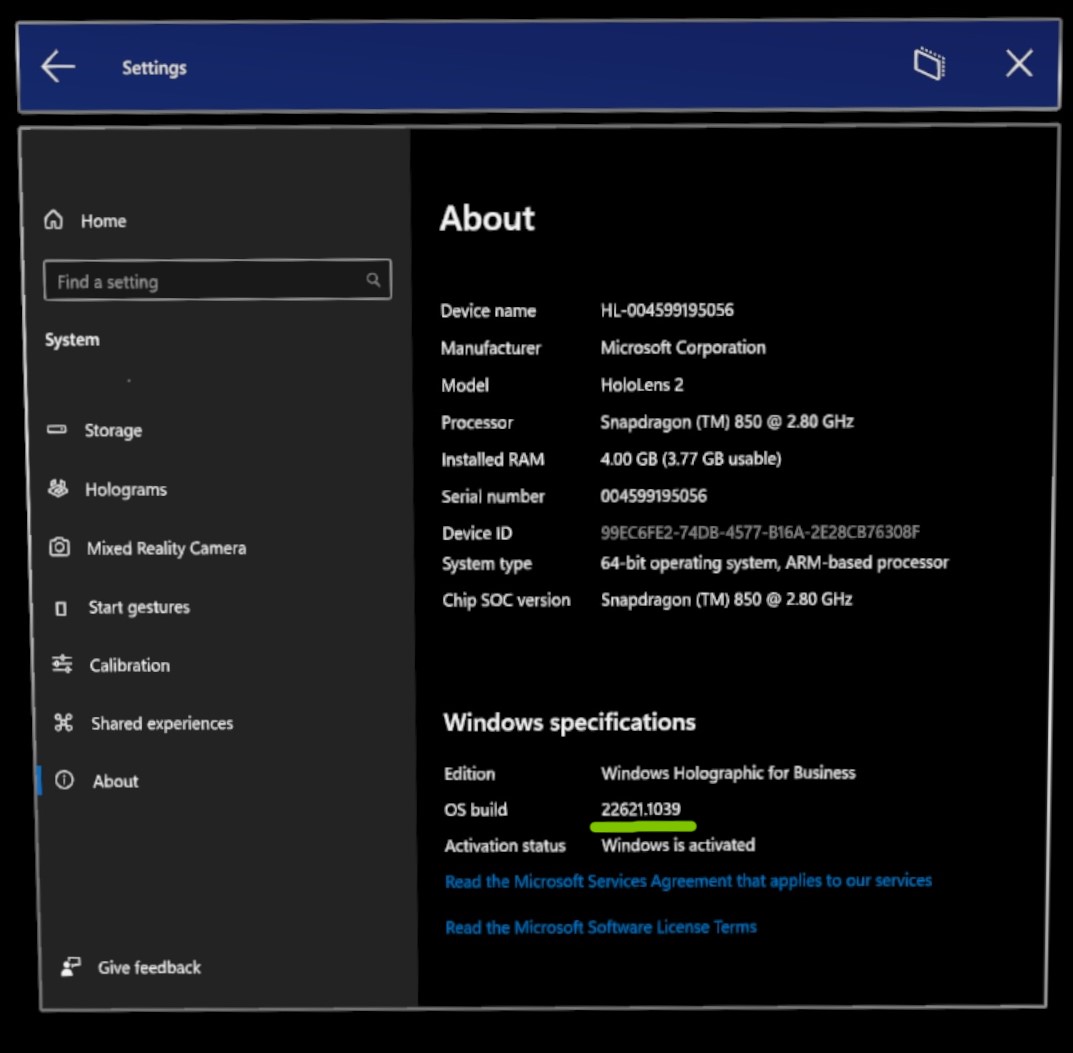
- Disable firewall or antivirus software: Temporarily disable any firewall or antivirus software that might be blocking the Miracast connection.
- Move closer to the Wi-Fi router: If the devices are far from the Wi-Fi router, try moving them closer to improve the signal strength.
- Check for interference: Remove any potential sources of interference, such as other electronic devices or walls obstructing the Wi-Fi signal.
- Reset Miracast settings: Reset the Miracast settings on both devices and set them up again from scratch.
- Try a different casting device: If possible, test the Miracast connection with a different casting device to see if the issue persists.
- Contact technical support: If all else fails, reach out to the manufacturer’s technical support for further assistance and troubleshooting.

Additional Support Options
| Option | Description |
|---|---|
| 1. Check compatibility | Make sure your devices are compatible with Miracast. Verify if both the source device (e.g., smartphone, tablet, or PC) and the display (e.g., TV or projector) support Miracast technology. |
| 2. Update firmware/drivers | Check for firmware or driver updates for your devices. Visit the manufacturer’s website for your source device and display to download and install the latest updates. |
| 3. Restart devices | Turn off both the source device and the display, then power them back on. This can help refresh the connection and resolve temporary issues. |
| 4. Disable firewall/antivirus | Temporarily disable your firewall or antivirus software, as they might be blocking the Miracast connection. Remember to re-enable them after testing the connection. |
| 5. Reset network settings | Reset the network settings on your source device. Go to the device’s settings menu, find the network or Wi-Fi section, and select the option to reset network settings. |
| 6. Use an alternative app | If the default Miracast app is not working, try using a third-party app that supports screen mirroring or casting, such as AirServer, Reflector, or Mirroring360. |
| 7. Contact manufacturer support | If none of the above options work, reach out to the manufacturer’s customer support for further assistance. Provide them with details about your devices and the issue you are experiencing. |
Frequently Asked Questions
Why is Miracast not supported Windows 10?
Miracast is not supported on Windows 10 due to potential issues with the graphics driver. It is important to ensure that your PC’s graphics driver is up to date and compatible with the Windows Display Driver Model (WDDM) requirement for Miracast support.
Why won’t my PC connect to a wireless display?
Your PC may not be connecting to a wireless display due to various reasons such as device compatibility issues, WiFi problems, settings on the wireless display device, driver issues, or even the Windows Firewall.
Why is Miracast not connecting?
Miracast may not be connecting due to outdated device drivers or firmware. To resolve this issue, ensure that you have the latest drivers and firmware by checking the manufacturer’s website or using their app from the Microsoft Store. Additionally, try restarting both your PC and the wireless display or adapter.
Why can’t i connect to Miracast Windows 11?
You may not be able to connect to Miracast on Windows 11 because of outdated or incompatible Wi-Fi drivers. Consider updating or reinstalling the drivers to resolve the issue.

