Having trouble with your Windows video player? Learn how to fix the issue in no time.
Diagnose the Cause of Playback Issues
1. Check the file format: Make sure the video file you are trying to play is supported by Windows Video Player. Common formats like MP4, AVI, and WMV are usually compatible.
2. Update Windows Media Player: Ensure that you have the latest version of Windows Media Player installed on your computer. Updates often include bug fixes and performance improvements.
3. Reboot your computer: Sometimes, a simple restart can resolve playback issues. Close any open programs and restart your computer before trying to play the video again.
4. Check for codec issues: If the video file uses a specific codec that is not installed on your computer, you may encounter playback problems. Install the necessary codec or use a media player that supports a wide range of codecs.
5. Reset Windows Media Player settings: Open the Control Panel, navigate to “Programs” or “Programs and Features,” and click on “Turn Windows features on or off.” Locate Windows Media Player and uncheck the box, then click “OK.” Restart your computer, go back to the same settings, and re-check the box for Windows Media Player. This can sometimes fix issues with the player.
6. Update graphics drivers: Outdated or incompatible graphics drivers can cause playback problems. Visit the website of your graphics card manufacturer and download the latest drivers for your specific model.
7. Check for software conflicts: Other media player software or applications running in the background may interfere with Windows Video Player. Close any unnecessary programs and try playing the video again.
8. Check for hardware issues: If you are experiencing playback issues with multiple videos, it could be a hardware problem. Ensure that your graphics card is functioning properly and that your computer meets the minimum system requirements for video playback.
Fix Video Codec and Format Issues
1. Open the Control Panel in Windows by clicking the Start button, typing “Control Panel,” and selecting it from the search results.
2. In the Control Panel, search for “Default Programs” and click on it.
3. In the Default Programs window, click on “Set your default programs.”
4. Choose “Windows Video Player” from the list of programs and click on “Set this program as default.”
5. If the issue persists, try reinstalling Windows Video Player. Go to the Microsoft website and search for the latest version of Windows Video Player. Download and install it on your computer.
6. If the video file is in a format that is not supported by Windows Video Player, you can try converting it to a compatible format using a third-party video converter software.
7. Sometimes, a simple restart of your computer can resolve minor issues with the video player. Save any unsaved work and reboot your computer.
8. If you are experiencing issues with a specific video file, try playing it with another media player such as VLC Media Player or QuickTime.
9. Another option is to update your video codecs. Download and install the latest codec pack available for your operating system.
10. If you are still encountering problems, it may be helpful to provide more specific details about the issue, such as error messages or a description of how the video player is not working. This will enable others to provide more targeted troubleshooting assistance.
Address Video Corruption and Freezing
1. Update your video player software to the latest version. Check for any available updates in the program’s settings or on the developer’s website.
2. Check the video file format. Some video formats may not be compatible with Windows Video Player. Convert the video file to a supported format, such as MP4 or AVI, using a reliable video converter software.
3. Clear the cache and temporary files of the video player. Open the Control Panel, navigate to “Internet Options” or “Network and Internet,” and click on “Delete browsing history” or “Clear browsing data.” Make sure to select the option to clear the cache and temporary files.
4. Disable hardware acceleration. Open Windows Video Player, go to the settings menu, and disable hardware acceleration if it’s enabled. This can help resolve video corruption and freezing issues.
5. Check for any conflicting programs or codecs. Some third-party software or codecs may interfere with the proper functioning of Windows Video Player. Uninstall any recently installed programs or codecs and test the video player again.
6. Reset the video player settings. Right-click on the Windows Video Player icon, select “Properties,” and click on the “Reset” or “Restore defaults” button. This will reset the player to its default settings, which can help resolve any configuration issues causing video corruption or freezing.
7. Update your device drivers. Outdated or incompatible drivers can cause video playback issues. Visit the manufacturer’s website and download the latest drivers for your graphics card and sound card.
8. Run a system file check. Open the Command Prompt as an administrator and type “sfc /scannow“. This will scan and repair any corrupted system files that could be causing video corruption or freezing.
9. Disable unnecessary background processes. Press Ctrl + Shift + Esc to open the Task Manager, go to the “Processes” tab, and end any unnecessary processes that might be using system resources.
10. Check your hardware. Video corruption and freezing can also be caused by faulty hardware. Ensure that your graphics card and RAM are functioning properly. Consider running a hardware diagnostic test to identify any potential issues.
Troubleshoot and Delete Media Player Library
![]()
If you’re experiencing issues with your Windows Video Player not working, you may need to troubleshoot and delete the media player library. Here’s how to do it:
1. Open the Control Panel in Windows.
2. Navigate to the “Programs” or “Programs and Features” section.
3. Look for the media player software you’re using, such as Windows Media Player or QuickTime.
4. Double-click on the media player icon to open the uninstallation process.
5. Follow the on-screen instructions to uninstall the media player software.
6. Once the software is uninstalled, you can delete the media player library.
7. To do this, navigate to the directory where the media player library is stored. This is usually in the “Program Files” or “Program Files (x86)” folder.
8. Look for a folder with the name of the media player software, such as “Windows Media Player” or “QuickTime”.
9. Right-click on the folder and select “Delete” from the context menu.
10. Confirm the deletion when prompted.
By troubleshooting and deleting the media player library, you can resolve issues and get your Windows Video Player working again. Remember to reinstall the media player software if necessary.
(Note: The specific steps may vary depending on your version of Windows and the media player software you’re using.)
Re-register DLL Files for Stability
1. Open the Command Prompt by typing “cmd” in the Windows search bar and selecting the Command Prompt app.
2. Right-click on the Command Prompt icon and select “Run as administrator” from the context menu.
3. In the Command Prompt window, type “regsvr32 filename.dll” and press Enter. Replace “filename.dll” with the name of the DLL file you want to re-register.
4. You should see a message confirming that the DLL file was successfully registered.
5. Repeat steps 3 and 4 for any other DLL files you want to re-register.
Re-registering DLL files can help resolve issues with the Windows Video Player not working properly. This process ensures that the necessary files are correctly registered in the system, which can improve stability and functionality.
Uninstall and Reinstall Media Player
To fix the issue of Windows Video Player not working, you can try uninstalling and reinstalling the media player. Here are the steps to do it:
1. Open the Control Panel on your Windows computer.
2. Look for the “Programs” or “Programs and Features” option and click on it.
3. Scroll through the list of installed programs and locate the media player that is not working.
4. Double-click on the media player icon to start the uninstallation process.
5. Follow the on-screen prompts to complete the uninstallation.
6. Once the media player is uninstalled, you can reinstall it by downloading the latest version from the official website or using the installation file you have.
7. Run the installation file and follow the instructions to install the media player again.
8. After the installation is complete, try opening the media player and check if the issue is resolved.
If the problem persists, there may be other underlying issues causing the video player to not work. Consider checking for updates, scanning for malware, or seeking further assistance from Microsoft support.
Run Troubleshooter and System Scans
To fix Windows Video Player not working, you can run troubleshooters and system scans that can help identify and resolve any issues.
1. Run the Windows Media Player troubleshooter: This tool can automatically detect and fix common problems with Windows Video Player. To run the troubleshooter, follow these steps:
– Press the Windows key + R to open the Run dialog box.
– Type “control” and press Enter to open the Control Panel.
– In the Control Panel, search for “Troubleshooting” and click on it.
– Under the “System and Security” section, click on “Troubleshoot common computer problems.”
– Scroll down and locate “Windows Media Player” in the list of troubleshooters.
– Click on it and follow the on-screen instructions to run the troubleshooter.
2. Perform a system scan: Running a system scan can help identify and repair any corrupted system files that may be causing issues with Windows Video Player. To perform a system scan, follow these steps:
– Press the Windows key + X and select “Command Prompt (Admin)” to open an elevated Command Prompt.
– In the Command Prompt window, type “sfc /scannow” and press Enter.
– Wait for the system scan to complete. This process may take some time.
– If any corrupted files are found, the system will attempt to repair them automatically.
Note:
Explore Alternative Media Players
- VLC Media Player: Widely regarded as one of the best alternative media players, VLC offers a wide range of codecs and supports various multimedia formats.
- PotPlayer: Known for its smooth playback and extensive customization options, PotPlayer is a reliable choice for Windows users.
- KMPlayer: Offering high-quality playback and a user-friendly interface, KMPlayer is a versatile media player with support for 3D and VR content.
- Media Player Classic Home Cinema: A lightweight media player that resembles the classic Windows Media Player, featuring a simple interface and support for numerous file types.
- SMPlayer: Featuring a customizable interface and built-in codecs, SMPlayer is a feature-rich player that can enhance your media viewing experience.
- GOM Player: Known for its ability to play damaged or incomplete files, GOM Player also offers a range of useful features such as subtitle support and screen capture.
Common Fixes and Proactive Measures
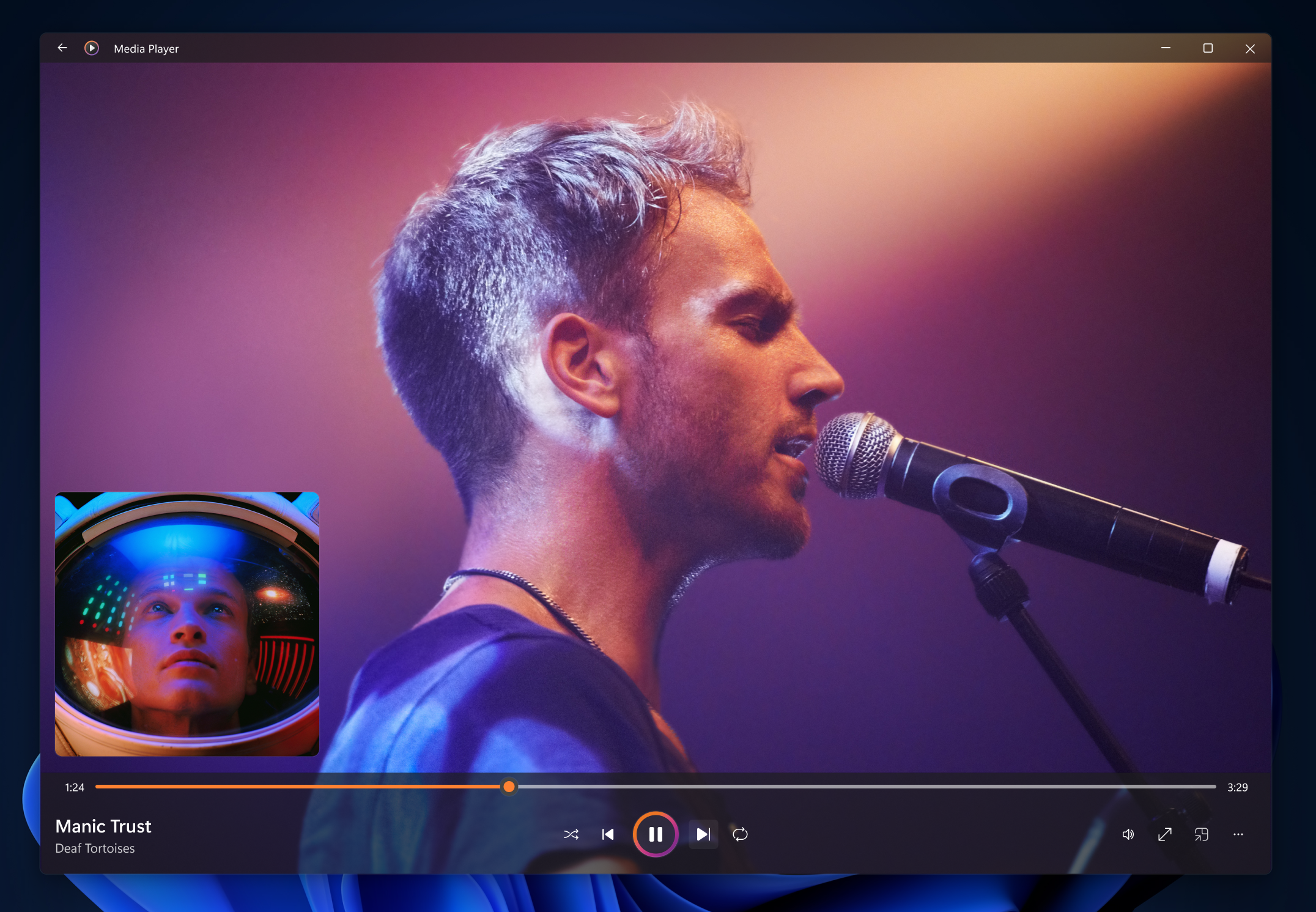
- Check for Updates: Ensure that your Windows operating system and video player software are up to date.
- Restart the Computer: Sometimes a simple restart can resolve issues with the video player not working.
- Update Video Drivers: Make sure your video drivers are updated to the latest version.
- Disable Hardware Acceleration: Turning off hardware acceleration in the video player settings might help resolve playback issues.
- Clear Cache and Cookies: Clearing the cache and cookies of the video player can help eliminate any temporary data conflicts.
- Disable Browser Extensions: Disable any browser extensions that might be interfering with the video player’s functionality.
- Check Firewall and Antivirus Settings: Ensure that your firewall or antivirus software is not blocking the video player from functioning properly.
- Try a Different Video Player: If the issue persists, try using a different video player software to see if the problem is specific to the current player.
- Scan for Malware: Run a malware scan on your computer to check for any potentially harmful software affecting the video player.
- Reinstall the Video Player: If all else fails, uninstall and reinstall the video player software to start with a fresh installation.
FAQs
Why is Windows Media Player not playing my video?
Windows Media Player may not be playing your video due to corrupt video files, incompatible file formats, missing codecs, or player software bugs.
Why is my Windows computer not playing videos?
Your Windows computer may not be playing videos because there might be a problem with the video playback. To troubleshoot this issue, you can try running the “Video Playback” troubleshooter. This may help resolve the problem and allow you to play videos again.
How do I get Windows Media Player to work again?
To get Windows Media Player to work again, you can try resetting it to its default settings by following these steps:
1. Press the R and Windows keys together to open the Run box.
2. Type in msdt.exe -id WindowsMediaPlayerConfigurationDiagnostic and hit Enter.
3. Select Next to run the wizard.
4. Choose “Apply this fix” to reset Windows Media Player with the default setting.
Why is my video not working on Windows 10?
Your video may not be working on Windows 10 because the graphics drivers are outdated. To resolve this issue, update the graphics drivers from Device Manager on your PC.

