Having trouble opening PDF files in Internet Explorer 10? Let’s explore effective solutions to fix this issue.
Common Reasons Why It Won’t Open
Common reasons why a PDF won’t open in Internet Explorer 10 can include compatibility issues, plugin problems, or settings conflicts. To fix the issue, try the following steps:
1. Update Adobe Acrobat: Ensure that you have the latest version of Adobe Acrobat installed on your computer. Check the Adobe website for updates.
2. Clear browsing history: Clear your web browsing history in Internet Explorer 10. This can help resolve conflicts caused by cached data.
3. Disable plugins: Disable any unnecessary plugins in Internet Explorer. Go to the Tools menu, select Manage Add-ons, and disable any plugins related to PDF viewing.
4. Enable Adobe PDF Reader: Make sure that the Adobe PDF Reader plugin is enabled in Internet Explorer. To do this, go to the Tools menu, select Manage Add-ons, and enable the Adobe PDF Reader.
5. Reset Internet Explorer settings: Resetting Internet Explorer settings to default can help resolve any conflicts. Go to the Tools menu, select Internet Options, go to the Advanced tab, and click on the Reset button.
6. Try a different web browser: If the issue persists, try opening the PDF in a different web browser like Google Chrome. This can help determine if the problem is specific to Internet Explorer.
Essential Fixes for Opening PDFs
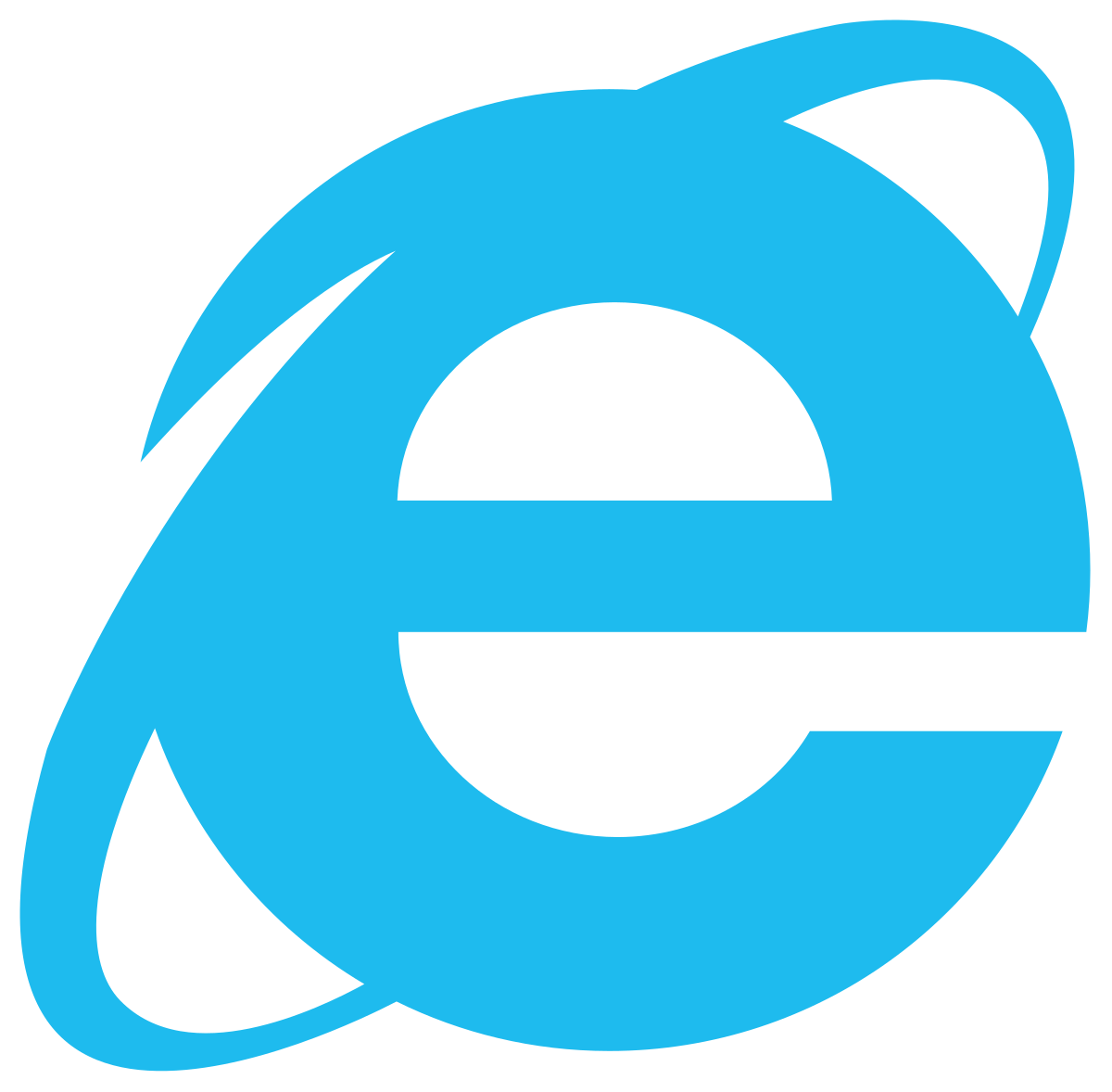
If you are experiencing issues opening PDFs in Internet Explorer 10, there are a few essential fixes you can try.
First, make sure that you have the latest version of Adobe Acrobat Reader installed on your computer. This software is necessary for opening and viewing PDF files.
Next, check your Internet Explorer settings. Go to the Tools menu and select Internet Options. Under the Security tab, make sure that the security level for the Internet zone is set to Medium or Medium-high.
If you are using HTTPS for the website you are trying to access the PDF from, try adding it to your Trusted Sites list. Go to the Security tab in Internet Options and click on Trusted Sites. Then, click on the Sites button and add the website’s URL to the list.
If you have recently upgraded to Internet Explorer 11, it may be worth trying to open the PDF in a different browser such as Google Chrome.
Finally, if you are still experiencing issues, try disabling the Protected Mode feature in Internet Explorer. This can be done by going to the Security tab in Internet Options and unchecking the box that says “Enable Protected Mode.”
Adjustments in Internet Explorer for PDFs
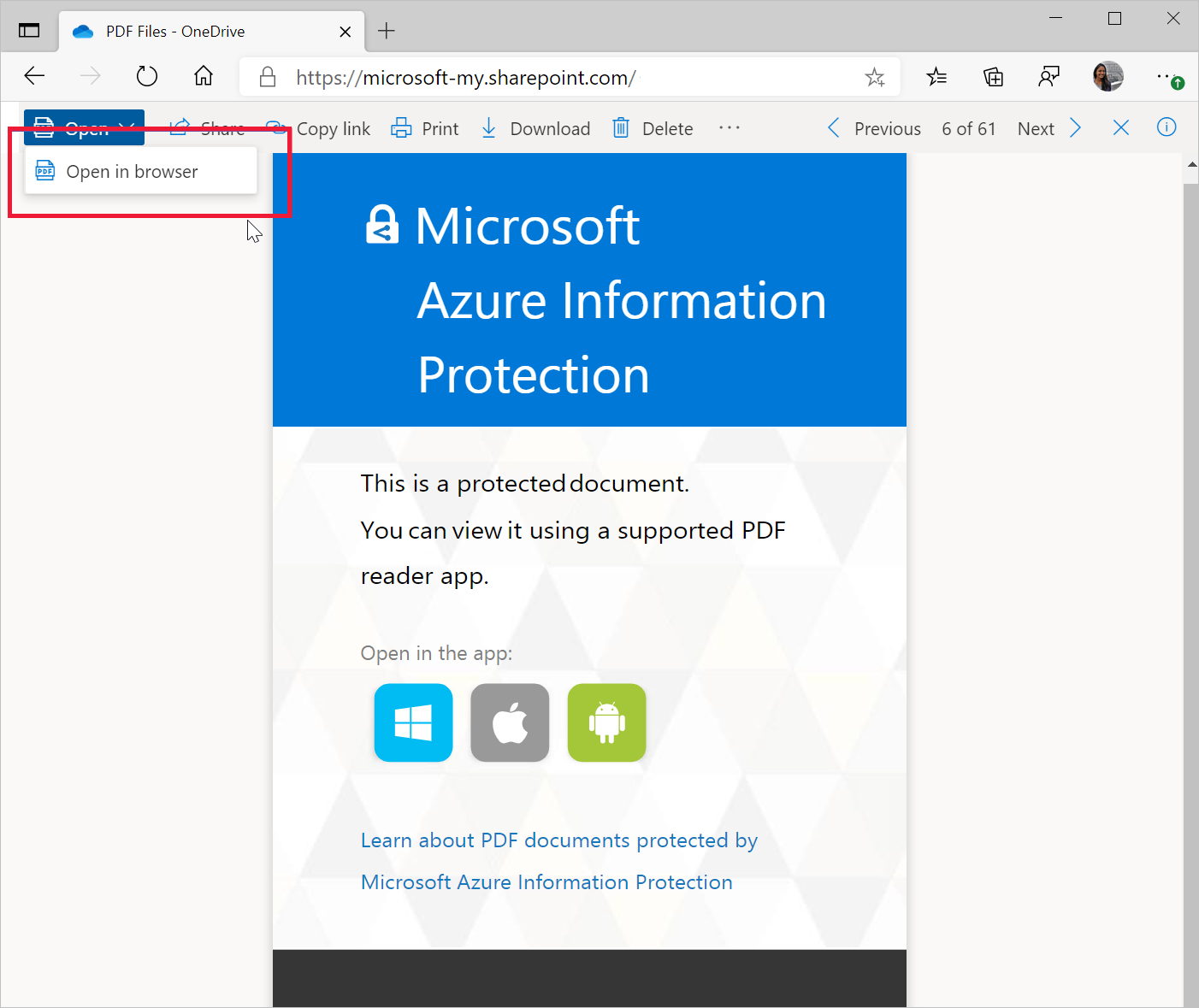
To adjust Internet Explorer settings for PDFs, follow these steps:
1. Open Internet Explorer and click on the gear icon in the top-right corner.
2. From the drop-down menu, select “Manage add-ons.”
3. In the left-hand pane, click on “Toolbars and Extensions.”
4. Scroll through the list of add-ons and locate the one that reads “Adobe PDF Reader.”
5. Click on it to select it and then click the “Disable” button at the bottom-right corner.
6. Close the Manage Add-ons window and go back to the main Internet Explorer window.
7. Click on the gear icon again and select “Internet Options” from the menu.
8. In the Internet Options window, click on the “Security” tab.
9. Select the “Internet” zone and click on the “Custom level” button.
10. Scroll down until you find the “Downloads” section.
11. Look for the option that says “Automatic prompting for file downloads” and select “Enable.”
12. Click “OK” to save the changes and close the Internet Options window.
Now, Internet Explorer should be adjusted to open PDFs correctly.
Advanced Solutions and Registry Fix
![]()
- Reset Internet Explorer settings to default
- Open Internet Explorer
- Click on the gear icon in the top-right corner
- Select “Internet Options”
- Go to the “Advanced” tab
- Click on the “Reset” button
- Check the box that says “Delete personal settings”
- Click on the “Reset” button again
- Restart Internet Explorer
- Disable add-ons and extensions
- Open Internet Explorer
- Click on the gear icon in the top-right corner
- Select “Manage add-ons”
- Disable any add-ons or extensions related to PDF files
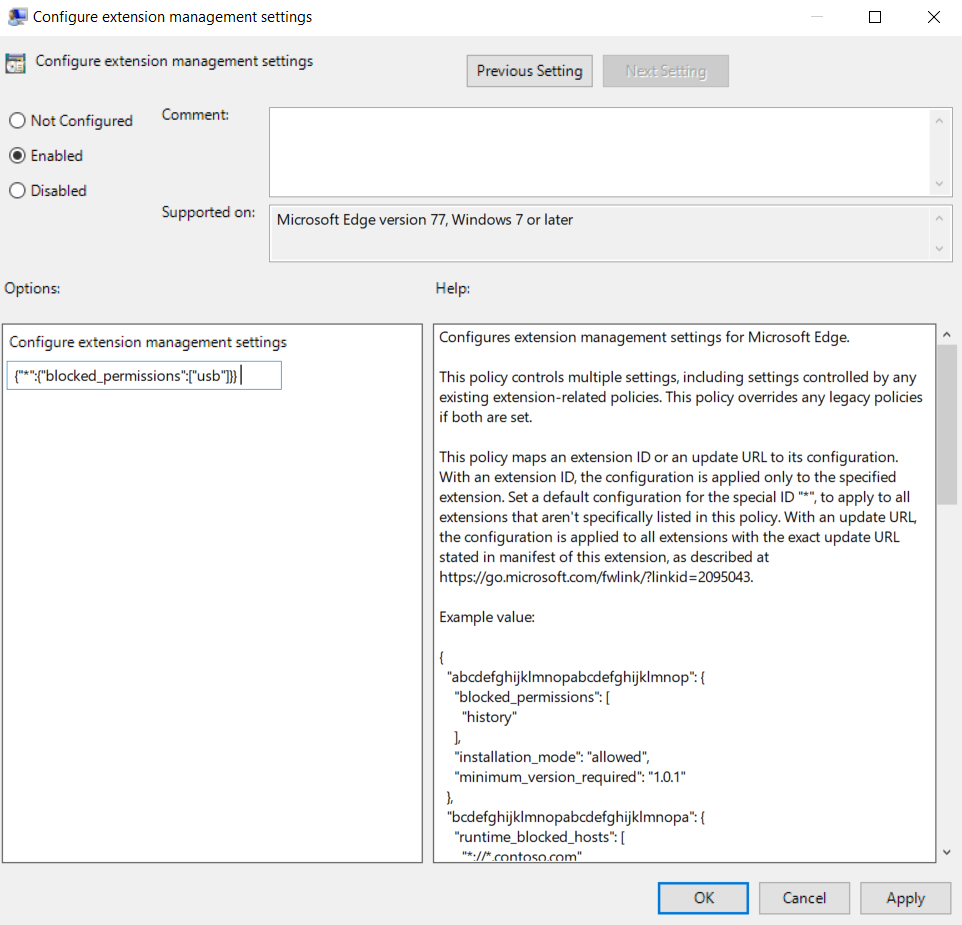
- Restart Internet Explorer
- Update Adobe Reader or Adobe Acrobat
- Open Adobe Reader or Adobe Acrobat
- Click on the “Help” menu
- Select “Check for Updates”
- Follow the prompts to download and install any available updates
- Restart your computer
Registry Fix:
- Open the Registry Editor
- Press Windows Key + R to open the Run dialog box
- Type “regedit” and press Enter
- Click “Yes” if prompted by User Account Control
- Navigate to the following registry key: HKEY_CURRENT_USER\Software\Microsoft\Windows\CurrentVersion\Explorer\FileExts\.pdf
- Expand the “.pdf” folder
- Delete the “UserChoice” subkey
- Close the Registry Editor
- Restart your computer
F.A.Q.
Why can’t I open PDF in Internet Explorer?
You can’t open a PDF in Internet Explorer because the Adobe PDF browser add-on may not be enabled. To enable it, open Internet Explorer, go to Tools > Manage Add-ons, select Toolbars and Extensions under Add-on Types, and choose All add-ons from the Show menu.
How do I open a PDF in IE browser?
To open a PDF in the IE browser, navigate to the Tools menu and select Manage Add-ons. Under Add-on Types, choose Toolbars and Extensions. From the Show menu, select All Add-ons. Locate Adobe PDF Reader in the list and click on it. Enable or disable the add-on by clicking the appropriate button.
Why are my PDF files not opening?
Your PDF files may not be opening due to various reasons. Some possible causes could include not having a PDF reader installed on your device, using an outdated PDF reader or program, or having a damaged PDF application that requires a reboot.
Why can’t I view PDF in Explorer?
You may not be able to view PDF in Explorer because the “Enable PDF thumbnail previews in Windows Explorer” checkbox is not selected in the Preferences dialog box. To fix this, update your Acrobat or Acrobat Reader to the latest version.

