I will guide you through the process of restoring a USB drive that is displaying less capacity.
Overview of USB Capacity Issues

USB Capacity Issues can be a frustrating problem when you’re trying to use your USB drive. Here’s a concise overview of how to restore a USB drive that’s showing less capacity than it should.
First, it’s important to check if the USB drive has been infected by malware or a computer virus. Run a thorough antivirus scan to ensure that your drive is clean.
If the issue persists after scanning for malware, the problem might be related to the partitioning of the USB drive. You can use the Diskpart tool to check the partitioning and make any necessary changes. Open the Command Prompt and type “diskpart” to access the Diskpart command-line utility. Use the “list disk” command to see all the disks connected to your computer, and then select the USB drive by typing “select disk [disk number].” Use the “clean” command to remove all existing partitions, and then create a new partition by using the “create partition primary” command.
If the USB drive still shows less capacity after repartitioning, you can try using data recovery software to retrieve any lost or hidden files. There are various third-party software components available for this purpose, so choose a reliable and reputable one.
Another potential solution is to format the USB drive. Right-click on the USB drive in File Explorer and select “Format.” Make sure to choose the correct file system and allocation unit size to optimize the capacity.
In some cases, the USB drive may have physical damage or a faulty controller. If this is the case, you may need to replace the drive.
Understanding the Cause of Reduced Space
When your USB drive shows less capacity than it should, understanding the cause of this reduced space is crucial for resolving the issue. There are several potential reasons for this problem.
One possible cause is the presence of a computer virus. Malware can infect your USB drive and hide or corrupt files, resulting in reduced space. Running a thorough antivirus scan using a reliable program like Microsoft Windows Defender or third-party antivirus software is highly recommended.
Another potential cause is partitioning or formatting issues. Your USB drive may have been partitioned using the GUID Partition Table (GPT) or the Master Boot Record (MBR) partitioning scheme, which can affect the available space. Additionally, formatting the drive using a file system that isn’t supported by your operating system, such as Linux file systems on a Windows machine, can also cause reduced space.
Data loss or corruption can also lead to reduced space. Accidental deletion, file system errors, or improper ejection of the USB drive can result in missing or damaged files. Using a reliable data recovery tool can help you recover lost data and potentially restore the full capacity of your USB drive.
Finally, it’s worth checking if your USB drive is affected by any hidden or system files. These files, often related to the operating system or file system, may not be visible in File Explorer by default. To view and delete these files, enable the display of hidden and system files in the Folder Options or File Explorer settings.
Restoring Full Capacity: Diskpart Method
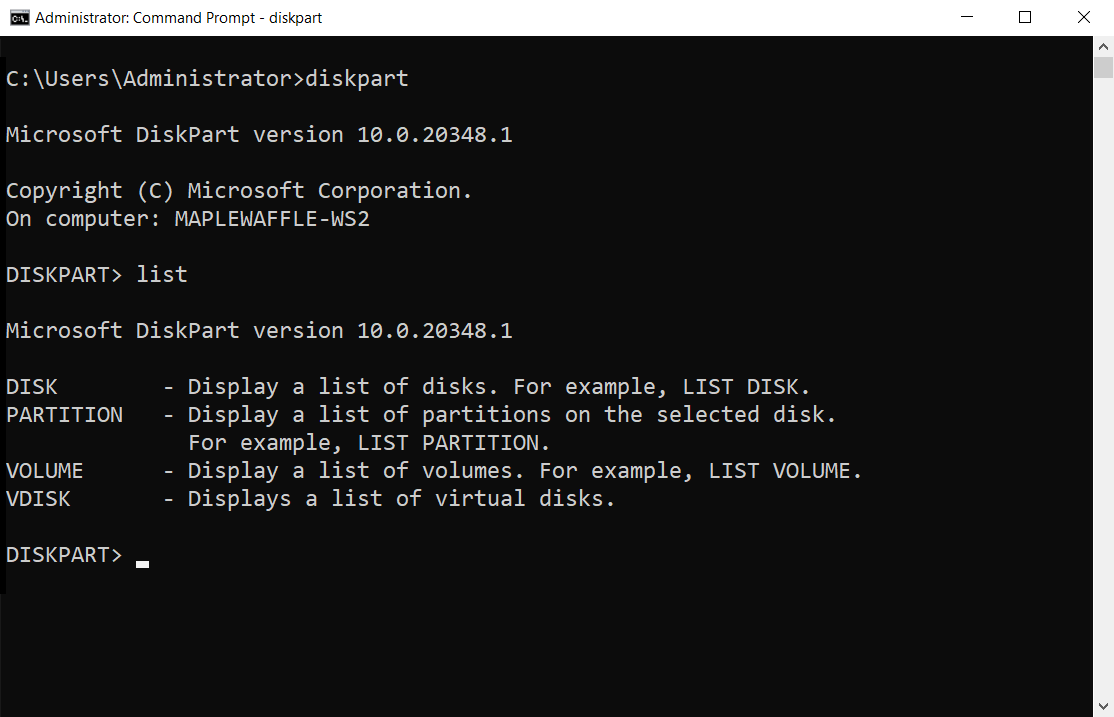
Restoring full capacity to a USB drive that is showing less capacity can be done using the Diskpart method. Follow these steps to regain the lost storage space:
1. Connect the USB drive to your computer.
2. Press the Windows key + R to open the Run dialog box. Type “diskpart” and press Enter to open the Diskpart command-line tool.
3. In the Diskpart window, type “list disk” and press Enter. This will display a list of all the disks connected to your computer.
4. Identify the disk number of your USB drive from the list. Make sure to choose the correct disk to avoid any data loss.
5. Type “select disk X” (replace X with the disk number of your USB drive) and press Enter. This selects the USB drive for further actions.
6. Type “clean” and press Enter. This command will remove all partitions and data from the selected disk.
7. Type “create partition primary” and press Enter. This creates a new primary partition on the USB drive.
8. Type “format fs=ntfs quick” and press Enter. This formats the newly created partition with the NTFS file system.
9. Once the format is complete, type “assign letter=X” (replace X with your desired drive letter) and press Enter. This assigns a drive letter to the USB drive.
10. Type “exit” and press Enter to close the Diskpart tool.
Alternative Solution: Partition Management Tools
If you are experiencing the issue of a USB drive showing less capacity than it should, there is an alternative solution you can try using partition management tools. These tools can help you restore the correct capacity of your USB drive.
One recommended tool is the Logical Disk Manager, which is a built-in feature in Microsoft Windows. To use this tool, follow these steps:
1. Connect your USB drive to your computer.
2. Open the Start menu and search for “Disk Management.”
3. Click on the “Create and format hard disk partitions” option.
4. In the Disk Management window, locate your USB drive.
5. Right-click on the USB drive and select “Delete Volume” to remove the existing partition.
6. Right-click on the unallocated space and select “New Simple Volume.”
7. Follow the on-screen instructions to create a new partition on the USB drive.
Another option you can consider is using third-party partition management software. There are several reliable tools available for download, such as EaseUS Partition Master or MiniTool Partition Wizard. These tools offer more advanced features and may be able to help you restore the full capacity of your USB drive.
Remember to back up any important data on your USB drive before attempting any partition management tasks. This will ensure that your files are safe in case of any unexpected issues.
By using partition management tools, you can effectively address the issue of a USB drive showing less capacity and restore it to its correct size.
F.A.Qs
Why is my USB not showing full capacity?
Your USB may not be showing its full capacity because of a pre-formatted file system that limits the amount of data you can store. Reformatting the USB will restore its full capacity.
Why is my USB showing less space?
Your USB may be showing less space because it is being used as a bootable disk or if you have burned a portable operating system onto it.
Why is my USB showing wrong capacity?
Your USB may be showing the wrong capacity due to improper formatting or a potential virus infection on your computer.
Why is my USB smaller than advertised?
Your USB may appear smaller than advertised due to the discrepancy between the decimal system used by storage manufacturers and the binary system used by PCs to define capacity.

