Is your laptop constantly beeping? Discover the reasons behind this annoying issue and find the solution to fix it immediately.
Identifying Beep Errors
If your laptop is beeping continuously, it can be a sign of an underlying issue with your computer hardware. These beep errors are typically generated by the Power-on self-test (POST) process, which is a built-in diagnostic test that checks the essential components of your laptop during startup.
To identify and fix the cause of the continuous beeping, follow these steps:
1. First, determine the pattern and frequency of the beeps. The pattern and number of beeps can provide valuable information about the issue. Refer to your laptop’s manufacturer documentation or search online for the meaning of the beep codes specific to your laptop model.
2. Check the BIOS (Basic Input/Output System) settings. Restart your laptop and enter the BIOS by pressing the required key (usually F2, F10, or Del) during startup. Once in the BIOS, navigate to the “System Configuration” or “Advanced” section and look for any settings related to beep errors. Make sure they are set correctly.
3. Inspect the motherboard and RAM (Random-access memory) modules. Power off your laptop, remove the power cord, and open the computer case. Check for any loose connections on the motherboard, particularly around the RAM slots. If you find any loose components, reseat them firmly and securely.
4. Troubleshoot hardware components. If the beeping persists, try removing and reinserting each hardware component, such as the RAM modules, graphics card, and power cords. This step helps ensure that all components are properly connected and functioning.
5. Restart your laptop. Sometimes, a simple reboot can resolve temporary glitches or software conflicts that cause the continuous beeping. Press and hold the power button until your laptop turns off, then press the power button again to turn it back on.
6. Update your operating system and drivers. Outdated software can sometimes cause compatibility issues and trigger beep errors. Check for any available updates for your operating system and drivers, and install them as necessary.
7. Consider using a USB flash drive for booting. If your laptop is unable to boot properly, you can create a bootable USB flash drive with the necessary operating system files. This can help you troubleshoot and recover your laptop.
If the continuous beeping continues even after following these steps, it may be best to consult a professional computer repair technician. They have the expertise to diagnose and fix more complex hardware or software issues that may be causing the beep errors. Remember to always back up your important data before attempting any repairs or troubleshooting.
Common Causes: From Keyboard to Hard Disk

-
Check the keyboard for stuck or pressed keys:
- Inspect the keyboard for any physical damage or debris.
- Press each key individually to ensure none of them are stuck.
- If a key is stuck, gently clean it or replace the keyboard if necessary.
-
Verify the RAM modules:
- Power off the laptop and unplug it from the power source.
- Locate the RAM modules (usually underneath a panel on the bottom of the laptop).
- Remove the RAM modules and reseat them firmly in their slots.
- If there are multiple RAM modules, try removing one at a time and testing the laptop to identify any faulty module.

- If a faulty module is found, replace it with a compatible one.
-
Inspect the hard disk:
- Ensure the laptop is powered off and disconnected from the power source.
- Locate the hard disk (usually located on one side of the laptop).
- Check for any loose connections between the hard disk and the motherboard.
- If there are loose connections, carefully reconnect them.
- If the hard disk is making unusual sounds or not functioning properly, consider replacing it.
-
Update or reinstall device drivers:
- Access the laptop’s device manager (usually found in the Control Panel or by right-clicking the Start button and selecting Device Manager).
- Expand the categories and look for any devices with a yellow exclamation mark or question mark.
- Right-click on the problematic device and select “Update driver” or “Uninstall device”.
- If updating the driver, follow the on-screen instructions to install the latest version.
- If uninstalling the device, restart the laptop and let it reinstall the driver automatically.
-
Scan for malware or viruses:
- Ensure the laptop has an up-to-date antivirus software installed.
- Perform a full system scan to detect and remove any malware or viruses.
- If any threats are found, follow the antivirus software’s instructions to quarantine or remove them.
Diagnosing RAM and Video Card Issues
If your laptop is beeping continuously, it could indicate issues with the RAM or video card. Diagnosing and fixing these problems is essential to get your laptop back to normal functioning. Here are some steps to help you troubleshoot and resolve the issue.
1. Check the RAM: Start by rebooting your laptop. During the boot process, the power-on self-test (POST) checks the computer hardware, including the RAM. If there is a problem with the RAM, it can cause the continuous beeping. Open the computer case and ensure that the RAM modules are properly seated in their slots. If they are loose, reseat them firmly. If the issue persists, try removing one RAM module at a time to identify if a specific module is causing the problem. Replace any faulty RAM modules.
2. Examine the video card: The continuous beeping can also be due to a faulty graphics card. Check if the video card is properly connected to the motherboard. If it is a separate card, remove it, clean the contacts, and reinsert it firmly. If you have an integrated graphics card, ensure that it is enabled in the BIOS settings. If you suspect a faulty video card, try using a different card to see if the beeping stops.
3. Power supply and connections: Make sure that all power cords are securely connected to your laptop and the power supply. A loose connection can cause beeping. Additionally, check the battery and power cord for any signs of damage. If your laptop is not receiving sufficient power, it can cause various issues, including continuous beeping.
4. Seek professional help if needed: If you are unable to diagnose or fix the issue on your own, it’s best to consult a computer repair technician. They have the expertise to identify the problem and provide an appropriate solution. Be sure to provide them with any relevant information, such as the frequency and pattern of the beeps, to help them diagnose the problem more efficiently.
Addressing Battery and Power Problems
If your laptop is beeping continuously, it is likely due to battery or power problems. To fix this issue, follow these steps:
1. Check the battery: Make sure the battery is properly connected and seated in the laptop. If it’s loose, remove it and reinsert it securely.
2. Check the power adapter: Ensure that the power adapter is plugged into a working power outlet and properly connected to your laptop. If it’s damaged or not functioning correctly, consider getting a replacement.
3. Troubleshoot the power source: Try plugging the power adapter into a different outlet to see if the problem persists. If it does, try using a different power adapter to determine if the issue lies with the adapter or the laptop.
4. Reboot your laptop: Sometimes, a simple reboot can resolve the issue. Save your work, close all applications, and restart your laptop. This will refresh the system and potentially resolve any temporary glitches causing the continuous beeping.
5. Check for warning signs: If the beeping is accompanied by warning signs on your screen, such as low battery or power-related messages, take note of them. These can provide important clues about the underlying problem.
6. Seek professional help: If none of the above steps resolve the issue, it may be a more complex problem related to the hardware or software of your laptop. In such cases, it’s advisable to seek assistance from a professional technician or contact the laptop manufacturer for support.
Troubleshooting Motherboard and Processor
If your laptop is beeping continuously, it could indicate a problem with the motherboard or processor. Follow these troubleshooting steps to fix the issue:
1. Check for loose connections. Make sure all cables and components are securely plugged in. If any connections are loose, reconnect them firmly.
2. Restart your laptop. Sometimes, a simple reboot can resolve minor issues. Turn off your laptop, wait a few seconds, and turn it back on to see if the beeping stops.
3. Pay attention to the number and pattern of beeps. Each beep sequence can indicate a specific problem. Refer to your laptop’s manual or the manufacturer’s website to decode the beeps and identify the issue.
4. Check the keyboard. A stuck or malfunctioning key can cause continuous beeping. Clean the keyboard or consider replacing it if necessary.
5. Inspect the RAM. Faulty or improperly installed random-access memory (RAM) can cause beeping. Remove the RAM modules, clean their contacts, and reseat them firmly. If the issue persists, try using different RAM modules or consult a professional.
6. Examine the CPU. Overheating or a faulty central processing unit (CPU) can trigger continuous beeping. Clean the CPU fan and heatsink, ensuring proper airflow. If the problem persists, consider replacing the CPU or seeking professional assistance.
7. Test the battery. A failing or low electric battery can cause beeping. Remove the battery and try running your laptop directly from the power adapter. If the beeping stops, replace the battery.
8. Seek professional help. If you’ve tried these troubleshooting steps and the beeping continues, it may indicate a more serious hardware issue. Contact a qualified technician or the laptop manufacturer for further assistance.
Fixing Startup Beeps
If your laptop is beeping continuously during startup, it can be quite frustrating. Here’s how you can fix it:
1. Check the keyboard: Sometimes, a stuck key on the keyboard can cause the beeping. Make sure no keys are pressed down and try restarting your laptop.
2. Inspect the memory: Faulty or loose memory modules can also trigger continuous beeping. Open your laptop’s memory compartment and ensure the modules are properly seated. If necessary, remove and reinsert them.
3. Examine the battery: A low or faulty battery can cause beeping. Connect your laptop to a power source and see if the beeping stops. If not, consider replacing the battery.
4. Check the CPU: Overheating or a malfunctioning CPU can lead to continuous beeping. Clean the cooling vents and ensure they are not blocked. If the issue persists, consider seeking professional help.
5. Listen for error codes: The beeping might be a warning sign indicating a specific error. Different beep patterns can correspond to different issues. Refer to your laptop’s user manual or manufacturer’s website for a list of error codes.
6. Try a power cycle: Sometimes, a simple power cycle can resolve the beeping issue. Turn off your laptop, unplug the power cord, and remove the battery. Hold the power button for 30 seconds, then reconnect everything and power it on.
Understanding Beep Codes
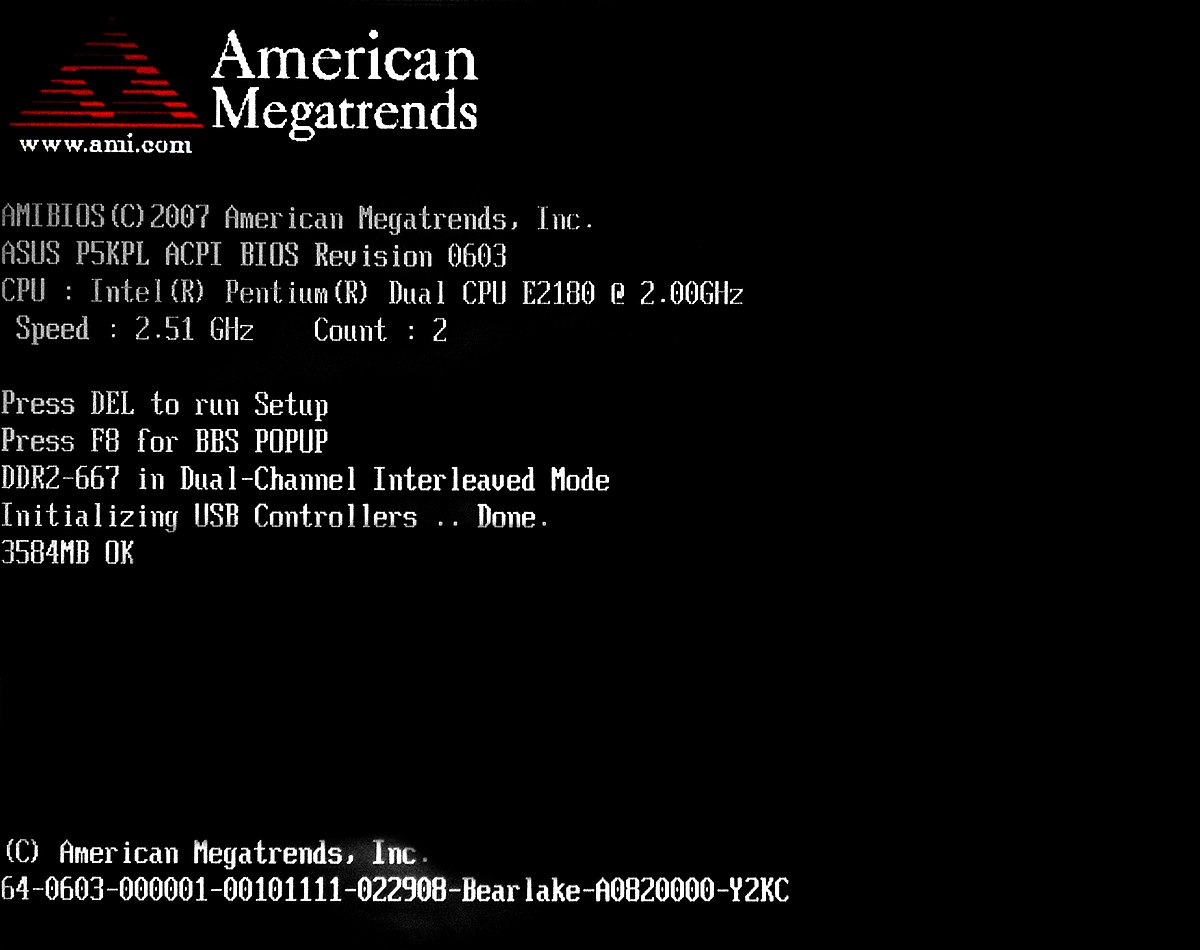
| Beep Code | Description | Possible Causes | Solution |
|---|---|---|---|
| 1 beep | BIOS ROM checksum failure | Corrupted BIOS, faulty motherboard | Update BIOS, replace motherboard |
| 2 beeps | Parity circuit failure | Defective RAM, incompatible memory | Replace RAM, ensure compatible memory |
| 3 beeps | Base 64K memory failure | Defective RAM, memory module issue | Replace RAM, check memory modules |
| 4 beeps | System timer failure | Hardware malfunction, faulty timer chip | Inspect hardware, replace timer chip if needed |
| 5 beeps | Processor failure | Malfunctioning CPU, overheating | Check CPU, ensure proper cooling |
| Continuous beeping | Power supply failure | Insufficient power, faulty power supply | Check power supply, replace if necessary |
F.A.Q.
Why is my laptop making a constant beeping sound?
Your laptop may be making a constant beeping sound due to hardware issues such as a failing hard drive or RAM. To troubleshoot, you can try cleaning the vents and fans to remove any dust or debris that might be blocking airflow. If the issue persists, running a diagnostic test to check for problems is recommended.
What does a continuous beep mean on a computer?
A continuous beep on a computer usually indicates a problem with the memory or RAM, or a graphics card issue.
Why is my computer beeping continuously on startup?
Your computer is beeping continuously on startup because it is experiencing a memory failure, which indicates trouble reading or writing data to the RAM. To resolve this issue, try the following steps: 1) Turn off your computer and unplug it from the power source. 2) Open your computer case and locate the RAM modules.
How do I fix a beeping sound on my computer?
To fix a beeping sound on your computer, you can try the following steps:
– Ensure the power source and cable are properly connected.
– Verify the display and monitor cable connections.
– Check for any beep codes indicating specific hardware issues.
– Review and adjust the BIOS settings if necessary.
– Try booting the computer in Safe Mode to troubleshoot software conflicts.
– Disconnect any non-essential devices and see if the beeping stops.
– Make sure all components are securely and correctly installed.

