Have you ever experienced your computer monitor suddenly going black? It can be frustrating, especially if you’re in the middle of something important. In this article, I will share with you a solution to this common issue.
Inspect Video Cable and Ports
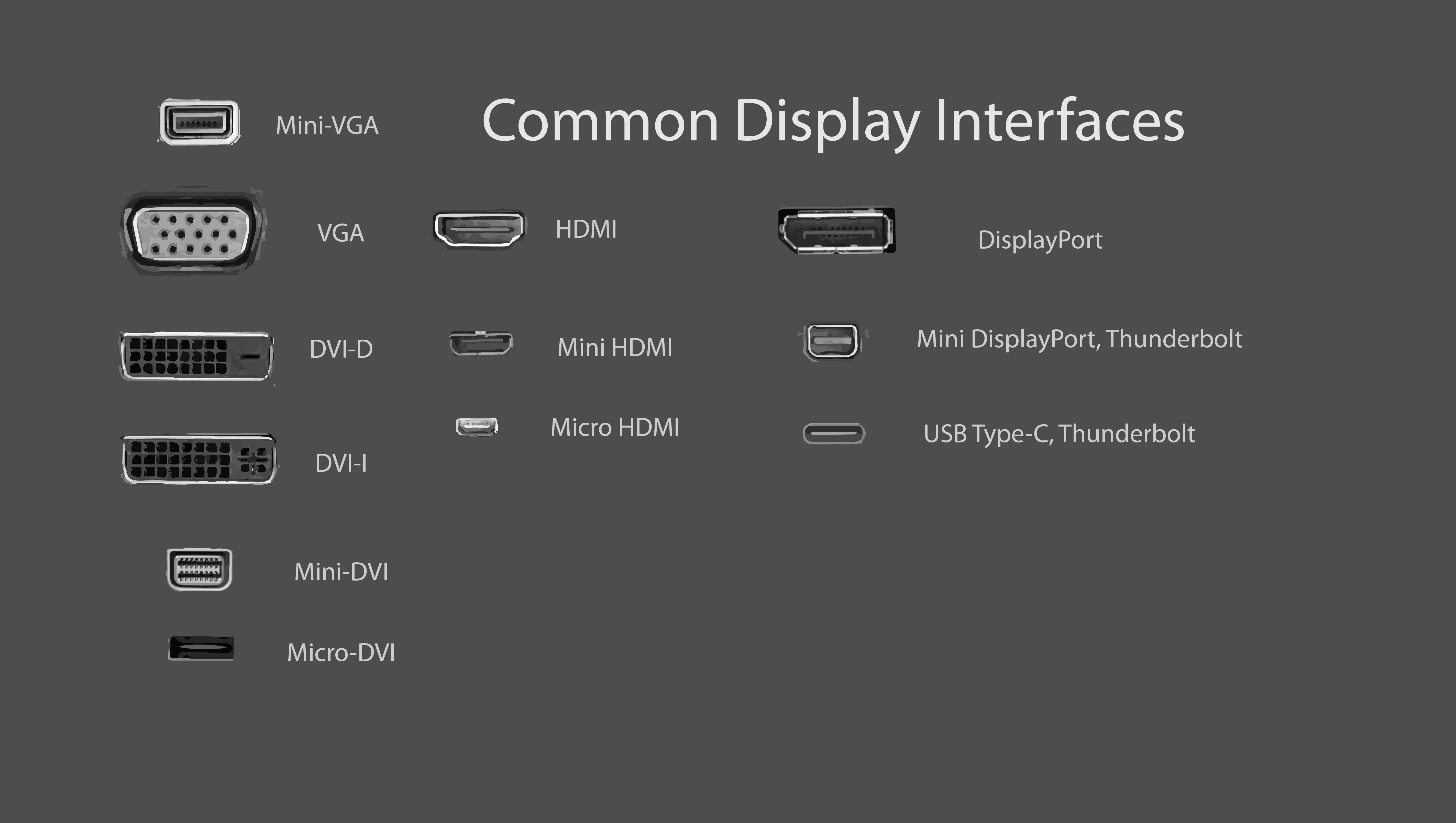
Inspecting the video cable and ports is an important step in troubleshooting a computer monitor that randomly goes black.
First, check the connection between the computer and the monitor. Make sure the video cable is securely plugged into both the computer’s video output port and the monitor’s input port.
If you’re using a VGA connector, ensure that all the pins are straight and not bent or broken. If using an HDMI cable, check for any visible damage or loose connections.
Next, inspect the ports themselves. Look for any dirt, debris, or bent pins that may be affecting the connection. Use a can of compressed air to clean out any dust or debris that may have accumulated in the ports.
If the issue persists, try using a different video cable or port to rule out any cable or port-related problems.
If you’re using a graphics card, ensure that it is properly seated in the computer’s PCIe slot. Also, check for any loose or faulty connections between the graphics card and the monitor.
Lastly, make sure that the display drivers for your graphics card are up to date. Visit the manufacturer’s website to download and install the latest drivers for your specific graphics card model.
By inspecting the video cable and ports, you can eliminate any potential connection issues that may be causing your computer monitor to randomly go black.
Optimize Computer Power Settings
1. Adjust power settings: Go to the Control Panel in your Windows operating system and click on “Power Options.” Select the power plan that suits your needs, such as “Balanced” or “Power Saver.” Make sure the display settings are set to turn off after a reasonable amount of time, but not too quickly.
2. Disable screensaver: Screensavers can sometimes interfere with your computer’s display settings. To disable the screensaver, right-click on your desktop, select “Personalize,” and then click on “Screen Saver.” Choose “None” from the drop-down menu and click “Apply.”
3. Check connections: Ensure that all cables, including the VGA or HDMI connector, are securely plugged into their respective ports. A loose or faulty connection can cause the monitor to go black randomly.
4. Update graphics drivers: Outdated or incompatible graphics drivers can cause display issues. Visit the manufacturer’s website for your graphics card, such as Nvidia or AMD, and download the latest drivers for your specific operating system.
5. Adjust display settings: Right-click on your desktop and select “Display Settings.” Make sure the brightness is set to an appropriate level and adjust it if needed. You can also try changing the screen resolution to see if it resolves the issue.
6. Check for overheating: Overheating can cause your computer to shut down or the screen to go black. Ensure that the computer is placed in a well-ventilated area and clean any dust or debris from the fans and vents.
7. Seek technical support: If the issue persists, it may be best to contact technical support for further assistance. They can help diagnose the problem and provide specific troubleshooting steps based on your computer’s make and model.
Update Graphics Driver
To update your graphics driver and fix the issue of your computer monitor randomly going black, follow these steps:
1. Identify your graphics card manufacturer. It could be Nvidia, AMD, or Intel.
2. Visit the manufacturer’s website and navigate to their driver download section.
3. Search for the latest driver for your specific graphics card model and download it to your computer.
4. Once the driver is downloaded, locate the file and double-click on it to start the installation process.
5. Follow the on-screen instructions to install the driver. This may involve agreeing to the manufacturer’s terms of service and restarting your computer.
6. After the installation is complete and your computer has restarted, check if the issue persists.
7. If the problem is solved, then the updated graphics driver was the likely cause. If not, continue troubleshooting.
8. Try connecting your computer to a different monitor or using a different cable to rule out any hardware issues.
9. Check the brightness and power settings on your monitor. Adjust them if necessary to optimize the display.
10. If the issue still persists, it may be worth seeking assistance from online communities like Reddit or contacting technical support for further troubleshooting.
Factory Reset Monitor
If your computer monitor randomly goes black, a factory reset may help resolve the issue. Follow these steps to perform a factory reset on your monitor:
1. First, make sure your monitor is powered on and connected to your computer.
2. Locate the menu button on your monitor. This button is usually located on the front or side of the monitor.
3. Press and hold the menu button for a few seconds until the monitor’s menu appears on the screen.
4. Use the arrow buttons on your monitor to navigate to the “Factory Reset” or “Reset” option.
5. Press the “Enter” or “OK” button on your monitor to select the factory reset option.
6. Confirm the reset by selecting “Yes” or “OK” when prompted.
7. Your monitor will now reset to its default settings.
8. After the reset is complete, check if the issue of the monitor randomly going black is resolved.
Performing a factory reset can help resolve software or configuration issues that may be causing the black screen problem. However, if the issue persists after the factory reset, it may be necessary to further troubleshoot the problem or seek professional assistance.
Remember to back up any important files or data before performing a factory reset, as it will restore your monitor to its original settings and may erase any customized settings or files.
If you need further assistance or troubleshooting tips, consider reaching out to online communities like Reddit or contacting the manufacturer’s support team for your monitor.
Note: The instructions provided here may vary depending on your monitor model and brand.
Repair Corrupt System Files
If your computer monitor randomly goes black, it may be due to corrupt system files. This can be a frustrating issue, but luckily there are steps you can take to resolve it.
First, you’ll need to access the Command Prompt. To do this, press the Windows key + R to open the Run dialog box. Type “cmd” and press Enter.
Once in the Command Prompt, type sfc /scannow and press Enter. This command will scan your system for any corrupt files and attempt to repair them.
After the scan is complete, restart your computer and see if the issue persists. If it does, you can try updating your display driver. To do this, go to the manufacturer’s website and download the latest driver for your specific monitor model.
If updating the display driver doesn’t solve the problem, you can also try resetting your computer’s power settings. Open the Control Panel and go to Power Options. Select the “High performance” power plan and click on “Change plan settings”. Then, click on “Restore default settings for this plan”.
If none of these steps work, you may need to consider contacting technical support for further assistance. It’s also worth noting that if your monitor is still under warranty, you may be eligible for a repair or replacement.
Address Damaged or Loose Connections
If your computer monitor randomly goes black, it could be due to damaged or loose connections. Here are some steps you can take to address this issue:
1. Check the VGA connector: Make sure the VGA connector, which connects your monitor to your personal computer, is securely plugged in. If it’s loose, remove it and reinsert it firmly.
2. Inspect the cables: Examine the cables running from your computer to the monitor for any signs of damage. If you notice any frayed or broken cables, consider replacing them.
3. Restart your computer: Sometimes, a simple restart can fix connectivity issues. Save your work and restart your computer to see if the monitor turns back on.
4. Update your device drivers: Outdated or incompatible device drivers can cause various issues, including black screen problems. Visit the manufacturer’s website and download the latest drivers for your monitor and graphics card.
5. Adjust power settings: Some energy conservation settings on your computer may cause the monitor to go black after a period of inactivity. Adjust the power settings in your operating system, such as Windows 7, to ensure the monitor stays on while in use.
6. Check for overheating: Overheating can cause your computer to shut down or display a black screen. Ensure that your computer is properly ventilated and not surrounded by objects that could block airflow.
7. Test with another monitor: If possible, try connecting your computer to another monitor to see if the issue persists. If the second monitor works fine, it could indicate a problem with your original monitor.
Remember to consult the user manual or contact the manufacturer for specific troubleshooting steps related to your monitor model.
Correct Wrong or Corrupt Drivers
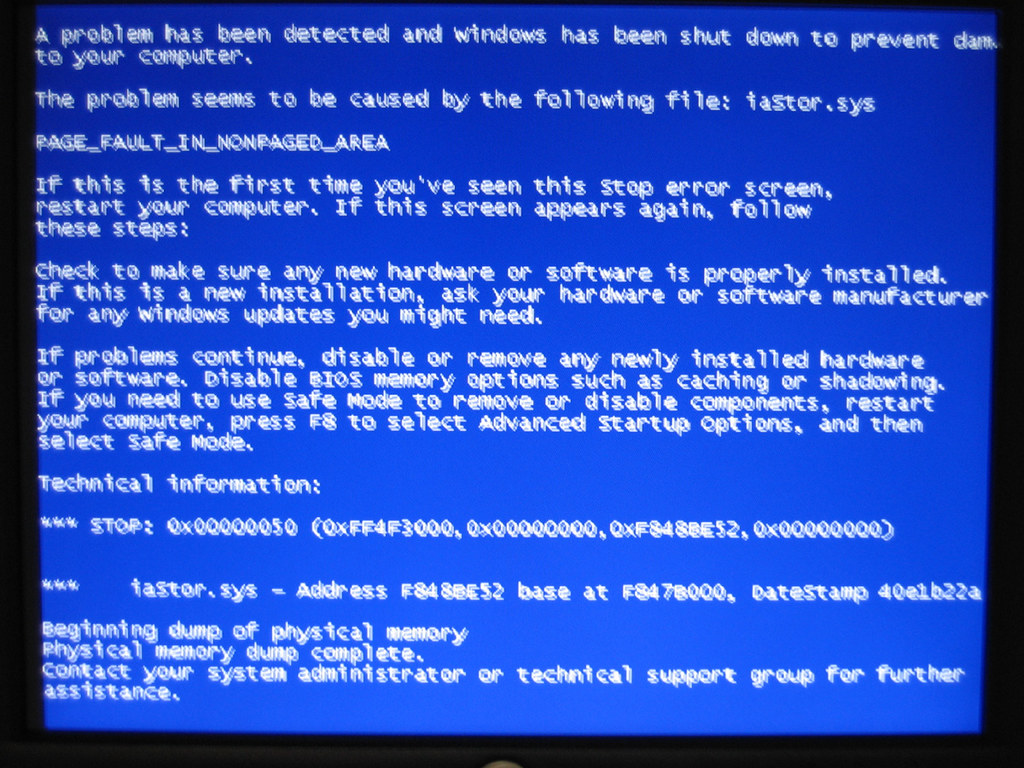
If your computer monitor randomly goes black, it could be due to incorrect, wrong, or corrupt drivers. Drivers are software programs that allow your computer’s operating system to communicate with and control the hardware devices, such as the monitor. When these drivers are not functioning properly, it can result in various issues, including a black screen.
To correct wrong or corrupt drivers, follow these steps:
1. Identify the specific driver causing the issue. You can do this by checking the Device Manager on your Windows computer. Press the Windows key + X and select “Device Manager” from the menu. Look for any devices with a yellow exclamation mark or a red “X” icon, as these indicate driver problems.
2. Once you’ve identified the problematic driver, you can try updating it. Right-click on the device and select “Update driver.” Choose the option to automatically search for updated driver software. If Windows finds a newer version, it will install it for you. Restart your computer and check if the black screen issue is resolved.
3. If updating the driver doesn’t work, you can try uninstalling and reinstalling it. Right-click on the device and select “Uninstall device.” Follow the on-screen instructions to remove the driver. Afterward, restart your computer. Windows will automatically reinstall the driver upon startup. Check if the black screen problem persists.
4. If the issue still persists, you can try downloading the latest driver from the manufacturer’s website. Visit the manufacturer’s support page, locate the driver for your specific device model and operating system (e.g., Windows 7), and download it. Once downloaded, double-click the driver file and follow the on-screen instructions to install it. Restart your computer and check if the black screen problem is resolved.
Remember to check for any updates for your operating system as well, as they may include fixes for driver-related issues.
In some cases, a black screen may be caused by other factors such as faulty hardware or software conflicts. If you’ve tried the above steps and the problem persists, it may be beneficial to seek professional assistance or contact the manufacturer for further support.
Note: It’s important to back up any important files or data before making any changes to your drivers or operating system.
Edit Power Plan Settings
![]()
1. Open the Control Panel on your Windows computer. You can do this by pressing the Windows key + X and selecting “Control Panel” from the menu that appears.
2. In the Control Panel, search for “Power Options” and click on it.
3. You will see a list of power plans available on your computer. Select the one that is currently active and click on “Change plan settings” next to it.
4. On the next screen, you will find options to adjust the power plan settings. Here, you can set the time for the display to turn off or go to sleep when the computer is idle.
5. To prevent the monitor from randomly going black, increase the time for both “Turn off the display” and “Put the computer to sleep” options. You can set them to a longer duration or even choose “Never” if you prefer.
6. Click on “Save changes” to apply the new power plan settings.
7. Restart your computer for the changes to take effect.
By adjusting the power plan settings, you can ensure that your computer and monitor stay active for a longer period of time, reducing the chances of the monitor randomly going black.
If the issue persists, it might be worth checking your graphics card driver, as outdated or incompatible drivers can also cause display problems. Updating or reinstalling the driver can help resolve such issues.
Remember to regularly check for updates for your operating system and software to ensure your computer is running smoothly.
If you continue to face problems with your monitor, it’s advisable to seek professional assistance or contact the manufacturer for further troubleshooting steps.
Note: It’s always a good idea to consult the user manual or online resources specific to your computer model for detailed instructions on editing power plan settings.
Manage CPU or GPU Overclocking
1. Check your CPU and GPU temperatures regularly using monitoring software. High temperatures can cause instability and black screen issues. If they are exceeding safe levels, consider adjusting your overclocking settings or investing in better cooling solutions.
2. Ensure that your power supply is adequate for your overclocked components. Insufficient power can also lead to black screen problems. Check your power supply’s wattage and make sure it meets the requirements of your overclocked setup.
3. Update your device drivers for both your CPU and GPU. Outdated or incompatible drivers can cause various issues, including black screens. Visit the manufacturer’s website or use driver update software to ensure you have the latest drivers installed.
4. Adjust your overclocking settings gradually. Start by lowering the clock speeds slightly and testing stability. If the black screen issue persists, continue reducing the overclock until it is stable. Finding the right balance between performance and stability is crucial.
5. Check for software conflicts that may be causing the black screen problem. Disable any unnecessary startup programs, background processes, or conflicting applications. Sometimes, certain software can interfere with the stability of your overclocked system.
6. Reset your graphics card settings to their default values. Use the control panel provided by your GPU manufacturer to restore the settings. This can help eliminate any conflicts or incorrect configurations that might be causing the black screen issue.
7. Consider testing your system with a different monitor or cable. Faulty cables or a malfunctioning monitor can also be the cause of the black screen problem. Connect your computer to another monitor using a different cable to see if the issue persists.
8. Take advantage of stress-testing software to ensure the stability of your overclocked system. Programs like Prime95 and FurMark can help you identify any instability issues that may lead to black screens. Monitor your system closely during these tests for any signs of instability.
Navigate Graphics-Heavy Software Use
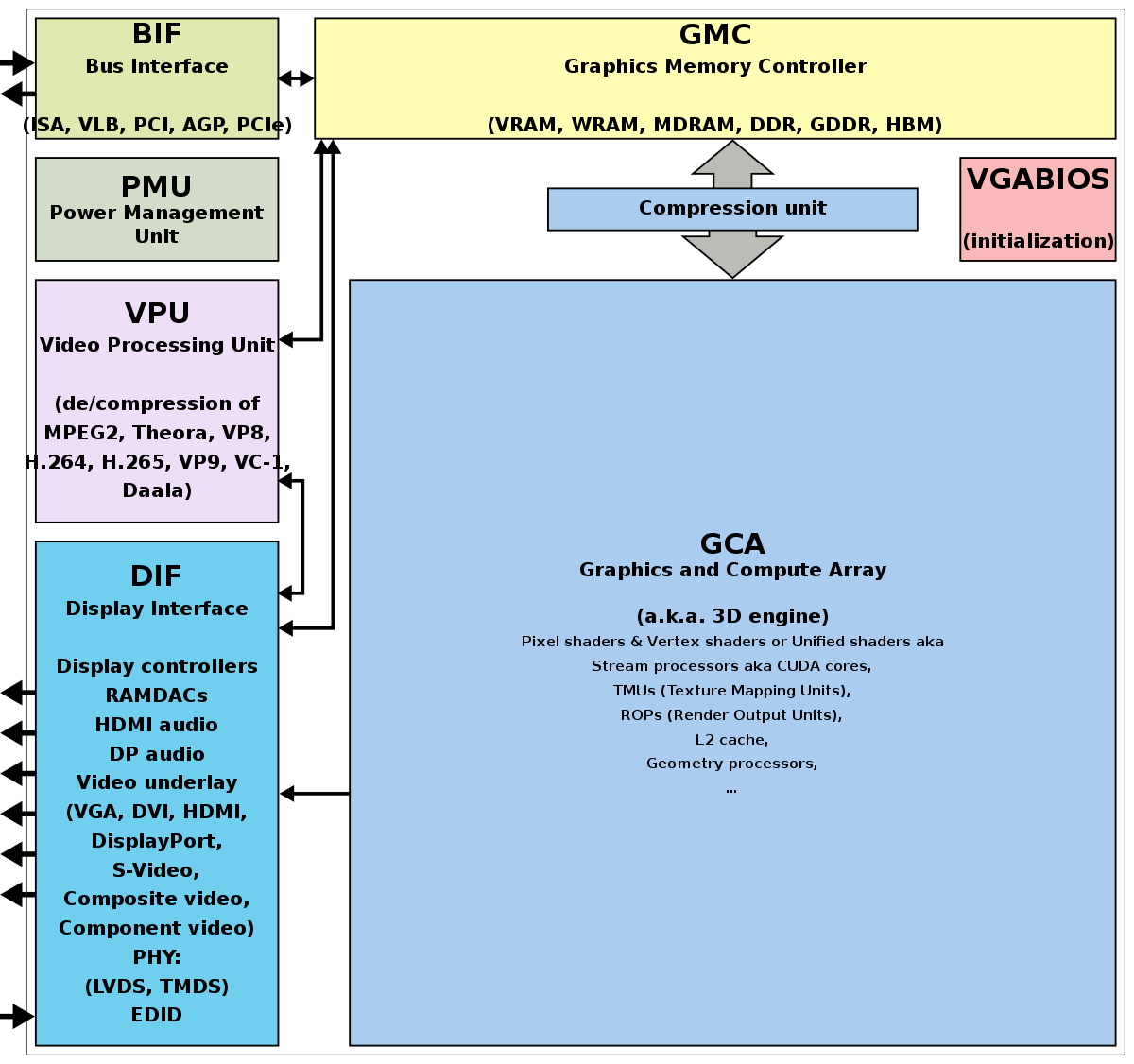
If you are experiencing a black screen on your computer monitor while using graphics-heavy software, there are a few steps you can take to resolve the issue.
First, check your video graphics array (VGA) cable connections to ensure they are securely plugged in. Sometimes, a loose connection can cause the screen to go black.
Next, try updating your device drivers. Outdated or incompatible drivers can cause display issues. Visit the manufacturer’s website for your graphics card and download the latest drivers for your operating system.
If updating the drivers doesn’t solve the problem, try adjusting the energy conservation settings on your computer. Some systems may automatically dim or turn off the screen to conserve energy. To change this, go to the power options in your computer’s settings and adjust the display settings accordingly.
Another possible solution is to check the temperature of your graphics card. Overheating can cause the screen to go black. Ensure that your computer is properly ventilated and that the fans are working correctly. You may also consider installing additional cooling measures, such as extra fans or a liquid cooling system.
If none of these steps work, it might be worth contacting the manufacturer or checking the terms of service for any warranty or money-back guarantee options. They may be able to provide further assistance or offer a replacement if necessary. Remember to provide them with any relevant information, such as your IP address or user agent, to help them diagnose the issue.
Check Power Supply Adequacy

To check if the power supply is causing your computer monitor to randomly go black, follow these steps:
1. Start by checking the power cable connection. Make sure it is securely plugged into both the monitor and the power outlet. If it’s loose, firmly plug it in.
2. If the power cable is connected properly, try a different power outlet. Sometimes, a faulty outlet can cause power issues.
3. Next, check the power supply unit (PSU) of your personal computer. Ensure that it is providing enough power to support your monitor and other components.
4. To determine the power supply adequacy, you can use a power supply calculator available online. This tool takes into account your computer’s specifications and calculates the recommended power supply wattage.
5. If the power supply calculator suggests that your current PSU is insufficient, consider upgrading to a higher wattage power supply. This will ensure that your computer components, including the monitor, receive enough power to function properly.
6. Additionally, check for any signs of overheating. Excessive heat can cause power supply issues. Ensure that your computer’s vents are clean and not blocked.
7. If you’ve tried all the above steps and the problem persists, it may be worth contacting the manufacturer or a professional technician for further assistance. They can conduct more in-depth diagnostics to pinpoint the exact cause of the issue.
Deal with Irreparable Monitor Damage
If you are experiencing irreparable monitor damage, unfortunately there may not be much you can do to fix it. However, there are a few steps you can take to potentially salvage the situation and minimize any further damage.
First, check if your monitor is still under warranty. If it is, contact the manufacturer or retailer to inquire about repair or replacement options. Some companies offer a money-back guarantee or a warranty that covers irreparable damage.
If your monitor is not under warranty or if the damage is not covered, you can try a few troubleshooting steps.
1. Check the connections: Ensure that all cables connecting your monitor to the computer are securely plugged in. Sometimes a loose connection can cause the monitor to go black randomly.
2. Update drivers: Outdated or faulty device drivers can also cause issues with your monitor. Check the manufacturer’s website for any available driver updates and install them accordingly.
3. Test with a different device: Connect your monitor to a different computer or device to see if the issue persists. If the monitor works fine with another device, the problem may be with your computer or its settings.
4. Reset display settings: On Microsoft Windows, you can try resetting the display settings to their default values. Right-click on the desktop, select “Display settings,” and click on the “Reset” button. This can help resolve any configuration issues that may be causing the random black screen.
5. Monitor self-diagnosis: Some monitors have built-in self-diagnosis features that can help identify and potentially fix common issues. Consult your monitor’s user manual or visit the manufacturer’s website for instructions on how to perform a self-diagnosis.
If none of these steps resolve the issue, it is likely that you are facing irreparable monitor damage. In this case, your best option would be to consider purchasing a new monitor. Be sure to research the specifications and features that fit your needs, such as resolution, size, and connectivity options.
Remember to properly dispose of your old monitor to minimize environmental impact. Many local recycling centers accept electronic waste, including monitors.
While dealing with irreparable monitor damage can be frustrating, following these steps can help you explore all possible solutions and make an informed decision on how to proceed.
Optimize Startup Applications
- Open Task Manager by pressing Ctrl+Shift+Esc
- Select the Startup tab
- Review the list of programs that start when your computer boots up
- Disable any unnecessary or unknown programs from starting up
- Open System Configuration by pressing Windows Key + R and typing msconfig then hitting Enter
- Select the Startup tab
- Review the list of startup items
- Uncheck any unnecessary or unknown programs that are set to start
- Click Apply and then OK
- Use a dedicated startup manager software
- Download and install a trusted startup manager software
- Open the software and review the list of startup programs
- Disable any unnecessary or unknown programs from starting up
- Save the changes and restart your computer
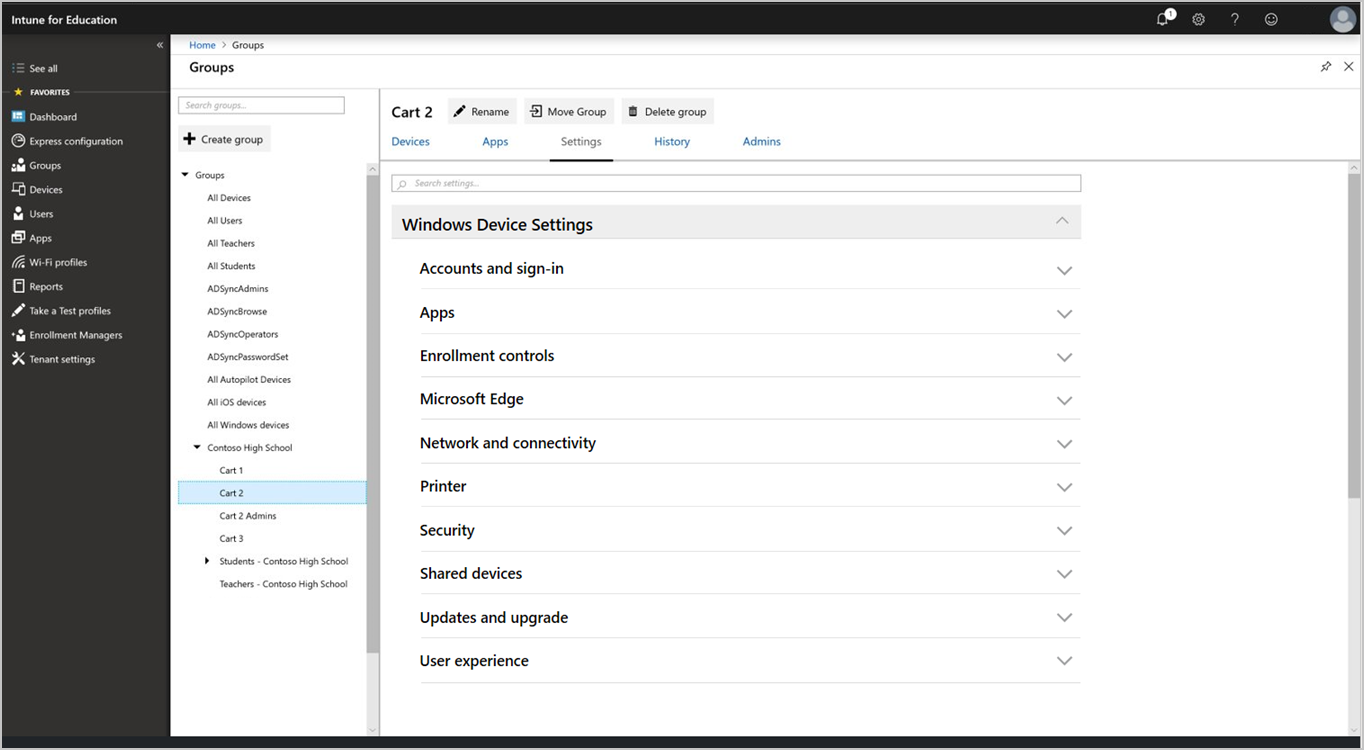
Unplug Unnecessary Accessories
- Disconnect all unnecessary accessories from your computer
- Remove any USB devices such as printers, scanners, or external hard drives
- Unplug any unnecessary cables or cords connected to your computer
- If you have a docking station or port replicator, disconnect it from your computer

- Check for any loose connections or damaged cables
- Turn off any secondary monitors or extended displays
- Disable any unnecessary peripherals such as additional keyboards or mice
- Ensure that your power cable is securely plugged in to both your computer and the power outlet

FAQs
Why does my monitor screen keep going black?
Your monitor screen may keep going black due to various reasons, such as loose, poorly fitted, or damaged cables, as well as outdated or corrupted drivers.
Why does my computer randomly go to a black screen?
Your computer may randomly go to a black screen if your monitor display is defective or set to the wrong source. To troubleshoot, try connecting to a different display or switching from your monitor to your TV.
Why does my screen keep going black for a few seconds?
Your screen may be going black for a few seconds because your display adapter driver is outdated, incorrect, or incompatible. To fix this issue, you should update, roll back, or reinstall the display adapter driver.
Why does my Dell monitor keep going black for a few seconds?
Your Dell monitor may keep going black for a few seconds due to loose cable connections or outdated drivers.

