Having trouble with sound issues or service errors on your Windows 10 computer? Restarting the audio service might just be the solution you need.
Restarting the Audio Services
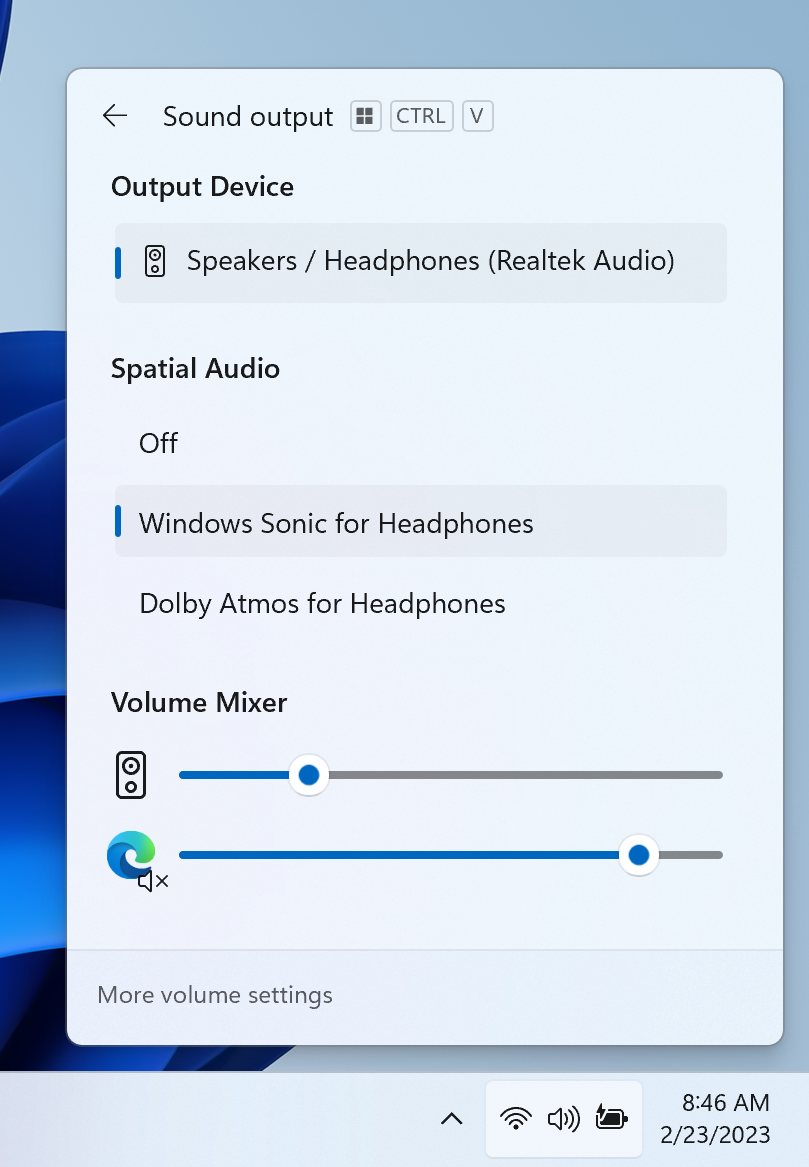
1. Open the Task Manager by pressing Ctrl + Shift + Esc on your keyboard.
2. In the Task Manager window, click on the “Services” tab.
3. Scroll down and locate the “AudioSrv” service. This is the audio service that needs to be restarted.
4. Right-click on the “AudioSrv” service and select “Restart” from the context menu. This will stop and then start the audio service again.
5. After the service has been restarted, close the Task Manager.
6. Test your audio to see if the problem has been resolved.
If restarting the audio service did not fix the issue, you may need to update your audio device driver. Here’s how you can do it:
1. Press the Windows key + X on your keyboard and select “Device Manager” from the menu.
2. In the Device Manager window, expand the “Sound, video and game controllers” category.
3. Right-click on your audio device (it might be listed as “Sound Blaster X-Fi” or something similar) and select “Update driver” from the context menu.
4. Choose the option to search automatically for updated driver software. Windows will search for the latest driver for your audio device and install it if available.
5. Restart your computer after the driver update is complete.
If updating the driver didn’t solve the issue, you can try resetting the audio service. Here’s how:
1. Open the Command Prompt as an administrator. You can do this by pressing the Windows key, typing “cmd”, right-clicking on “Command Prompt” in the search results, and selecting “Run as administrator”.
2. In the Command Prompt window, type the following command and press Enter: net stop audiosrv & net start audiosrv
3. This command will stop and then start the audio service. Wait for the process to complete.
4. Close the Command Prompt and test your audio again.
Updating or Rolling Back Drivers
To update or roll back drivers in Windows 10, follow these steps:
1. Open the Device Manager by pressing the Windows key + X and selecting “Device Manager” from the menu.
2. In the Device Manager window, expand the category that corresponds to the device you want to update or roll back the driver for.
3. Right-click on the device and select “Properties” from the context menu.
4. In the Properties window, go to the “Driver” tab.
5. To update the driver, click on the “Update Driver” button. Choose whether you want to search for updated drivers automatically or browse your computer for driver software. Follow the on-screen instructions to complete the update.
6. To roll back the driver to a previous version, click on the “Roll Back Driver” button. Follow the on-screen instructions to complete the rollback.
7. If the above steps do not resolve your sound problems or service errors, you can try restarting the audio service in Windows 10. Here’s how:
8. Press the Windows key + R to open the Run dialog box.
9. Type “services.msc” and press Enter.
10. In the Services window, scroll down to find the “Windows Audio” service.
11. Right-click on the “Windows Audio” service and select “Restart” from the context menu.
12. If the service is already running, you can also try stopping it and then starting it again.
13. Restart your computer and check if the sound problems or service errors have been resolved.
Updating or rolling back drivers can often fix sound problems and service errors in Windows 10.
Utilizing Windows Audio Troubleshooter
One of the most common issues with audio in Windows 10 is when the audio service stops working or encounters errors. This can result in no sound coming from your speakers or headphones. Luckily, Windows 10 has a built-in troubleshooter that can help fix these sound problems and service errors.
To utilize the Windows Audio Troubleshooter, follow these steps:
1. Press the Windows key + R to open the Run dialog box.
2. Type “ms-settings:troubleshoot” and press Enter. This will open the Troubleshoot settings page.
3. Scroll down and click on “Playing Audio” under the “Get up and running” section.
4. Click on the “Run the troubleshooter” button. Windows will now start diagnosing and fixing any audio-related issues.
5. Follow the on-screen instructions provided by the troubleshooter. It may ask you to check if your speakers or headphones are properly connected or if the volume is turned up.
6. If any issues are detected, Windows will attempt to fix them automatically. If successful, you should now have sound coming from your speakers or headphones. If not, the troubleshooter may provide additional suggestions or steps to resolve the problem.
If the Windows Audio Troubleshooter doesn’t solve your sound problems or service errors, there are a few other steps you can try:
1. Restart the Windows Audio service. To do this:
– Press the Windows key + R to open the Run dialog box.
– Type “services.msc” and press Enter. This will open the Services window.
– Scroll down and find the “Windows Audio” service.
– Right-click on it and select “Restart”. If the service is not running, select “Start” instead.
– Close the Services window and check if the audio is working.
2. Update or reinstall your audio drivers. To do this:
– Press the Windows key + X and select Device Manager from the menu.
– Expand the “Sound, video and game controllers” section.
– Right-click on your sound card or audio device and select “Update driver” or “Uninstall device”.
– If updating the driver, follow the on-screen instructions to download and install the latest driver from the manufacturer’s website.
– If uninstalling the device, restart your computer and Windows will automatically reinstall the driver.
Checking and Modifying Audio Components
| Audio Component | Issue | Resolution |
|---|---|---|
| Audio Drivers | No sound or distorted sound | 1. Update audio drivers 2. Reinstall audio drivers |
| Audio Services | Audio service not running | 1. Restart Windows Audio service 2. Set audio service to automatic |
| Audio Enhancements | Poor audio quality | Disable audio enhancements |
| Volume Mixer | No sound from specific applications | Adjust volume levels in volume mixer |
| Playback Devices | No audio output device found | 1. Set default audio playback device 2. Troubleshoot playback devices |
Frequently Asked Questions
How do I reset my audio device on Windows 10?
To reset your audio device on Windows 10, follow these steps:
1. Click on Start and then select Settings.
2. From there, choose System.
3. Next, click on Sound.
4. Under Advanced Sound Options, select App volume and device preferences.
5. Finally, click on Reset under Reset to the Microsoft Recommended defaults.
Why do I have to restart my computer to get the audio to work?
You may have to restart your computer to get the audio to work due to outdated audio drivers. Updating your audio drivers to the latest version can help resolve this issue. To do so, right-click on the Start menu and select Device Manager.
Why does Windows audio Service keep getting disabled?
The Windows audio service may keep getting disabled due to outdated, damaged, or improperly installed audio drivers. Additionally, Windows 10 users have reported encountering this issue after installing a new Windows Update.
What does Windows audio Service do?
The Windows Audio Service manages audio devices on a computer and enables sound for programs on the Windows operating system.

