Experiencing issues with an inaccessible boot device on Windows XP? This article provides a fix.
Understanding the “0x0000007B” Error Screen on Startup
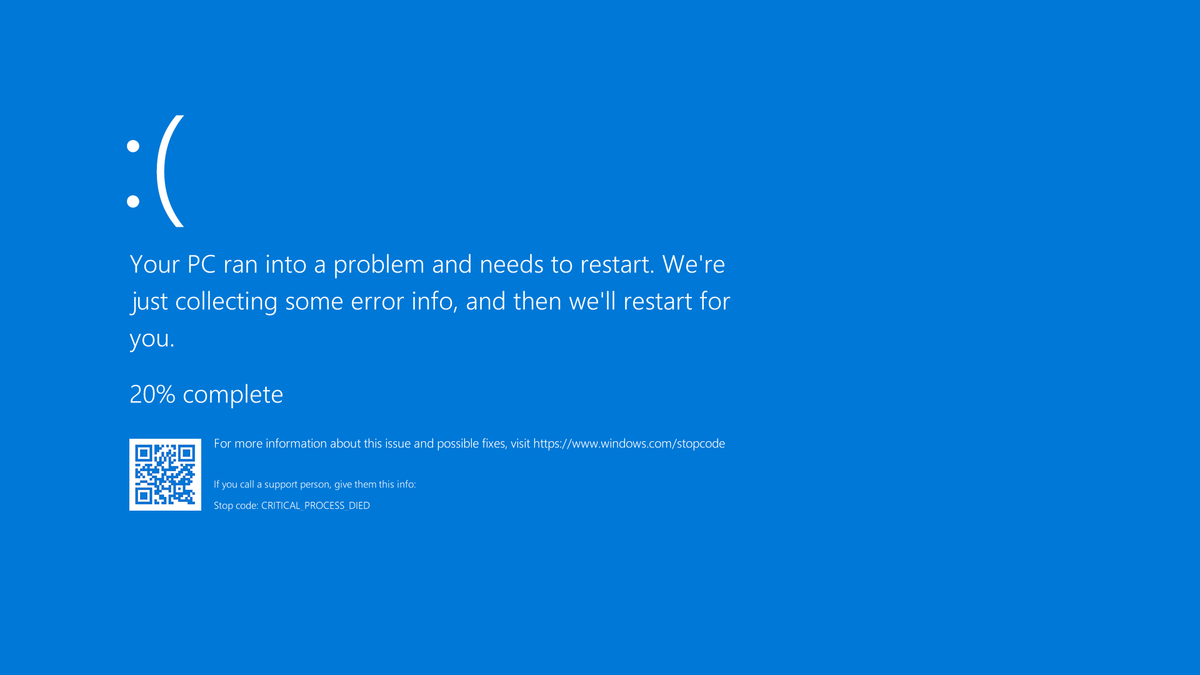
The “0x0000007B” error screen on startup indicates an issue with the “Inaccessible Boot Device” in Windows XP. To fix this error, follow these steps:
1. Check your BIOS/UEFI settings: Make sure your computer is set to boot from the correct hard disk drive. Access the BIOS/UEFI settings by pressing the designated key during startup (usually F2, Del, or Esc).
2. Check for hardware issues: Ensure that all cables connecting the hard disk drive and motherboard are securely attached. If you recently installed new hardware, such as a hard drive or motherboard, make sure it is compatible with Windows XP.
3. Scan for viruses: Run a thorough scan of your computer using an up-to-date antivirus program. Viruses or malware can cause boot issues and may be the reason behind the error screen.
4. Start in Safe Mode: Restart your computer and repeatedly press the F8 key before the Windows logo appears. Select “Safe Mode” from the advanced boot options menu. Safe Mode bypasses certain drivers and can help identify the cause of the error.
5. Update device drivers: Outdated or incompatible device drivers can cause boot problems. Use the Device Manager to check for any driver issues. If necessary, download the latest drivers from the manufacturer’s website and install them.
6. Run CHKDSK: Open the Command Prompt by pressing Windows Key + R, then type “cmd” and press Enter. In the Command Prompt, type “chkdsk /r” and press Enter. This will scan and repair any errors on the hard disk drive.
7. Check for Windows updates: Install any available updates for Windows XP. Updates often include bug fixes and compatibility improvements that can resolve boot issues.
Common Causes of Boot Device Inaccessibility
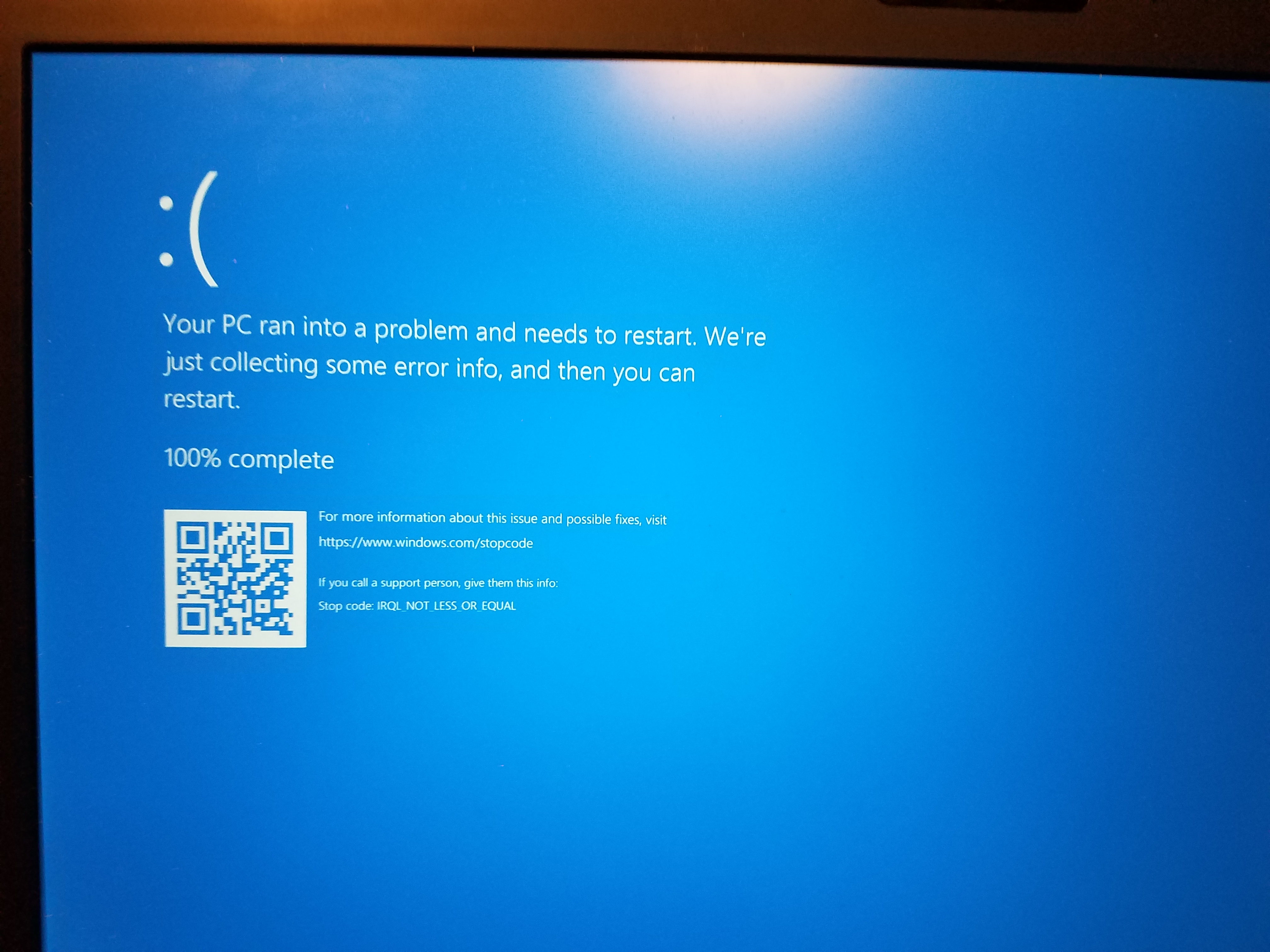
-
Check for loose connections:
- Power off the computer and unplug it from the power source.
- Open the computer case and locate the hard drive cables.
- Ensure that all cables connecting the hard drive are securely attached.
- Reconnect any loose cables firmly.

- Close the computer case and plug it back into the power source.
- Power on the computer and check if the boot device is accessible.
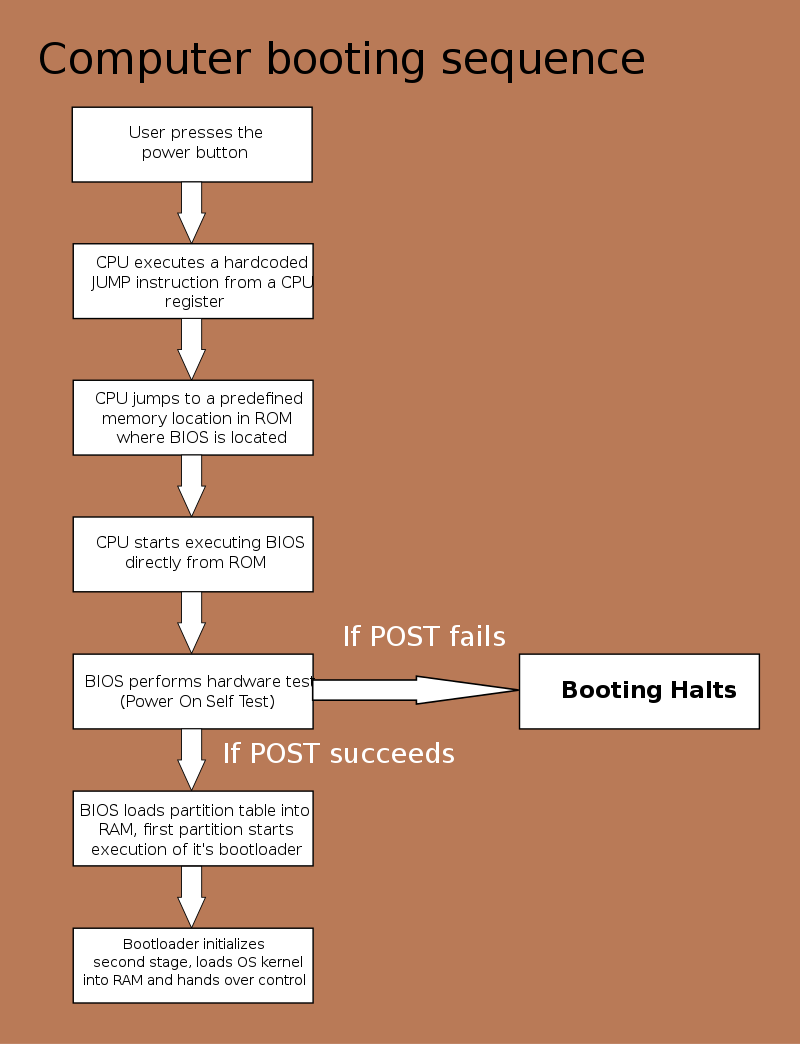
-
Run a disk check:
- Boot the computer using a Windows XP installation CD or a system repair disc.
- Choose the “Repair” option when prompted.
- Select the installation of Windows XP that needs to be repaired.
- Enter the administrator password if prompted.
- Once in the command prompt, type chkdsk /r and press Enter.
- Allow the disk check to run and fix any errors it finds.
- Restart the computer and check if the boot device is accessible.
-
Check for faulty hardware:
- Power off the computer and unplug it from the power source.
- Open the computer case and locate the hard drive.
- Disconnect the hard drive from the computer.
- Connect the hard drive to another computer as a secondary drive.
- If the drive is accessible on the other computer, the issue may lie with the motherboard or other hardware components.
- If the drive is still inaccessible, it may indicate a faulty hard drive.
- Consider seeking professional help or replacing the hard drive.
-
Perform a system restore:
- Boot the computer using a Windows XP installation CD or a system repair disc.
- Choose the “Repair” option when prompted.
- Select the installation of Windows XP that needs to be repaired.
- Enter the administrator password if prompted.
- Once in the command prompt, type %systemroot%\system32\restore\rstrui.exe and press Enter.
- Follow the on-screen instructions to restore the system to an earlier point in time.
- Restart the computer and check if the boot device is accessible.
-
Reinstall the operating system:
- Back up any important files and data from the inaccessible drive.
- Boot the computer using a Windows XP installation CD.
- Follow the prompts to install a fresh copy of Windows XP.
- Format the existing hard drive during the installation process.
- Install necessary drivers and software after the installation is complete.
- Restore backed up files and data to the newly installed system.
- Restart the computer and check if the boot device is accessible.
Strategies for Data Recovery from Boot Issues
1. Use Safe Mode: When your Windows XP encounters an inaccessible boot device issue, try booting into Safe Mode. To do this, restart your computer and repeatedly press the F8 key until the Advanced Boot Options menu appears. From there, select “Safe Mode” and press Enter. This will load a minimal version of Windows with only essential drivers and services, allowing you to troubleshoot and recover your data.
2. Check Disk Partitioning: Improper disk partitioning can sometimes cause boot issues. Use disk management tools like Disk Management in Windows XP or third-party software to check and repair any issues with your disk partitions. Realigning the partitions or fixing any corrupted sectors can help resolve the problem and recover your data.
3. Update Device Drivers: Outdated or incompatible device drivers can also lead to boot issues. Update your device drivers to the latest versions compatible with Windows XP. You can either manually download them from the manufacturer’s website or use Windows Update to automatically install the appropriate drivers.
4. Repair Windows Installation: If none of the above strategies work, you may need to repair your Windows XP installation. Boot from your Windows XP installation CD and choose the “Repair” option. This will attempt to fix any system files or configurations that may be causing the boot issue. However, keep in mind that this process may overwrite certain files, so it’s crucial to have a backup of your important data.
5. Seek Professional Help: If you are unable to recover your data using the above strategies, it may be time to seek professional assistance. Data recovery specialists have the expertise and tools to recover data from inaccessible boot devices. They can work on your hard drive in a controlled environment, ensuring the best chances of data recovery.
Proven Solutions for Boot Device Errors

- Update device drivers: Outdated or incompatible drivers can cause boot device errors. Update drivers for hardware components such as graphics card, network adapter, or storage devices.
- Check for disk errors: Run the built-in Windows Disk Check utility to scan and fix any errors on the hard drive.
- Disable or uninstall recently installed software: Incompatibilities with newly installed programs can lead to boot device errors. Disable or uninstall any recently added software.
- Restore the Master Boot Record (MBR): Use the Windows Recovery Console to fix issues with the MBR, which is essential for the booting process.
- Check for malware: Run a thorough scan with a reputable antivirus program to detect and remove any malicious software that may be interfering with the booting process.
- Repair Windows installation: Utilize the Windows XP installation disc to repair system files and restore the boot configuration.
- Perform a clean boot: Temporarily disable all unnecessary startup programs and services to identify if any third-party software is causing the boot device error.
- Check hardware connections: Ensure all cables and connections between the hard drive, motherboard, and other components are secure and functioning properly.
- Reset BIOS settings: Access the BIOS menu and reset the settings to their default values to eliminate any configuration issues.
- Reinstall Windows: If all else fails, consider reinstalling Windows XP to start with a fresh system and resolve any persistent boot device errors.
BIOS Configuration and AHCI Mode Adjustment
To fix the “Inaccessible Boot Device” error in Windows XP, you may need to adjust the BIOS configuration and AHCI mode settings. Follow these steps to resolve the issue:
1. Restart your computer and enter the BIOS settings. This is usually done by pressing a specific key, such as F2 or Del, during the boot process. Refer to your computer’s manual for the exact key.
2. Once you’re in the BIOS settings, navigate to the “SATA Configuration” or “Integrated Peripherals” section. The name may vary depending on your computer’s manufacturer.
3. Look for an option related to AHCI mode. This setting determines how the SATA controller communicates with the operating system. If AHCI mode is enabled, switch it to IDE or Compatibility mode.
4. Save the changes and exit the BIOS settings. Your computer will restart.
5. After the restart, Windows XP should be able to boot without the “Inaccessible Boot Device” error. However, you may need to install the appropriate device drivers for your SATA controller if you switched from AHCI to IDE mode.
Note: If your computer came with Windows Vista, Windows 7, Windows 8, or Windows 10 pre-installed, it’s possible that the BIOS is configured to use AHCI mode by default. In this case, switching to IDE or Compatibility mode may cause other issues with your operating system.
If you encounter any issues or error messages during the process, refer to the Microsoft Knowledge Base or seek further assistance from a professional. Remember to back up your important data before making any changes to the BIOS configuration or AHCI mode.
By adjusting the BIOS configuration and AHCI mode, you can resolve the “Inaccessible Boot Device” error in Windows XP and ensure smooth booting of your personal computer.
Essential Driver Updates and System File Repair
To fix the “Inaccessible Boot Device” error in Windows XP, it is crucial to update your drivers and repair any system file issues. These steps can help resolve the issue and get your computer running smoothly again.
1. Update your device drivers: Outdated or incompatible drivers can cause various errors, including the “Inaccessible Boot Device” error. To update your drivers:
a. Visit the manufacturer’s website for your computer or specific hardware component.
b. Look for the latest drivers for your device.
c. Download and install the drivers according to the manufacturer’s instructions.
d. Restart your computer to apply the driver updates.
2. Repair system files: Corrupted or missing system files can also trigger the “Inaccessible Boot Device” error. To repair system files:
a. Insert your Windows XP installation CD or bootable USB.
b. Restart your computer and boot from the installation media.
c. Choose the “Repair” or “Recovery Console” option from the installation menu.
d. Follow the on-screen instructions to enter the Recovery Console.
e. Once in the Recovery Console, use the “chkdsk” command to scan and repair your system files.
f. After the repair process is complete, restart your computer.
3. Perform a system restore: If the error persists, you can try restoring your computer to a previous working state.
a. Restart your computer and press the designated key (usually F8) to access the advanced boot options.
b. Select “Safe Mode with Command Prompt” from the menu and press Enter.
c. In the command prompt window, type “rstrui.exe” and press Enter.
d. Follow the on-screen instructions to choose a restore point and restore your computer to a previous state.
e. Restart your computer after the restoration process is complete.
Hard Drive Corruption Checks and Repair Techniques
| Hard Drive Corruption Checks and Repair Techniques |
|---|
| 1. Check Disk (CHKDSK) |
| 2. System File Checker (SFC) |
| 3. Windows Recovery Console |
| 4. Repair Install |
| 5. Backup and Reinstall |
FAQ
How do I fix an inaccessible boot device?
To fix an inaccessible boot device, you can try the following steps:
– Revert any recent hardware changes.
– Free up storage space.
– Boot into safe mode.
– Perform error checking on the operating system partition.
– Run a virus scan on Windows.
– Check for faulty Windows drivers.
– Run SFC and DISM commands.
– Consider running a system restore in Windows.
What is the BSOD 0xc00007b Windows XP?
The BSOD 0xc00007b in Windows XP is an error that occurs when the BIOS is set to AHCI mode and the drive is missing the necessary AHCI drivers. This error occurs during the boot process when Windows switches to the preloaded drivers.
Why is my computer saying no boot device found?
My computer is saying “no boot device found” because there may be a corruption in the boot files, incorrect configuration in the Bios options, or physical damage to the hard drive.
What does it mean when Windows is inaccessible?
When Windows is inaccessible, it means that the operating system is unable to access the system partition during startup, resulting in a failure to boot correctly. This error, known as the “Inaccessible Boot Device,” can be caused by various factors.

