Having trouble with greyed out task manager details in Windows 10? Here’s how I fixed it.
Recognizing the Symptoms
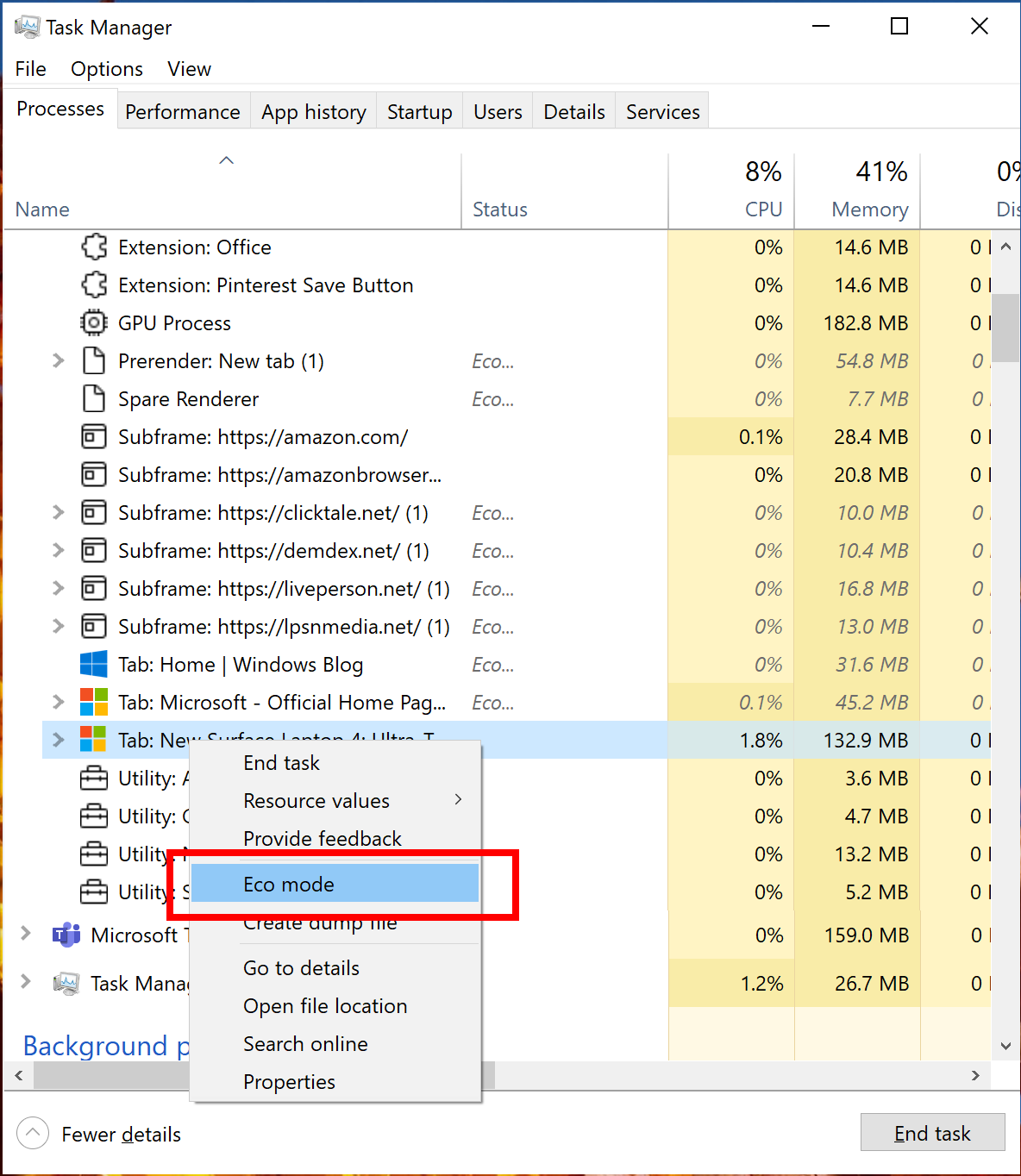
If you are experiencing the issue of Task Manager details being greyed out in Windows 10, it is important to recognize the symptoms. One common symptom is that when you open the Task Manager, the details tab appears greyed out and you are unable to view the processes and services running on your computer. This can be frustrating as it hinders your ability to monitor and manage system resources effectively. To fix this issue, you can follow these steps:
1. Press Ctrl + Shift + Esc to open the Task Manager.
2. Click on the Options menu and select Always on top.
3. Close the Task Manager.
4. Repeat step 1 to open the Task Manager again.
5. Click on the Details tab and you should now see the processes and services listed.
Understanding the Cause
If the Task Manager details are greyed out in Windows 10, it could be due to a few possible causes. One common cause is the presence of malware or a virus on your computer. In this case, you should run a thorough scan using a reliable antivirus software. Another possible cause is a group policy setting that has disabled access to the Task Manager details. To fix this, you can make changes to the group policy settings.
To resolve the issue, you can also try resetting the Task Manager settings to their default values. To do this, open the Task Manager and click on “Options” in the menu bar. Then, select “Restore defaults” from the drop-down menu. If none of these solutions work, you may need to reinstall Windows 10 to fix the issue.
Resolving Through Group Policy or Registry
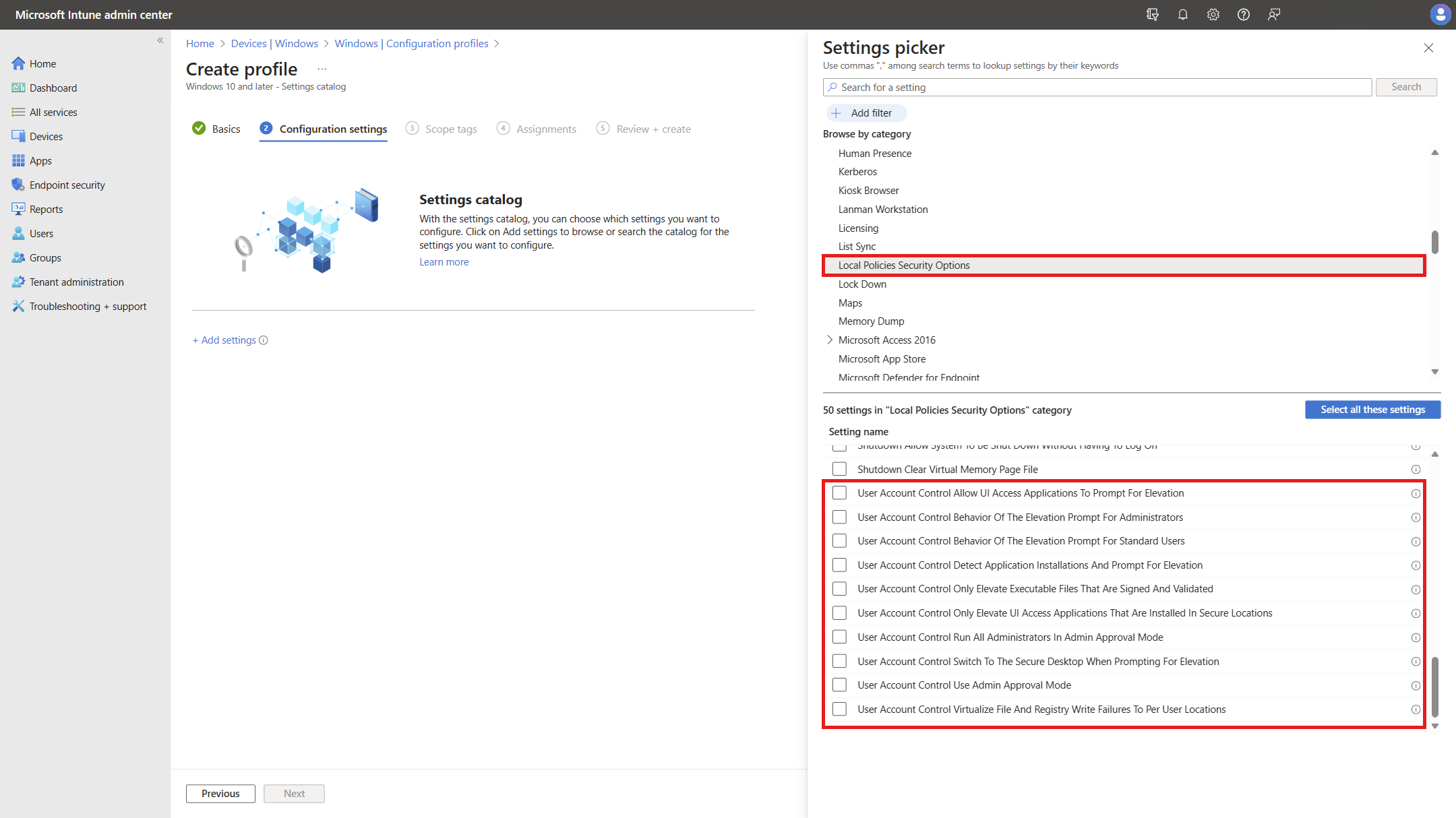
To resolve the issue of greyed out Task Manager details in Windows 10, you can use either Group Policy or Registry. For Group Policy, follow these steps:
1. Press Win + R, type “gpedit.msc” and hit Enter.
2. Navigate to User Configuration > Administrative Templates > System > Ctrl+Alt+Del Options.
3. Double-click on “Remove Task Manager” and select “Disabled”.
4. Click “Apply” and “OK”.
If you prefer using Registry, follow these steps:
1. Press Win + R, type “regedit” and hit Enter.
2. Navigate to HKEY_CURRENT_USER\Software\Microsoft\Windows\CurrentVersion\Policies\System.
3. Look for “DisableTaskMgr” on the right panel and double-click it.
4. Change the value data to “0” and click “OK”.
After applying the changes, you should be able to access the Task Manager details without any issues.
Implementing Command Line Solutions

To fix greyed out Task Manager details in Windows 10, you can implement command line solutions. First, open the Command Prompt as an administrator by right-clicking on the Start button and selecting “Command Prompt (Admin). ” Type “taskkill /f /im taskmgr. exe” and press Enter to forcefully close Task Manager.
Next, enter “regedit” in the Command Prompt and press Enter to open the Registry Editor. Navigate to “HKEY_CURRENT_USER\Software\Microsoft\Windows\CurrentVersion\Policies\System” in the left-hand pane. Look for a value named “DisableTaskMgr” in the right-hand pane and double-click on it. Change the value data to “0” and click OK.
Finally, restart your computer for the changes to take effect. This should resolve the issue and allow you to access Task Manager with all details enabled.
FAQs
How do I fix Task Manager greyed out?
To fix Task Manager being greyed out, you can follow these steps:
1. Go to Start and click on Run.
2. Type “Gpedit” and press Enter.
3. Navigate to User Configuration > Administrative Templates > System > Ctrl+Alt+Del Options.
4. On the right side of the screen, make sure the “Remove Task Manager” option is set to “Disable” or “Not Configured”.
5. Close the Gpedit window.
6. Go to Start and click on Run.
7. Type “gpupdate /force” and press Enter.
Why is Task Manager locked?
Task Manager is locked because the administrator has disabled it to prevent users from closing essential security programs like antivirus software.
How do I get my Task Manager back to normal?
To restore your Task Manager to its default settings, you can open the registry editor, go to HKEY_CURRENT_USER\Software\Microsoft\Windows\CurrentVersion\TaskManager, and delete the TaskManager key. When you open Task Manager again, it will be recreated with the default settings.
How do I fix my Task Manager problem?
To fix your Task Manager problem, you can try the following steps:
– Run System File and Image Repair Commands
– Disable the Remove Task Manager Policy
– Initiate an Antivirus Scan
– Edit the Policies Key
– Run the PowerShell Command for Re-Registering Apps
– Change Your User Account
– Restore Windows to an Earlier Time
– Reset Your Windows PC

