Having trouble with slow download speeds on Chrome? Find out how to fix the download speed cap in this article.
Understanding Speed Limitations
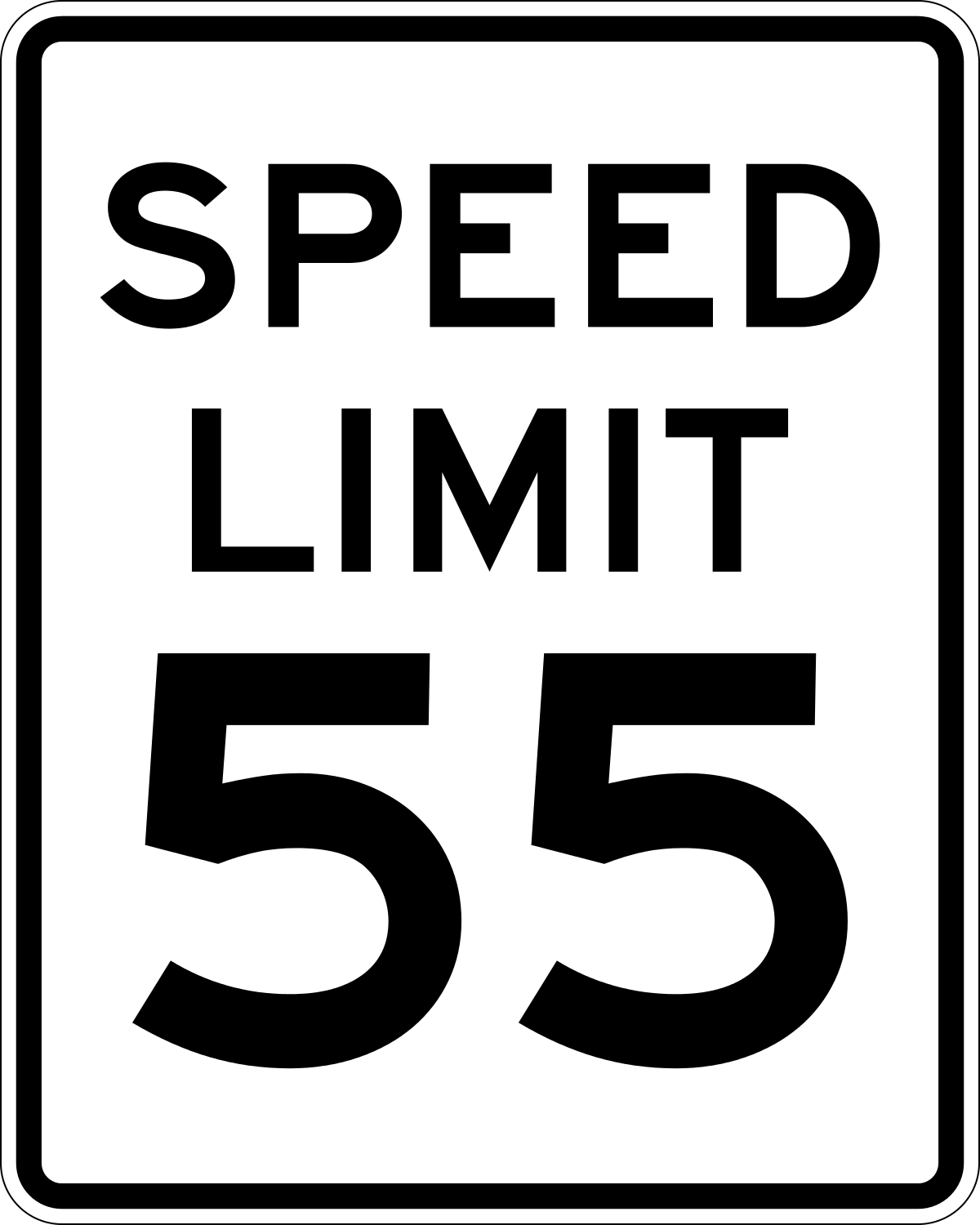
First, check your internet connection and make sure you have a stable and fast connection. Bandwidth plays a crucial role in determining your download speed, so if your internet is slow, it will affect your Chrome download speed.
Another factor that can impact download speed is the type of storage device you’re using. Solid-state drives (SSD) are generally faster than hard disk drives (HDD), so if you’re using an SSD, you may experience faster download speeds.
To optimize your Chrome download speed, you can also adjust the bit rate settings. By default, Chrome limits the download speed to ensure a smooth browsing experience. However, you can override this limitation by following these steps:
1. Open Google Chrome.
2. Type “chrome://flags” in the address bar and press Enter.
3. Search for “Enable parallel downloading” and “Enable download resumption” flags.
4. Enable both flags by clicking on the dropdown menu and selecting “Enabled”.
5. Relaunch Chrome for the changes to take effect.
These flags allow Chrome to download files using parallel connections, improving your download speed.
If the above steps don’t work, you can try clearing your Chrome cache. Sometimes, a large cache can slow down your download speed. To clear the cache, follow these steps:
1. Open Chrome.
2. Click on the three-dot menu in the top-right corner and select “Settings”.
3. Scroll down and click on “Privacy and security” in the left sidebar.
4. Click on “Clear browsing data”.
5. Select “Cached images and files” and any other data you want to clear.
6. Click on “Clear data”.
Adjusting Network Settings
To adjust network settings in Google Chrome and fix download speed caps, follow these steps:
1. Open the Google Chrome browser on your computer.
2. In the top right corner, click on the three-dot menu icon and select “Settings” from the dropdown menu.
3. Scroll down and click on “Advanced” to expand the advanced settings options.
4. Under the “Privacy and security” section, click on “Site settings.”
5. Scroll down and click on “Additional content settings.”
6. Click on “Cookies” to access the cookie settings.
7. Scroll down and click on “See all cookies and site data” to view the stored cookies.
8. In the search bar, type the name of the website you want to adjust the network settings for.
9. Click on the website from the list of results.
10. Under the “Permissions” section, click on the drop-down menu next to “Insecure content” and select “Allow” to enable the website to load insecure content.
11. Repeat steps 8-10 for any other websites you want to adjust the network settings for.
12. Close the settings tab and try downloading again from the websites you adjusted the settings for to see if the speed cap issue is resolved.
Optimizing Browser Configuration
To optimize your browser configuration and fix the download speed cap in Chrome, follow these steps:
1. Clear your browser cache and cookies. This helps remove any unnecessary data that might be slowing down your browsing experience. Go to Settings > Privacy and Security > Clear Browsing Data and select the appropriate options.
2. Disable unnecessary browser extensions. Some extensions can consume resources and affect your download speed. Go to Settings > Extensions and disable any extensions that you don’t need.
3. Enable parallel downloading. By default, Chrome limits the number of simultaneous downloads, which can slow down your download speed. Type “chrome://flags” in the address bar and search for “parallel downloading.” Enable this feature to increase your download speed.
4. Adjust your proxy settings. If you’re using a proxy server, it may be affecting your download speed. Go to Settings > System > Open Proxy Settings and check if any proxy settings are enabled. Disable them if unnecessary.
5. Check your internet connection. Slow download speeds can also be caused by your internet connection. Ensure that you have a stable and fast connection.
By optimizing your browser configuration with these steps, you should be able to fix the download speed cap issue in Chrome and experience faster downloads.
Enhancing Overall Download Performance
-
- Disable unnecessary extensions
- Open Google Chrome and click on the three dots in the top-right corner of the browser window
- Select More Tools and then Extensions
- Disable any extensions that are not essential or that you do not use frequently by toggling the switch to the off position
-
- Clear browsing data
- Open Google Chrome and click on the three dots in the top-right corner of the browser window
- Select More Tools and then Clear Browsing Data
- Choose the time range from which you want to clear the data (e.g., past hour, past day, past week, etc.)
- Select the types of data you want to clear, such as browsing history, cookies, and cached images and files
- Click on the Clear Data button
-
- Disable hardware acceleration
- Open Google Chrome and click on the three dots in the top-right corner of the browser window
- Select Settings and scroll down to the bottom of the page
- Click on Advanced to expand the advanced settings
- Under the System section, toggle the switch next to Use hardware acceleration when available to the off position
- Restart Google Chrome for the changes to take effect
-
- Reset Chrome settings
- Open Google Chrome and click on the three dots in the top-right corner of the browser window
- Select Settings and scroll down to the bottom of the page
- Click on Advanced to expand the advanced settings
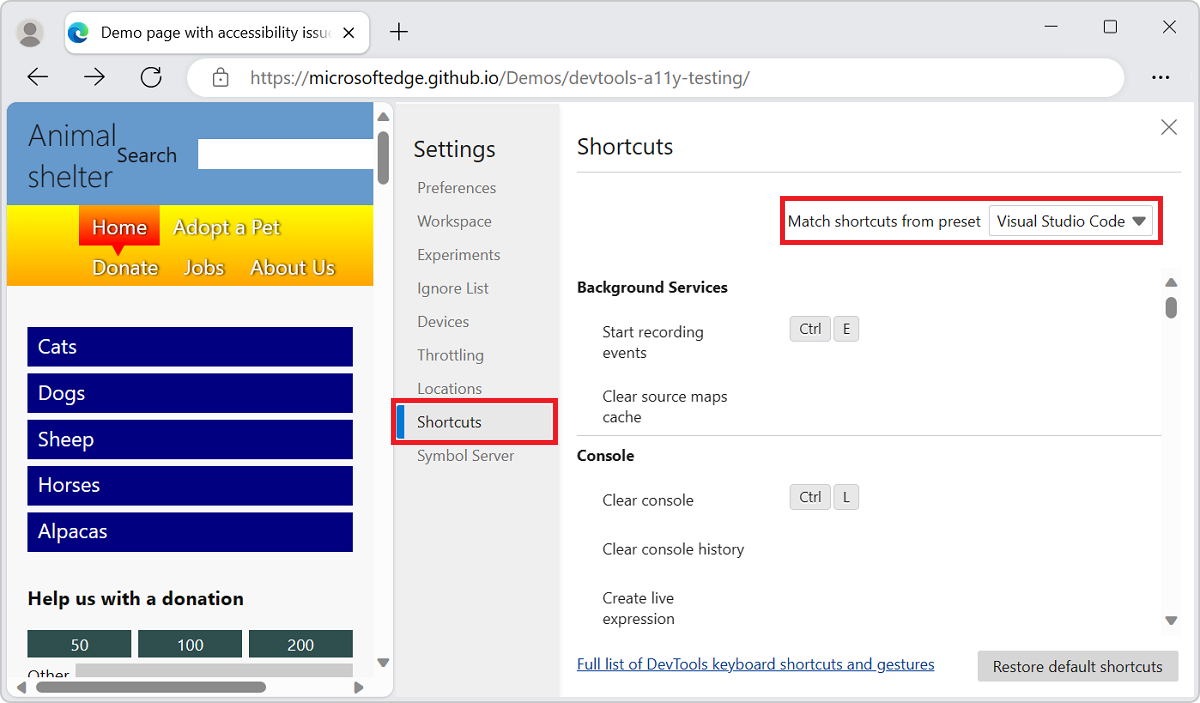
- Scroll down to the Reset and clean up section and click on Restore settings to their original defaults
- Click on the Reset settings button to confirm
F.A.Qs
Why is my download speed so slow on Chrome?
Your download speed on Chrome may be slow because having multiple open tabs can strain your internet connection, causing files to take longer to download. Closing processes and tabs that consume the most network resources may help improve the download speed.
Why is my browser limiting my download speed?
Your browser may be limiting your download speed due to the accumulation of cache and cookies.
Why is Chrome capping my download speed?
Chrome may cap your download speed due to various factors, including slow internet speed, an outdated Chrome browser, or having too many tabs open.
How do I uncap download speed in Chrome?
To uncap download speed in Chrome, open the browser and enter chrome://flags in the address bar. Search for “parallel downloading” in the search bar and enable it by selecting “Enabled” from the drop-down menu.

