Are you struggling with Windows 7 startup issues? Find effective solutions here.
Diagnosing Boot Failures
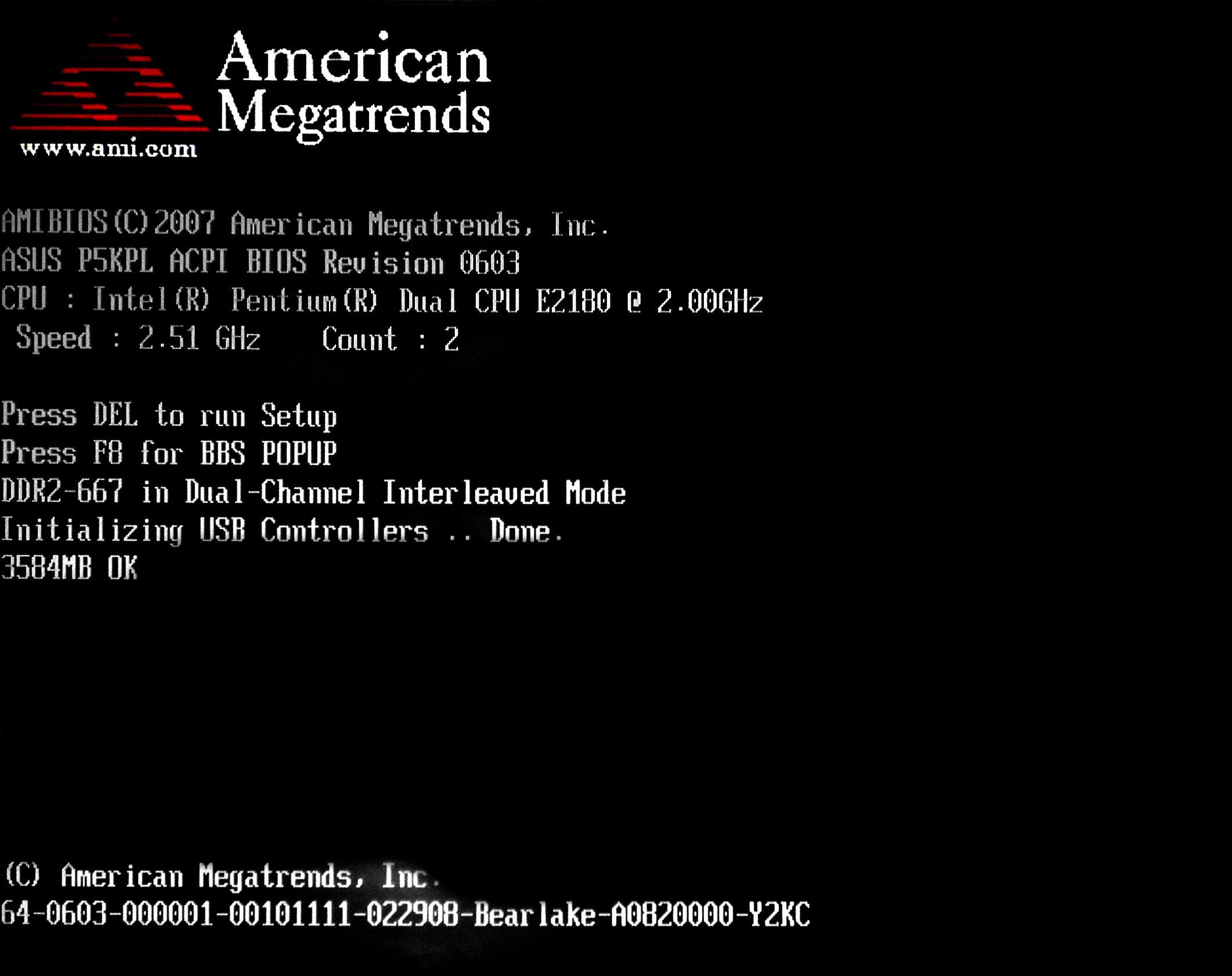
If your Windows 7 startup is not working, there are a few common issues you can check for. First, ensure that your computer is properly connected to a power source and that the power supply unit is functioning correctly.
Next, check the BIOS settings to make sure the boot order is set correctly and that the Master Boot Record is intact. If the problem persists, try booting into Safe Mode by pressing F8 during startup.
If you recently made changes to your computer hardware or overclocked your system, these could be causing the boot failure. Remove any recently added hardware or adjust your overclocking settings.
If none of these solutions work, try using a recovery disc or Windows Preinstallation Environment to repair your startup. You can also try performing a System Restore to a previous working state.
If you suspect a virus or malware, run a scan using reliable antivirus software. Additionally, check for any software bugs or device driver issues that may be causing the problem.
Repairing Master Boot Record (MBR)

To repair the Master Boot Record (MBR) on Windows 7 and fix startup issues, follow these steps:
1. Start your computer and access the BIOS settings by pressing a specific key (usually Del, F2, or F10) during startup.
2. In the BIOS settings, locate the boot order or boot priority options.
3. Set the primary boot device to your Windows 7 installation disc or USB.
4. Save the changes and exit the BIOS settings to restart your computer.
5. When prompted, press any key to boot from the installation disc or USB.
6. Select your language preferences and click “Next.”
7. Click “Repair your computer.”
8. Select “Troubleshoot” and then “Advanced options.”
9. Choose “Command Prompt” to open the command-line interface.
10. Type “bootrec /fixmbr” and press Enter to repair the MBR.
11. Restart your computer and check if the Windows 7 startup issue is resolved.
If the issue persists, further troubleshooting may be required, such as using a recovery disc or seeking professional help.
Running Startup Repair
If you’re experiencing issues with your Windows 7 startup, you may need to run Startup Repair to fix the problem. This tool is designed to diagnose and repair common startup issues, such as missing or damaged system files.
To run Startup Repair, follow these steps:
1. Insert your Windows 7 installation disc or a system repair disc into your computer.
2. Restart your computer and boot from the disc.
3. Select your language preferences and click “Next.”
4. Click “Repair your computer.”
5. Select the operating system you want to repair and click “Next.”
6. Click “Startup Repair.”
Startup Repair will now scan your computer for issues and attempt to fix them. Once the repair process is complete, restart your computer and see if the startup issue has been resolved.
If Startup Repair doesn’t fix the problem, you may need to try other troubleshooting methods or seek further assistance.
Executing System Restore
To execute a System Restore on Windows 7, follow these steps:
1. Restart your computer and press the F8 key repeatedly until the Advanced Boot Options menu appears.
2. Use the arrow keys to select “Safe Mode with Command Prompt” and press Enter.
3. Log in to your computer using an administrator account.
4. In the Command Prompt window, type “rstrui.exe” and press Enter.
5. The System Restore wizard will open. Follow the on-screen instructions to choose a restore point and restore your system to a previous working state.
6. Once the restoration is complete, restart your computer and it should start normally.
System Restore is a powerful tool that can help fix issues with Windows 7 startup. It allows you to revert your system back to a previous state, undoing any changes that may have caused the startup problem. It is recommended to create regular system restore points to have a backup to revert to in case of future issues.
Checking Hardware Connections
- Inspect all hardware connections
- Ensure that all cables are properly plugged in
- Check for any loose connections
- Verify that the power cables are securely attached

- Examine the monitor cable for any damage or bent pins
- Try reconnecting the keyboard and mouse
- Swap the USB port for the keyboard and mouse
- Inspect the network cables for any signs of damage

- Reset any loose expansion cards or memory modules
- Ensure that the power supply is functioning properly

Cooling and Power Solutions
1. Check your cooling system: Ensure that your computer’s cooling system, including fans and heat sinks, is clean and functioning properly. Remove any dust or debris that may be blocking airflow.
2. Verify power supply: Make sure that your power supply unit (PSU) is providing enough power to your system. Check the voltage and consider upgrading if necessary.
3. Update drivers and firmware: Outdated drivers or firmware can cause startup issues. Update your drivers from the manufacturer’s website and check for firmware updates.
4. Scan for malware: Malware can affect your system’s startup process. Run a full system scan using reliable antivirus software to detect and remove any threats.
5. Check hardware components: Faulty hardware, such as a malfunctioning motherboard or hard disk drive, can prevent your system from starting up. Test your hardware components or seek professional assistance if needed.
By addressing cooling and power-related issues, you can improve your Windows 7 startup performance and avoid frustrating startup failures.
Recovering Lost Data
![]()
If you are experiencing issues with your Windows 7 startup, it can be frustrating and worrisome, especially if you have important data stored on your computer. Luckily, there are solutions available to help you recover lost data.
First, try booting your computer in Safe Mode. This can help identify if the issue is caused by a software or driver conflict. If that doesn’t work, you can try using the Recovery Console to access a command-line interface and perform troubleshooting steps.
If these methods don’t work, you can try using a data recovery software to scan your hard drive and retrieve lost files. There are many reliable options available, such as EaseUS Data Recovery Wizard or Recuva.
In some cases, if your computer hardware is failing, you may need to consult a professional to recover your data. They can assist with disk partitioning and data migration to a new device.
Remember to always backup your important files regularly to prevent data loss in the future. This can be done using an external hard drive, cloud storage, or a portable media player.
Resetting or Reinstalling the System
1. Backup your important files: Before resetting or reinstalling the system, it’s crucial to back up your important files to avoid losing them.
2. Reset the system: Resetting the system allows you to keep your personal files while reinstalling Windows. To do this, go to the “Start” menu, select “Control Panel,” click on “System and Security,” then choose “Backup and Restore.” From there, select “Recover system settings or your computer” and follow the on-screen instructions.
3. Reinstall the system: If resetting doesn’t solve the issue, reinstalling the system may be necessary. Insert your Windows 7 installation disc or USB drive, restart your computer, and boot from the installation media. Follow the prompts to reinstall Windows.
Remember to reinstall any necessary drivers and update your system after the reset or reinstall process.
If these steps don’t resolve the startup issue, it may be a more complex problem related to hardware or other factors. Consider seeking professional assistance or contacting Microsoft support for further guidance.
Frequently Asked Questions
How do I fix Windows 7 not starting up?
To fix Windows 7 not starting up, you can access the Advanced Boot Options menu by tapping the F8 key during startup. From there, select “Repair Your Computer,” then choose System Restore and select a restore point to resolve the issue. Allow the process to complete without interruption and wait for the computer to restart.
How do you reboot a computer that won’t start up?
To reboot a computer that won’t start up, you can force a restart by holding down the power button until it shuts down, and then pressing it again to start the machine.
How do I fix Windows 7 stuck at startup?
To fix Windows 7 stuck at startup, you can try accessing the repair mode by pressing the F8 key before the Windows loading logo appears. From there, select “Repair Your Computer” and wait for the repair mode to load. Choose “OK” when prompted to select the keyboard.
How do I boot Windows 7 into recovery mode?
To boot Windows 7 into recovery mode, press F8 before the Windows logo appears. If the logo appears, wait until the logon prompt appears, then shut down and restart your computer before trying again.

