Having trouble with your Corsair HS50 mic on Xbox One? Look no further. I’ve got the guaranteed fixes for you.
Enable or Disable Microphone and Audio Settings

1. Check the physical connections: Make sure the phone connector on the headset is securely plugged into the Xbox One controller.
2. Adjust audio settings on Xbox One: Press the Xbox button on your controller to open the guide, then go to the “System” tab. Select “Settings” > “Audio” and adjust the headset volume and mic monitoring settings as desired.
3. Update the headset firmware: Connect your Corsair HS50 headset to a Windows 10 PC or laptop using the USB cable. Visit the Corsair website and download the latest firmware update for your headset. Run the firmware update application and follow the on-screen instructions to update the headset.
4. Check privacy settings: On the Xbox One, go to “Settings” > “Privacy & online safety” > “Xbox Live privacy” > “View details & customize” > “Communicate with voice and text” and make sure it is set to “Everybody” or “Friends” for microphone access.
5. Restart the Xbox One: Press and hold the Xbox button on the console for 10 seconds until it shuts down. Disconnect the power cable, wait for a few minutes, then reconnect and turn on the console.
6. Test the headset on another device: Connect your Corsair HS50 headset to a different device, such as a mobile phone or computer, to see if the microphone works. If it does, the issue may be with your Xbox One settings or console.
If the microphone still doesn’t work after trying these fixes, contact Corsair support for further assistance.
Update or Reinstall Audio Drivers
1. Connect the HS50 headset to your Xbox One controller using the phone connector.
2. Press the Xbox button on your controller to open the guide.
3. Navigate to the System tab and select Settings.
4. In the Settings menu, go to Devices & connections and select Accessories.
5. Find the HS50 headset in the list of accessories and select it.
6. Choose the Audio option and check if the mic volume is set correctly. Adjust the slider (pitch) if needed.
7. If the mic still isn’t working, you may need to update or reinstall the audio drivers.
8. Connect the HS50 headset to a Windows 10 PC or laptop using the provided Y-cable.
9. On your PC, right-click on the speaker icon in the taskbar and select “Playback devices” from the context menu.
10. In the Playback tab, find the HS50 headset and set it as the default playback device.
11. Go to the Recording tab and set the HS50 microphone as the default recording device.
12. Right-click on the HS50 microphone and select “Update driver” or “Uninstall device” if an update is available.
13. If you uninstalled the device, disconnect and reconnect the HS50 headset to reinstall the drivers automatically.
14. Restart your Xbox One and test the mic again to see if the issue is resolved.
Set Corsair as Default and Run Troubleshooter

To set your Corsair HS50 as the default microphone on Xbox One and troubleshoot any issues, follow these steps:
1. Connect the Corsair HS50 headset to the Xbox One controller using the phone connector (audio).
2. Press the Xbox button on the controller to open the guide.
3. Navigate to the “System” tab and select “Settings.”
4. In the settings menu, go to “Audio” and then “Headset & Speakers.”
5. Under the “Headset” section, select “Volume & mic monitoring.”
6. Adjust the “Mic Monitoring” slider to your preferred level of sidetone.
7. Return to the previous menu and select “Volume.”
8. Increase the “Chat Mixer” slider to prioritize chat audio over game audio.
9. If the mic still isn’t working, press and hold the Xbox button on the controller to open the power menu.
10. Select “Restart console” to perform a soft reset.
11. If the issue persists, try updating the Xbox One controller’s firmware.
12. Connect the controller to a PC using a USB cable.
13. Download the Xbox Accessories app or the Xbox Wireless Adapter for Windows app.
14. Open the app and follow the on-screen instructions to update the controller’s firmware.
15. Once the update is complete, reconnect the controller to the Xbox One and test the microphone.
Hardware Connection and Inspection
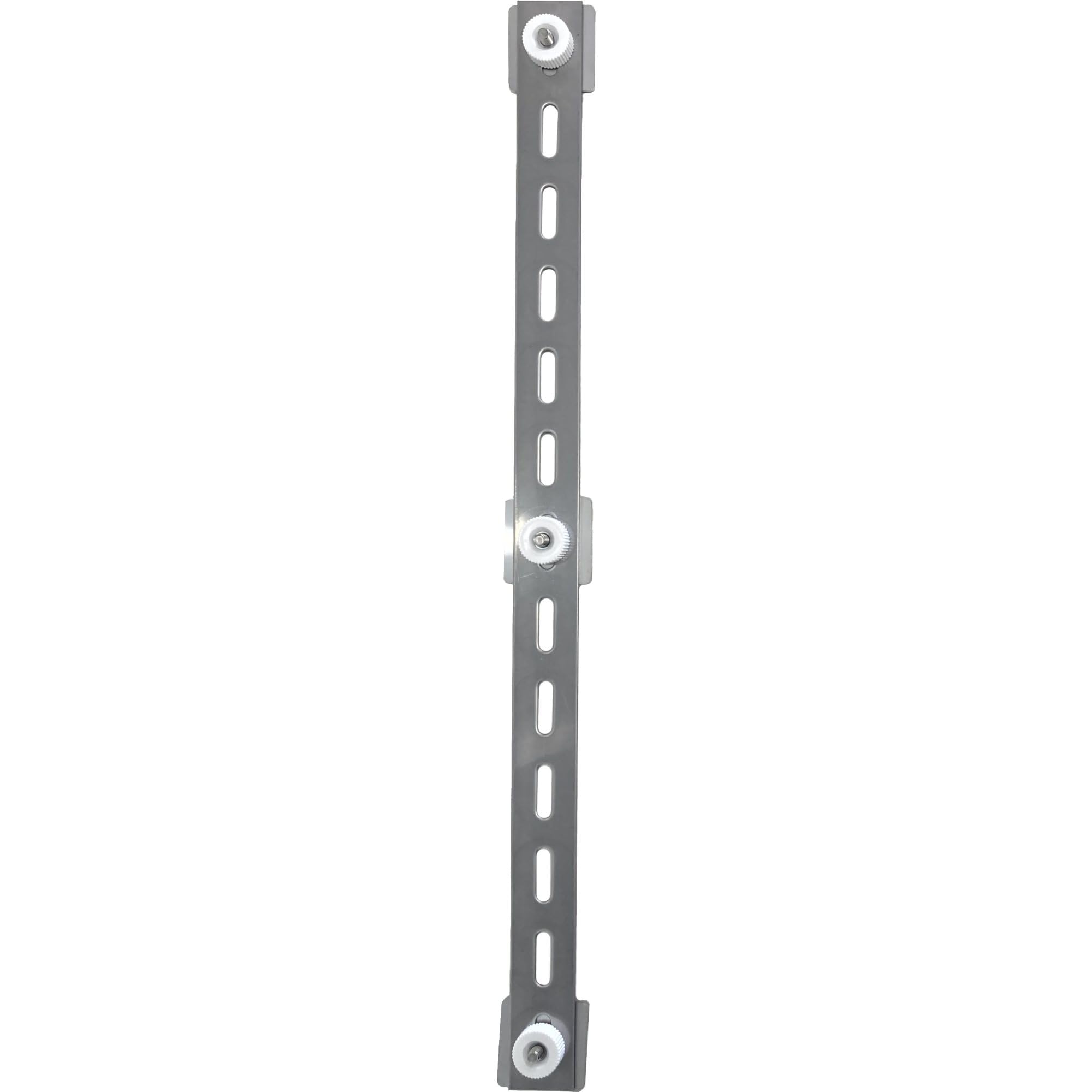
| Step | Description |
|---|---|
| 1 | Check Hardware Connections |
| 2 | Inspect the Headset’s Cable |
| 3 | Verify Connection to Xbox One Controller |
| 4 | Ensure Mic is Not Muted |
| 5 | Test with Another Controller or Device |
| 6 | Try a Different Mic or Headset |
| 7 | Update Xbox One Controller Firmware |
| 8 | Contact Corsair Support |
F.A.Qs
Does Corsair HS50 work with Xbox one?
Yes, the Corsair HS50 does work with Xbox One.
Why is my Corsair HS50 mic not working?
Your Corsair HS50 mic may not be working due to various reasons. First, check the connections of your headset to ensure optimal audio quality. Additionally, microphone issues can arise from the Windows 10 Spring Creators Update. If you encounter any problems, try restarting your computer or resetting your Bluetooth connection.
Why is my Corsair headset mic not working?
Your Corsair headset mic may not be working due to a hardware issue. To troubleshoot, try connecting the headset to a different audio connector on your device or test it on a different device altogether. If the mic still doesn’t work, it is possible that the headset itself is damaged.
Does the Corsair HS50 have drivers?
Yes, the Corsair HS50 has drivers.

