Having trouble with your Discord update failing and endlessly retrying? Don’t worry, I’ve got the solution for you.
Check Your Internet Connection
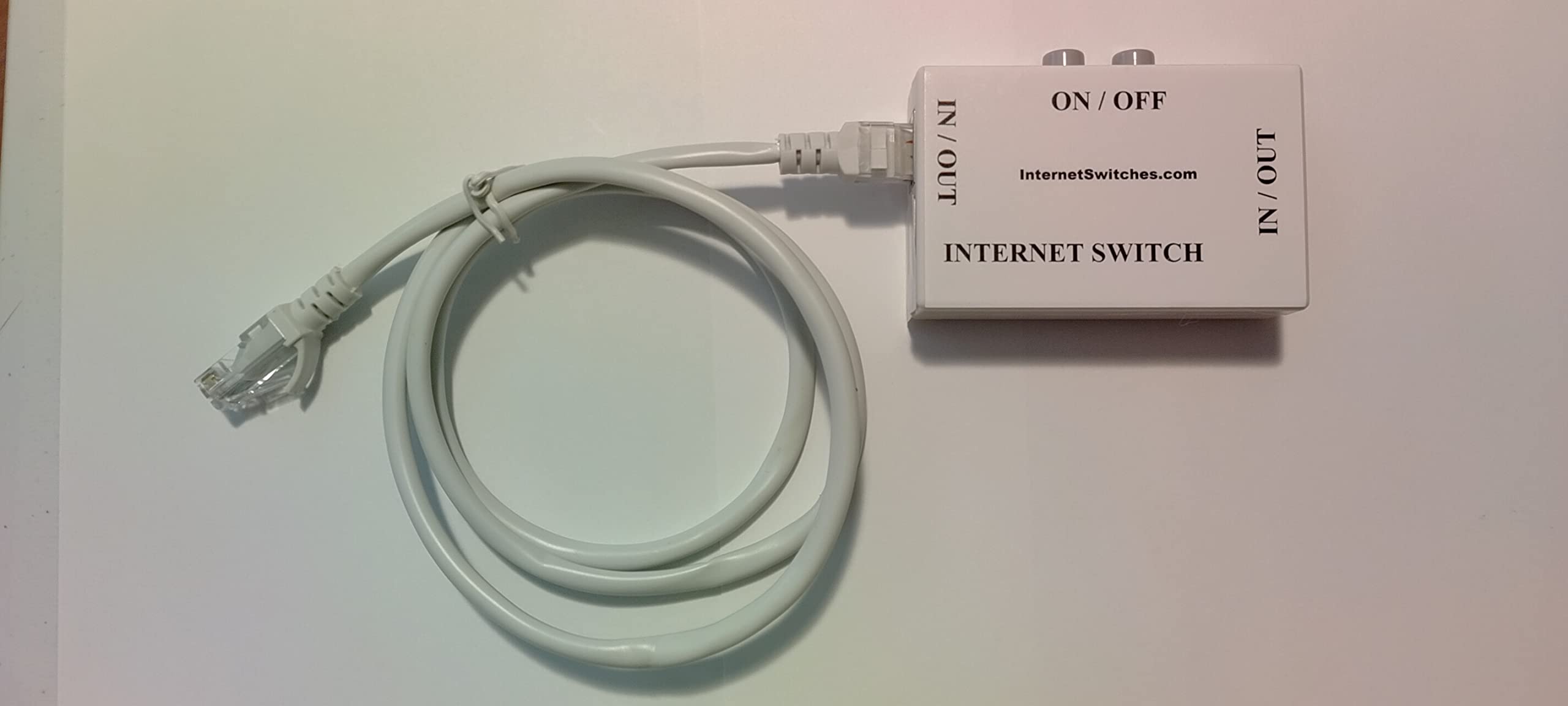
To fix the endless retry issue with Discord update, the first thing you should check is your internet connection. Here’s how you can do it:
1. Open your preferred web browser and try accessing different websites to ensure that your internet connection is stable.
2. If you’re using a wireless connection, make sure that you’re within range of your router and there are no physical obstructions that may interfere with the signal.
3. Restart your router and modem by unplugging them from the power source for about 30 seconds, then plugging them back in.
4. Disable any VPN or proxy services that you might be using, as they can sometimes interfere with Discord’s update process.
5. If you’re on a public or shared network, such as a school or workplace, check if there are any restrictions or firewall settings that may be blocking Discord’s update.
6. Lastly, try connecting to a different network, such as a mobile hotspot or a friend’s internet, to see if the issue persists.
Run as Administrator
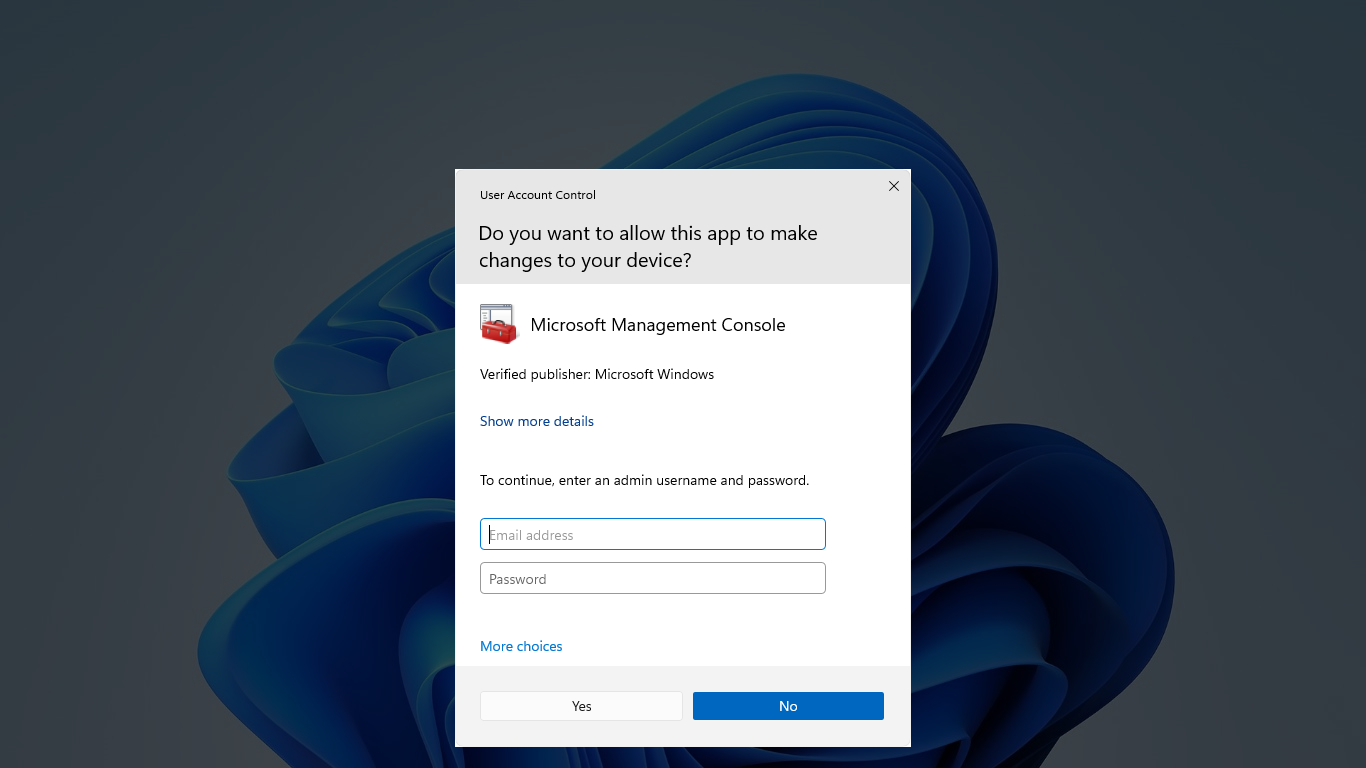
To fix the endless retry issue when updating Discord, try running the application as an administrator. This can help bypass any permission issues that may be causing the update to fail.
To run Discord as an administrator, follow these steps:
1. Close Discord completely.
2. Right-click on the Discord shortcut or the Discord.exe file.
3. From the context menu that appears, select “Run as administrator.”
4. If prompted by User Account Control, click “Yes” to grant permission.
5. Discord should now open with administrative privileges.
6. Try updating Discord again and see if the issue is resolved.
Running Discord as an administrator can sometimes fix update-related problems, as it ensures the necessary permissions are granted for the update process to complete successfully.
Rename the Update.exe File
To rename the Update.exe file, follow these steps:
1. Open the File Explorer by pressing the Windows key + E on your keyboard.
2. Navigate to the location where Discord is installed. This is typically in the “Program Files” or “Program Files (x86)” folder on your main drive.
3. Locate the Update.exe file within the Discord folder.
4. Right-click on the Update.exe file and select “Rename” from the context menu.
5. Add “.old” to the end of the file name, so it becomes “Update.exe.old”.
6. Press Enter to save the new file name.
By renaming the Update.exe file, you’re essentially disabling it temporarily. This allows Discord to bypass the update process and start normally. If you encounter any issues or need further assistance, you can reach out to the Discord support community on platforms like Reddit or the Discord website.
Temporarily Disable Antivirus and VPN
To fix the issue of Discord update failing and going into an endless retry loop, you can try temporarily disabling your antivirus and VPN. These security measures can sometimes interfere with the update process. Here’s how you can do it:
1. Disable Antivirus:
– Locate the antivirus software icon in your taskbar or system tray.
– Right-click on it and select “Disable” or “Turn off” option.
– Confirm the action if prompted, and make sure the antivirus is completely disabled.
– Remember to re-enable it once the update is successfully completed.
2. Disable VPN:
– If you’re using a VPN client, locate its icon in the taskbar or system tray.
– Right-click on the icon and select “Disconnect” or “Turn off” option.
– Wait for the VPN to disconnect and ensure that your internet connection is back to normal.
– You can enable the VPN again after resolving the update issue.
By temporarily disabling your antivirus and VPN, you can eliminate any potential conflicts that may be causing the Discord update to fail. Once the update is completed, don’t forget to re-enable your security measures for continued protection.
Reinstall Discord and Clear App Data
If you’re experiencing an endless retry loop when trying to update Discord, there are a few steps you can take to fix the issue. First, try reinstalling Discord by following these instructions:
1. Close Discord completely by right-clicking the Discord icon in the system tray and selecting “Quit Discord”.
2. Open the Start menu and search for “Control Panel”.
3. In the Control Panel, select “Programs” and then “Uninstall a program”.
4. Find Discord in the list of installed programs, right-click it, and select “Uninstall”.
5. Once Discord is uninstalled, go to the official Discord website and download the latest version of the application.
6. Open the downloaded file and follow the on-screen instructions to reinstall Discord.
If reinstalling Discord doesn’t solve the issue, you can try clearing the app data. Here’s how:
1. Close Discord completely.
2. Press the Windows key + R on your keyboard to open the Run dialog box.
3. Type “%appdata%\discord” (without the quotation marks) and press Enter.
4. This will open the Discord app data folder. Delete all the files and folders inside.
5. Restart Discord and see if the update issue is resolved.
Disable Windows Defender or Firewall
1. Open the Start menu and search for “Windows Security”.
2. Click on “Windows Security” to open the app.
3. In the app, click on “Virus & threat protection” in the left-hand menu.
4. Under the “Virus & threat protection settings” section, click on “Manage settings”.
5. Toggle off the “Real-time protection” switch to disable Windows Defender.
6. To disable the Windows Firewall, go back to the main Windows Security app screen.
7. Click on “Firewall & network protection” in the left-hand menu.
8. Under the “Firewall & network protection settings” section, click on the network profile you want to disable the firewall for (e.g., “Private network”).
9. Toggle off the switch under “Windows Defender Firewall” to disable the firewall for that network profile.
Attempt Installation to a Different Folder
![]()
If you are experiencing issues with updating Discord and getting stuck in an endless retry loop, one potential solution is to attempt installing it to a different folder. Here’s how you can do it:
1. First, make sure to close Discord completely by right-clicking on the Discord icon in the system tray and selecting “Quit Discord”.
2. Open your File Explorer and navigate to the folder where Discord is currently installed. This is usually located in the “C:\Program Files” or “C:\Program Files (x86)” folder.
3. Right-click on the Discord folder and select “Cut” to move it to a different location on your computer. You can choose any destination folder that you prefer.
4. Once the folder has been moved, open your web browser and visit the official Discord website to download the latest version of the Discord installer.
5. Run the downloaded installer and follow the on-screen instructions to install Discord. During the installation process, make sure to specify the new folder location where you moved the Discord folder.
6. After the installation is complete, launch Discord and check if the update issue has been resolved.
By attempting to install Discord to a different folder, you may be able to bypass any conflicts or errors that were causing the update to fail.
Try With a Different Device
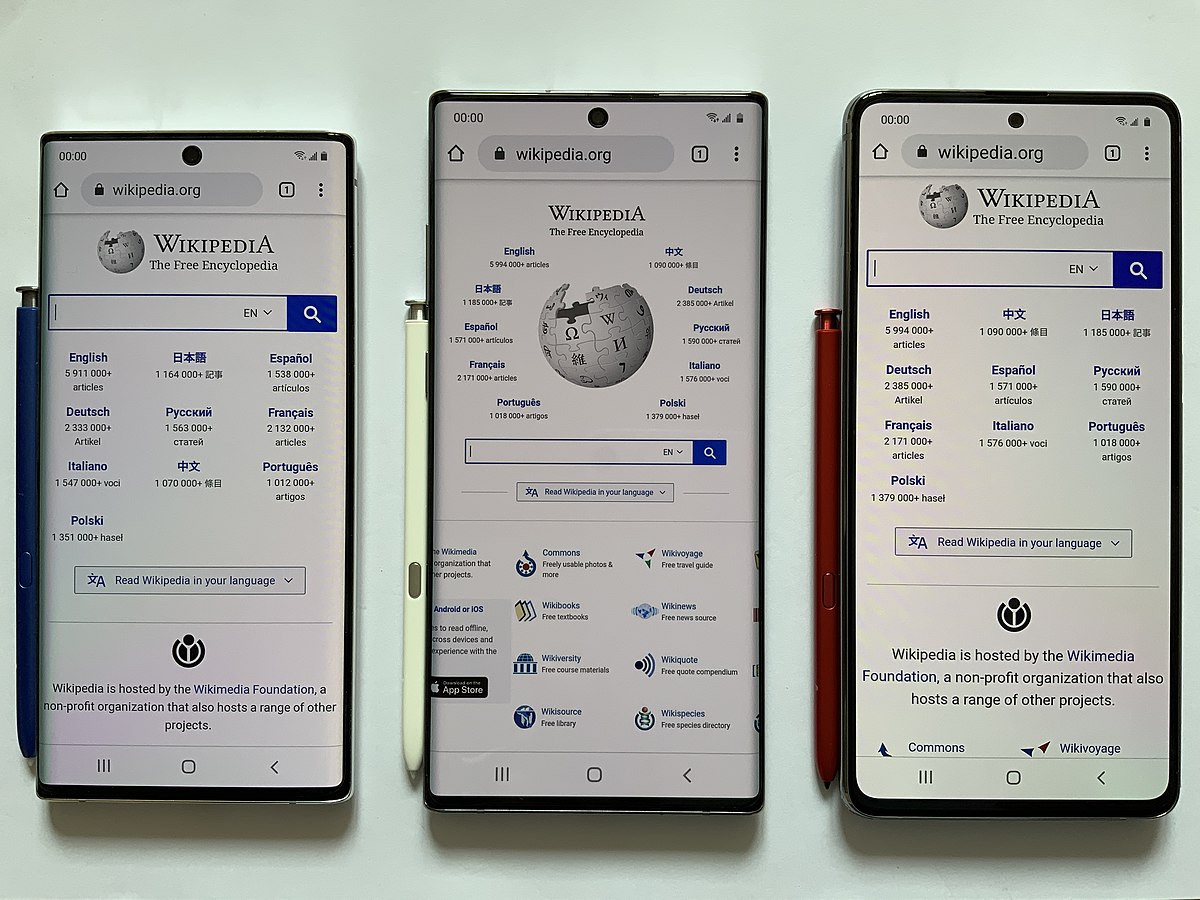
If you’re encountering an endless retry while trying to update Discord, it’s worth trying to use a different device to see if the issue persists. Sometimes, the problem could be specific to the device you’re currently using.
To do this, simply log in to your Discord account on another device such as a smartphone, tablet, or another computer. Once you’re logged in, check if you’re able to update Discord without any issues.
If the update is successful on the different device, then it’s likely that the problem lies with the original device you were using. You can try troubleshooting the issue on that device by checking for any conflicting software such as antivirus programs or firewalls that may be blocking Discord’s update process.
Remember to also consider any user account control settings, as they may be preventing Discord from updating properly. If necessary, you can temporarily disable any antivirus or firewall software, but make sure to re-enable it afterwards to maintain your computer’s security.
By trying a different device, you can narrow down the possible causes of the update failure and take appropriate steps to fix the issue.
Frequently Asked Questions
Why does Discord say update failed retrying?
Discord says “update failed retrying” when there are connectivity issues with the internet, such as starting Discord without an active internet connection or experiencing a loss of internet while using Discord.
Why is my Discord stuck on update failing?
Your Discord may be stuck on update failing because you are not running the application with administrative permissions. Try running it as an administrator to allow the updater to make changes and install the new update. Keep in mind that your local account must have administrator privileges for this solution to work.
How do I forcibly update Discord?
To forcibly update Discord, you can refresh the application by pressing Ctrl + R (Windows, Linux) or Cmd + R (Mac). Discord will then download and apply any available updates. Alternatively, on Windows and macOS, you can right-click the app icon in your taskbar or menu bar and select Check for Updates, or you can choose to Quit and then reopen the app.
Why is Discord download failing?
Discord download may be failing due to a missing .NET Framework. Consider reinstalling it if necessary.

