I encountered an issue with Google.com not responding when using IE11.
Troubleshooting Steps
If Google. com is not responding in IE11, there are a few troubleshooting steps you can try. First, check your internet connection and make sure you have a stable connection. Next, clear your browser cache and cookies to remove any potential conflicts. Restart your computer and relaunch IE11 to see if the issue persists. If the problem continues, try disabling any proxy servers or VPNs that may be interfering with your connection.
You can also try using a different browser like Microsoft Edge to see if the issue is specific to IE11. If all else fails, reach out to Microsoft for further assistance.
Updating and Resetting IE 11
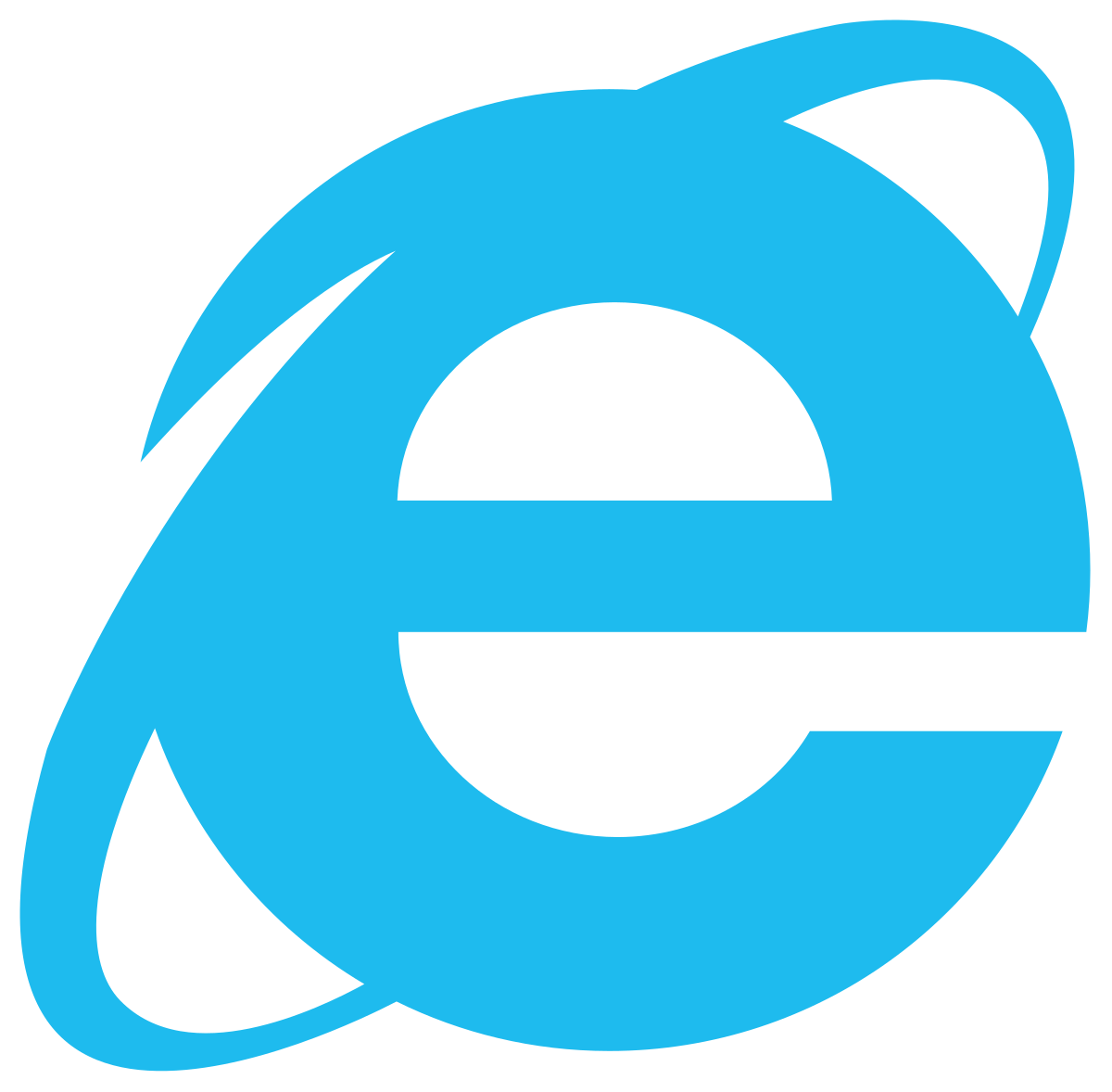
To update and reset Internet Explorer 11 (IE11) in Windows 8.1 or Windows 10, follow these steps:
1. Open IE11 and click on the gear icon in the top-right corner to access the menu.
2. From the menu, select “About Internet Explorer” to open the About dialog box.
3. In the About dialog box, you will see the current version of IE11. If an update is available, it will be displayed here.
4. To update IE11, click on the “Install new versions automatically” checkbox under the “About Internet Explorer” section. This will ensure that future updates are installed automatically.
5. To reset IE11, click on the gear icon again and select “Internet options” from the menu.
6. In the Internet Options window, go to the “Advanced” tab.
7. Under the “Reset Internet Explorer settings” section, click on the “Reset” button.
8. A confirmation dialog will appear. Check the “Delete personal settings” box if you want to remove your browsing history, passwords, and other personal data. Note that this cannot be undone.
9. Click on the “Reset” button to reset IE11 to its default settings.
10. After the reset is complete, restart your computer for the changes to take effect.
If you continue to experience issues with Google.com not responding in IE11, you may want to consider using a different browser like Microsoft Edge or seeking further assistance from Microsoft support.
Enhancing Browser Security
If Google. com is not responding in IE11, there are a few steps you can take to enhance browser security. First, ensure that your Windows operating system is up to date, especially if you are using Windows 8. 1 or Windows 10. Keep an eye out for any available Windows updates and install them promptly.
Additionally, make sure that your IE11 browser is updated to the latest version. This will ensure that you have the most recent security patches and bug fixes. Another useful tip is to disable any proxy servers that may be interfering with your browser’s connection. Finally, consider clearing your browser’s cache and cookies, as this can often resolve issues with web page loading. If you continue to experience problems, be sure to check for any error messages and search for solutions online.
Additional Support and Information
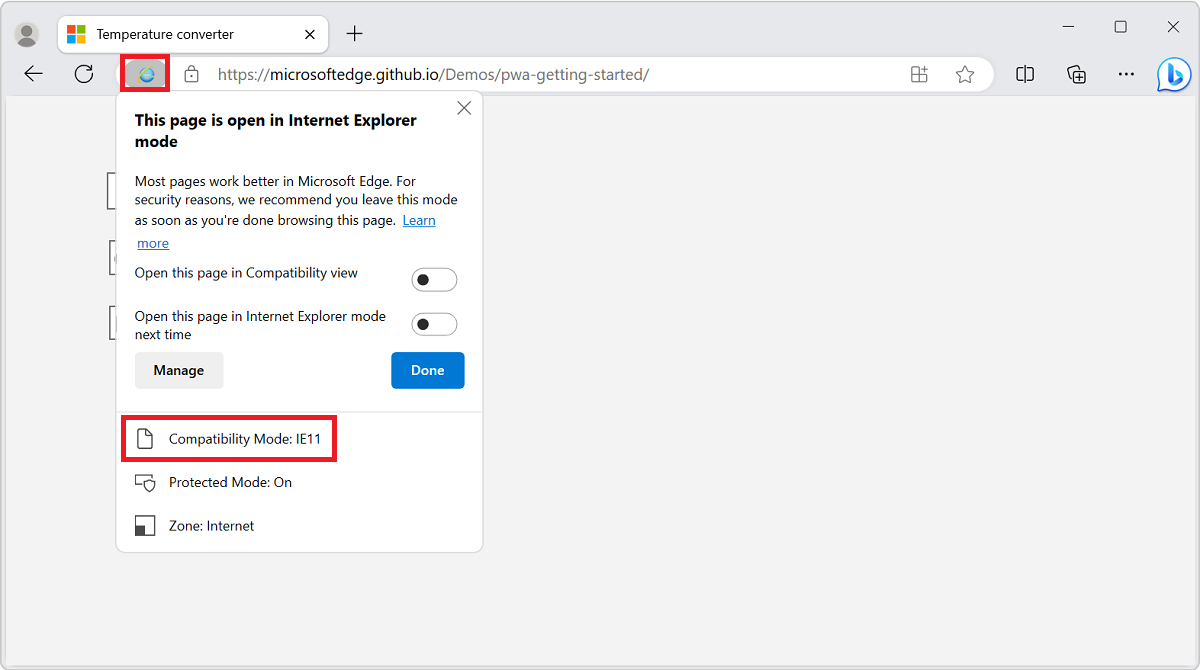
- Clear the cache and cookies in Internet Explorer 11:
- Open Internet Explorer 11.
- Click on the Tools button (gear icon) located at the top-right corner of the browser window.
- Select Safety and then click on Delete browsing history.
- In the Delete Browsing History window, make sure the Temporary Internet Files and Cookies options are checked.
- Click on the Delete button to clear the cache and cookies.
- Reset Internet Explorer 11 settings:
- Open Internet Explorer 11.
- Click on the Tools button (gear icon) located at the top-right corner of the browser window.
- Select Internet options.
- In the Internet Options window, go to the Advanced tab.
- Click on the Reset button.
- Check the box for Delete personal settings and click on Reset again.
- Restart Internet Explorer 11 and see if the issue is resolved.
- Disable add-ons in Internet Explorer 11:
- Open Internet Explorer 11.
- Click on the Tools button (gear icon) located at the top-right corner of the browser window.
- Select Manage add-ons.
- In the Manage Add-ons window, select All add-ons from the dropdown menu.
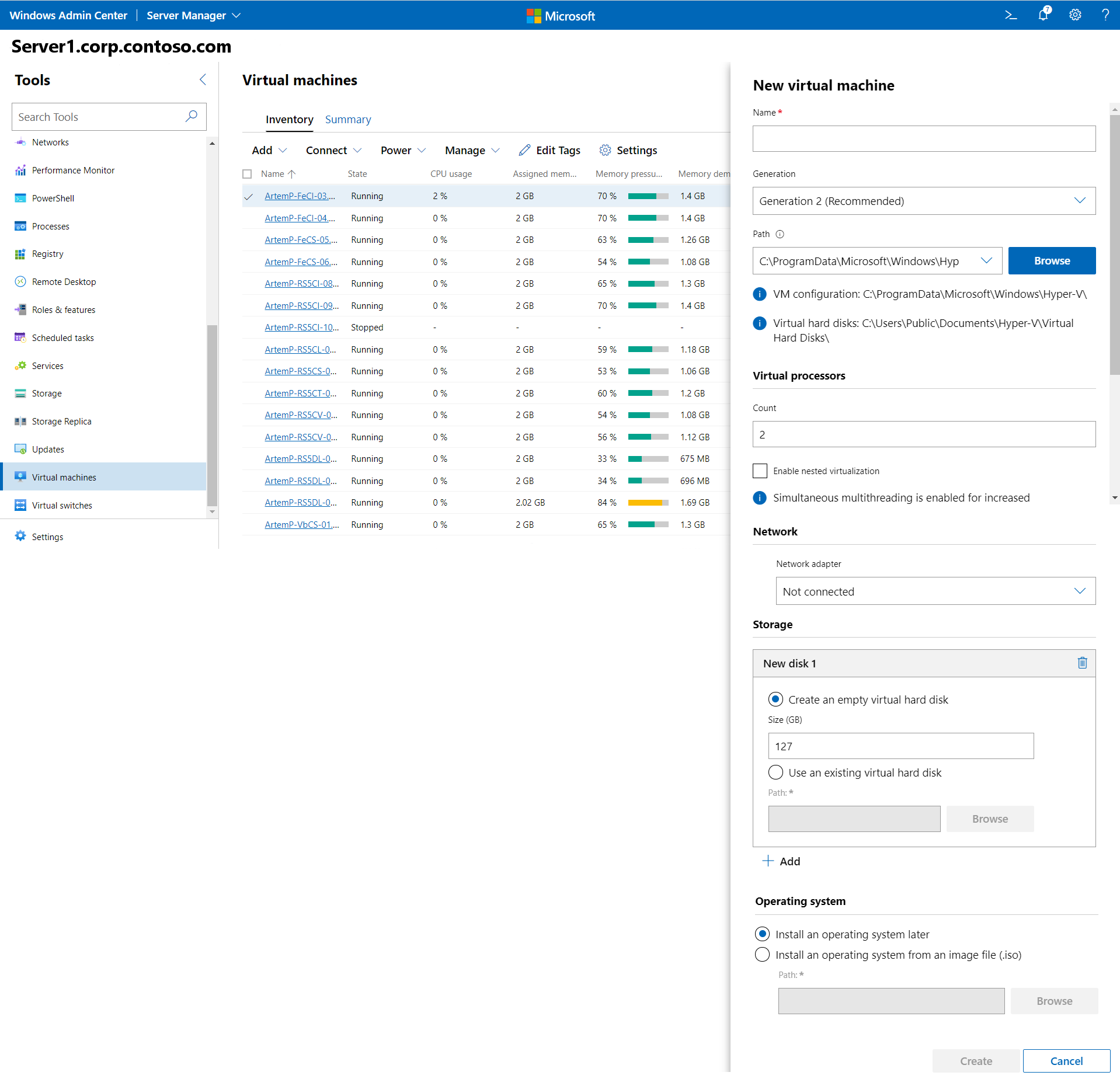
- Disable any suspicious or unwanted add-ons by selecting them and clicking on the Disable button.
- Restart Internet Explorer 11 and check if the issue persists.
- Update Internet Explorer 11:
- Open Internet Explorer 11.
- Click on the Tools button (gear icon) located at the top-right corner of the browser window.
- Select About Internet Explorer.
- In the About Internet Explorer window, check for any available updates and install them.
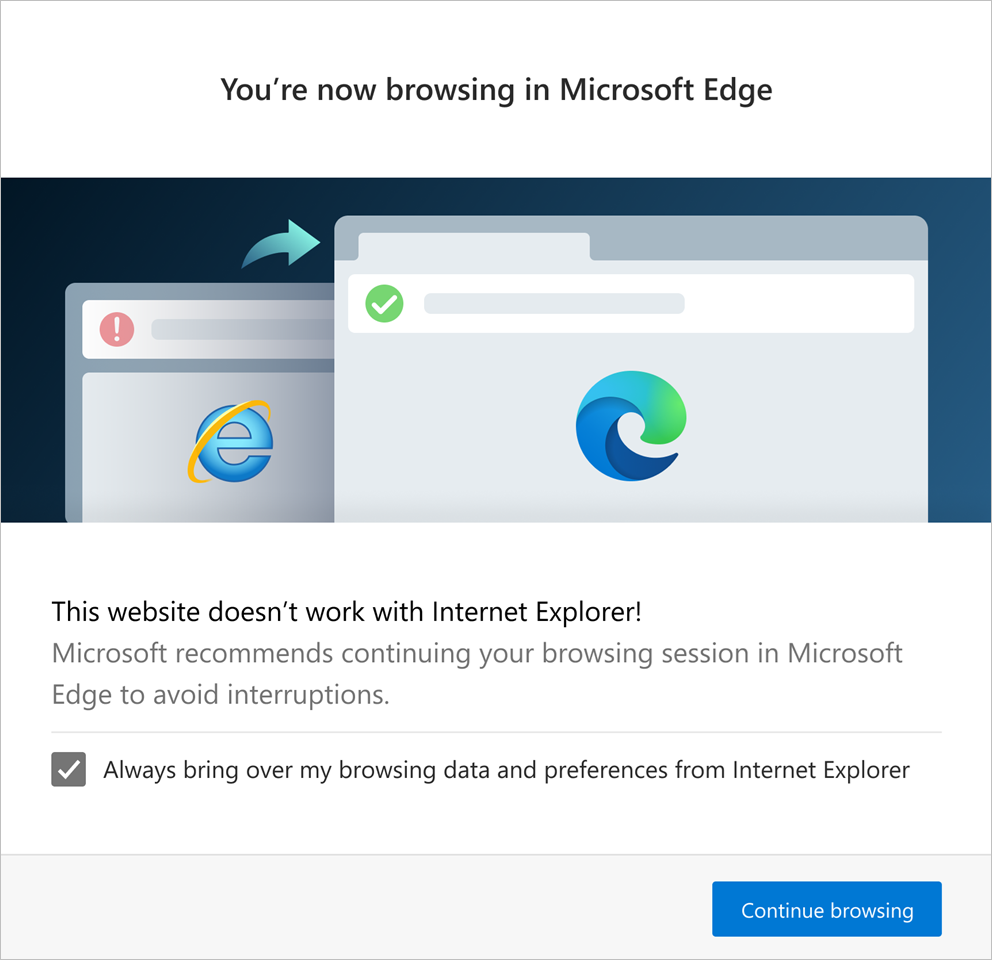
- Restart Internet Explorer 11 and see if the problem is resolved.
- Run a full system scan for malware:
- Open your preferred antivirus or anti-malware software.
- Initiate a full system scan to detect and remove any malware infections.
- Follow the instructions provided by your security software to clean your system.
- Restart your computer and check if the issue with Google.com not responding in IE11 is resolved.
FAQ
How do I fix corrupted IE11?
To fix a corrupted IE11, you can reset Internet Explorer settings. Exit all programs, including Internet Explorer. Press the Windows logo key+R to open the Run box, then type inetcpl. The Internet Options dialog box will appear. Select the Advanced tab and under Reset Internet Explorer settings, choose Reset.
Does Google support IE11?
Google does not support IE11 in its core search experience.
Is IE11 no longer accessible?
IE11 is no longer accessible as it will be permanently disabled on certain versions of Windows 10 starting from February 2023.
Is IE11 no longer working?
IE11 is no longer functioning due to a Microsoft Edge update on specific versions of Windows 10.

