Is your high-end PC running slower than expected? Discover effective tips to speed it up.
Identify Resource-Intensive Applications and Background Programs
If your high-end PC is running slow, it’s important to identify resource-intensive applications and background programs that may be causing the slowdown. These programs can consume a significant amount of your computer’s processing power, memory, and other resources, resulting in sluggish performance.
To identify these resource-intensive applications and background programs, you can use the Task Manager on Windows. Press Ctrl + Shift + Esc to open the Task Manager, then go to the “Processes” or “Details” tab. Here, you can see a list of all the running processes and their resource usage. Look for programs that are using a high amount of CPU, memory, or disk usage.
Once you’ve identified resource-intensive applications, you have a few options. First, you can try closing these programs if you’re not actively using them. Right-click on the program in Task Manager and select “End Task” to close it. This will free up resources and potentially improve your PC’s speed.
If closing the programs doesn’t solve the issue, you may need to consider optimizing them. Some applications may have settings or options that allow you to reduce their resource usage. Check the program’s settings or documentation to see if there are any options to optimize performance.
In addition to identifying resource-intensive applications, it’s also important to check for background programs that may be running without your knowledge. These programs can consume resources without you realizing it. Look for programs that you don’t recognize or that you didn’t intentionally install. If you find any suspicious programs, you may want to run a malware scan to ensure your PC is free from any harmful software.
By identifying and managing resource-intensive applications and background programs, you can help speed up your high-end PC and improve its overall performance. Don’t let unnecessary processes slow you down – take control and optimize your computer’s resources for a smoother experience.
Address Hard Drive Issues and Upgrade Storage
![]()
Addressing Hard Drive Issues and Upgrading Storage
If your high-end PC is running slow, addressing hard drive issues and upgrading storage can help improve its speed and performance. Here are some tips to get started:
1. Check for Hard Drive Issues: Use the built-in diagnostic tools or third-party software to scan your hard drive for any errors or bad sectors. Repair or replace the faulty drive to avoid further performance issues.
2. Upgrade to an SSD: Consider upgrading your traditional hard drive to a solid-state drive (SSD). SSDs offer faster read and write speeds, which can significantly improve your PC’s overall performance. Transfer your data and operating system to the new SSD for maximum benefit.
3. Manage Startup Programs: Some applications automatically start with your PC, consuming valuable resources and slowing it down. Open the Task Manager (Windows) or use a third-party startup manager to disable unnecessary startup programs. Only keep essential programs that you use regularly.
4. Scan for Malware: Malicious software can cause your PC to slow down. Run a thorough malware scan using reliable antivirus software to detect and remove any threats. Regularly update your antivirus software and perform scans to ensure your system stays protected.
5. Optimize Software: Update your operating system and application software to the latest versions. Developers often release updates that include performance improvements and bug fixes. Regularly check for and install these updates to optimize your PC’s performance.
6. Increase RAM: If your PC frequently runs out of memory, consider upgrading your random-access memory (RAM). More RAM allows your system to handle multiple tasks simultaneously, improving overall performance. Check your PC’s specifications and install compatible RAM modules.
7. Defragment Your Hard Drive: Over time, files on your hard drive can become fragmented, leading to slower read and write speeds. Use the built-in defragmentation tool or a third-party defragmentation software to optimize your hard drive’s performance. Regularly defragment your hard drive to keep it running smoothly.
By addressing hard drive issues and upgrading storage, you can significantly speed up your high-end PC’s performance.
Manage Your Startup Applications Effectively
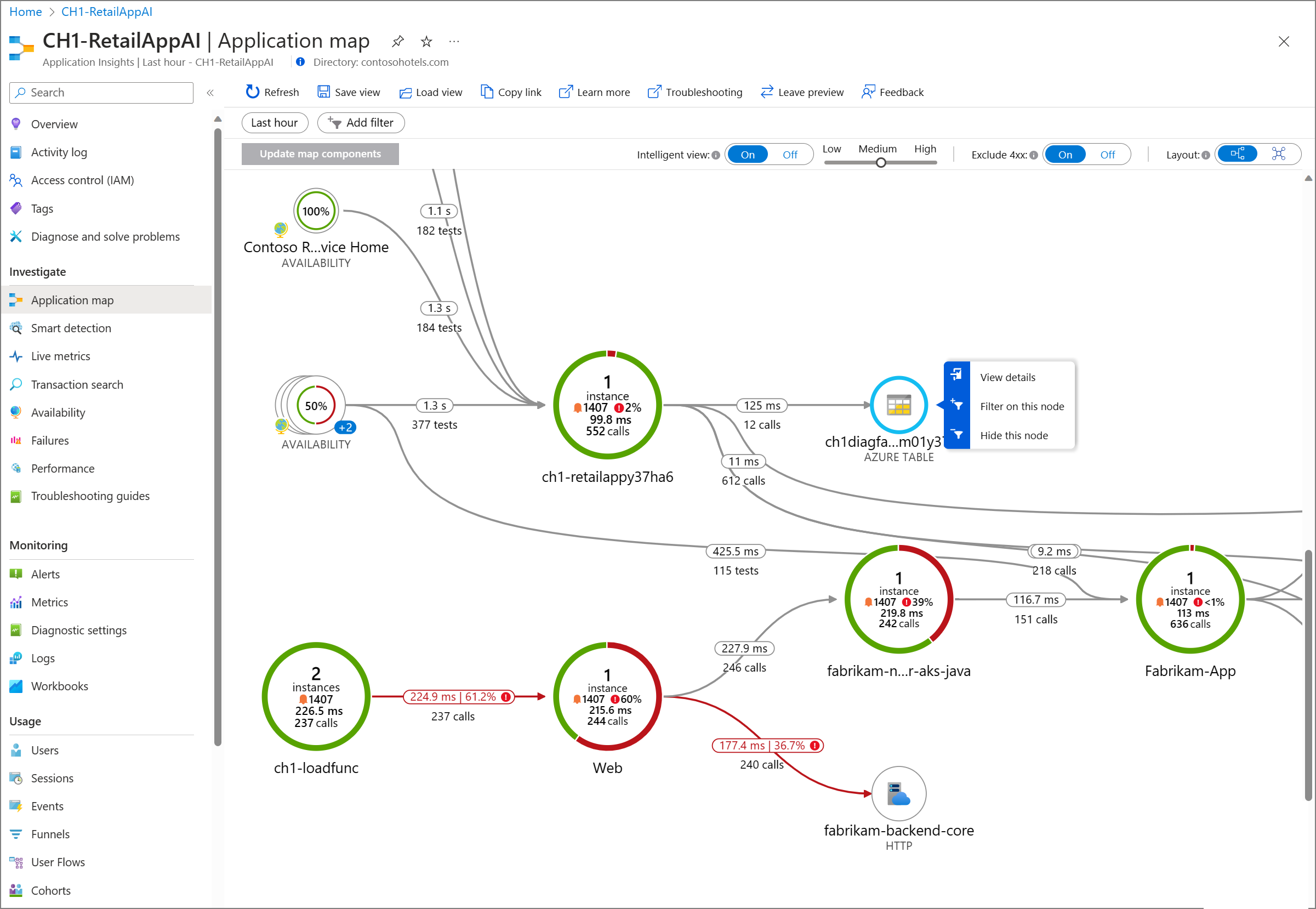
1. Identify and disable unnecessary startup applications to improve your high-end PC’s speed (Task Manager).
2. Open Task Manager by pressing Ctrl + Shift + Esc.
3. Switch to the “Startup” tab to view a list of programs that launch when your computer starts.
4. Disable any applications that you don’t need running in the background.
5. Be cautious when disabling unfamiliar applications to avoid any unintended consequences.
6. Consider the impact of each startup application on your system’s performance and decide accordingly.
7. Keep your computer’s random-access memory (RAM) in mind when managing startup applications. Too many programs can lead to slower performance.
8. Regularly optimize your programs to improve their efficiency and reduce the strain on your PC’s resources.
9. Check for updates and install them to ensure your applications are running smoothly.
10. Use a reliable antivirus program to scan and remove any malware that may be slowing down your PC.
11. Remember to restart your computer after making any changes to startup applications for the changes to take effect.
12. By effectively managing your startup applications, you can maximize your high-end PC’s speed and performance.
Eliminate Temporary Files and Clear Browser Cache

To optimize the performance of your high-end PC, it’s important to eliminate temporary files and clear your browser cache regularly. These steps can help improve your computer’s speed and overall responsiveness.
1. Clearing Temporary Files: Temporary files accumulate over time and can take up valuable space on your computer’s hard drive. To get rid of them, follow these steps:
1. Open the “Start” menu and type “%temp%” in the search bar.
2. Press “Enter” to open the temporary files folder.
3. Select all the files and folders in the folder.
4. Press the “Delete” button on your keyboard to remove them.
2. Clearing Browser Cache: Your browser cache stores temporary internet files that can impact your browsing speed. To clear the cache, follow these instructions:
– For Google Chrome:
1. Click on the three-dot menu in the top-right corner of the browser.
2. Go to “More tools” and select “Clear browsing data.”
3. Choose the time range and the types of data you want to delete.
4. Click on the “Clear data” button.
– For Mozilla Firefox:
1. Click on the three-line menu in the top-right corner of the browser.
2. Go to “Options” and select “Privacy & Security.”
3. Scroll down to the “Cookies and Site Data” section.
4. Click on the “Clear Data” button and select the types of data you want to remove.
5. Click on the “Clear” button.
By regularly clearing temporary files and browser cache, you can free up disk space and optimize the performance of your high-end PC.
Tackle CPU Bottlenecks and Upgrade Hardware if Necessary
To tackle CPU bottlenecks and improve the speed of your high-end PC, consider upgrading your hardware if necessary. Here are some tips to help you speed up your system:
1. Identify CPU bottlenecks: Use the Task Manager on Windows to monitor CPU usage. Look for any processes or applications that are consuming excessive CPU resources.
2. Upgrade your CPU: If your current CPU is outdated or underpowered, consider upgrading to a faster and more powerful one. This can greatly improve the overall performance of your PC.
3. Optimize software: Some applications may be poorly optimized and can put a strain on your CPU. Update your software to the latest versions or consider using alternative programs that are more efficient.
4. Increase RAM: Insufficient memory can also lead to CPU bottlenecks. Upgrade your computer’s memory to provide more space for running programs and improve multitasking performance.
5. Check for background processes: Many applications run in the background and consume CPU resources unnecessarily. Use the Task Manager to identify and close any unnecessary background processes.
6. Defragment your hard drive: Over time, your files can become fragmented, leading to slower performance. Use the built-in defragmentation tool or third-party software to defragment your hard disk drive and improve read/write speeds.
7. Disable startup programs: Some programs automatically start when you boot your PC, consuming CPU resources. Disable unnecessary startup programs through the Task Manager or the system’s settings menu.
8. Update drivers: Outdated or incompatible drivers can cause performance issues. Update your device drivers, especially for your CPU and graphics card, to ensure compatibility and optimal performance.
9. Clean up your PC: Regularly remove temporary files, unnecessary applications, and unused data from your system. This can free up CPU resources and improve overall performance.
Install Operating System Updates and Reboot Regularly
To keep your high-end PC running smoothly, it is crucial to regularly install operating system updates and reboot your system. These updates not only provide security patches but also improve system performance. Here are some tips to help you with this process:
1. Enable automatic updates: Ensure that your operating system is set to automatically download and install updates. This will save you the hassle of manually checking for updates and keep your system up to date.
2. Regularly check for updates: If automatic updates are not enabled, make it a habit to regularly check for updates. This can be done through the settings menu on your operating system. Install any available updates as they usually include performance enhancements.
3. Reboot your system: After installing updates, it is important to reboot your system. This allows the updates to take effect and ensures that any lingering issues or processes are cleared. Rebooting also helps in freeing up system resources and improving overall performance.
4. Monitor background processes: Use the Task Manager (Windows) or a similar tool to identify any resource-intensive background processes. These processes can slow down your system and affect its performance. Consider closing unnecessary programs or optimizing them to reduce their impact on system performance.
5. Check for fragmentation: Over time, files on your hard disk drive can become fragmented, leading to slower performance. Use the built-in disk defragmentation tool or a third-party software to defragment your hard drive and improve overall system speed.
By regularly installing operating system updates and rebooting your high-end PC, you can ensure that your system is running at its optimal speed. These simple steps can go a long way in maximizing your computer’s performance and enhancing your overall user experience.
Maintain Optimal Storage Levels and Use PC Optimization Tools

- Regularly check and manage your storage space:
- Open File Explorer and right-click on the drive you want to check.
- Select Properties and review the Used Space and Free Space values.
- If the drive is almost full, consider deleting unnecessary files or moving them to an external storage device.
- Use disk cleanup:
- Press Windows Key + S to open the search bar.
- Type “Disk Cleanup” and select the Disk Cleanup app from the results.
- Select the drive you want to clean up and click OK.
- Check the boxes of the file types you want to delete and click OK.
- Confirm the deletion by clicking Delete Files.
- Defragment your hard drive:
- Press Windows Key + S to open the search bar.
- Type “Defragment and Optimize Drives” and select the app from the results.
- Select the drive you want to defragment and click Optimize.
- Wait for the process to complete.
- Use PC optimization tools:
- Install a reliable PC optimization tool, such as CCleaner or Advanced SystemCare.
- Open the tool and run a system scan.
- Review the scan results and follow the recommended actions, such as removing junk files, fixing registry errors, or optimizing startup programs.
FAQs
Why does my high end PC feel slow?
Your high-end PC may feel slow because you are running too many programs simultaneously, which consumes a significant amount of processing power and affects overall performance and speed.
Why am I lagging on my high end PC?
You may be lagging on your high-end PC due to factors such as inadequate cooling, slow internet speed, or background apps using excessive processing power.
Why is my PC so slow with good specs?
Your PC may be slow despite having good specs if you are running more programs or larger files than your computer’s resources can handle. To check your resource usage, open the Task Manager by searching for it in the Start menu or pressing Control, Alt, and Delete simultaneously on your keyboard.
Why is my brand new PC running so slow?
Your brand new PC may be running slow because it could have numerous pre-installed programs that launch automatically upon startup. These programs consume system resources, causing your operating system to struggle in responding to commands and booting up efficiently.

