Looking to replace the LCD screen on your HP Stream laptop? Here’s everything you need to know.
Identifying the Issue

Firstly, to identify the issue with your HP Stream laptop’s LCD screen, you need to check for any visible signs of damage. Inspect the screen for cracks, lines, or discoloration. If you notice any physical damage, it is likely that the LCD screen needs to be replaced.
If there are no visible signs of damage, you can try some troubleshooting steps. Start by connecting an external monitor to your laptop using an HDMI or VGA cable. Use the appropriate function key (usually labeled as “Fn”) along with the monitor symbol key (usually F4 or F5) to switch the display. If the external monitor works fine, it indicates that the issue is with the laptop’s LCD screen.
Another troubleshooting step is to adjust the brightness settings. Look for the brightness controls on your laptop’s keyboard (usually represented by a sun icon) and increase the brightness. If the screen remains dark or shows abnormal colors, it indicates a problem with the LCD screen.
If the issue persists, you may need to replace the LCD screen. To do this, follow these steps:
1. Turn off your laptop and disconnect the power source.
2. Remove the battery and any connected peripherals.
3. Locate the bezel around the screen. It is usually held in place with screws or clips. Use a screwdriver or a plastic prying tool to carefully remove the bezel.
4. Once the bezel is removed, you will see the LCD screen held in place by screws. Remove these screws and gently disconnect any cables connected to the screen.
5. Take note of the model number of your current LCD screen and search for a compatible replacement online.
6. Once you have the replacement screen, follow the steps in reverse order to install it. Secure the new screen with the screws, reconnect any cables, and carefully reattach the bezel.
7. Finally, reinsert the battery, connect the power source, and turn on your laptop to test the new LCD screen.
Remember to handle the LCD screen with care to avoid damaging it further.
For more detailed instructions or if you are uncomfortable performing the replacement yourself, it is recommended to seek professional assistance.
Checking Power Management Settings
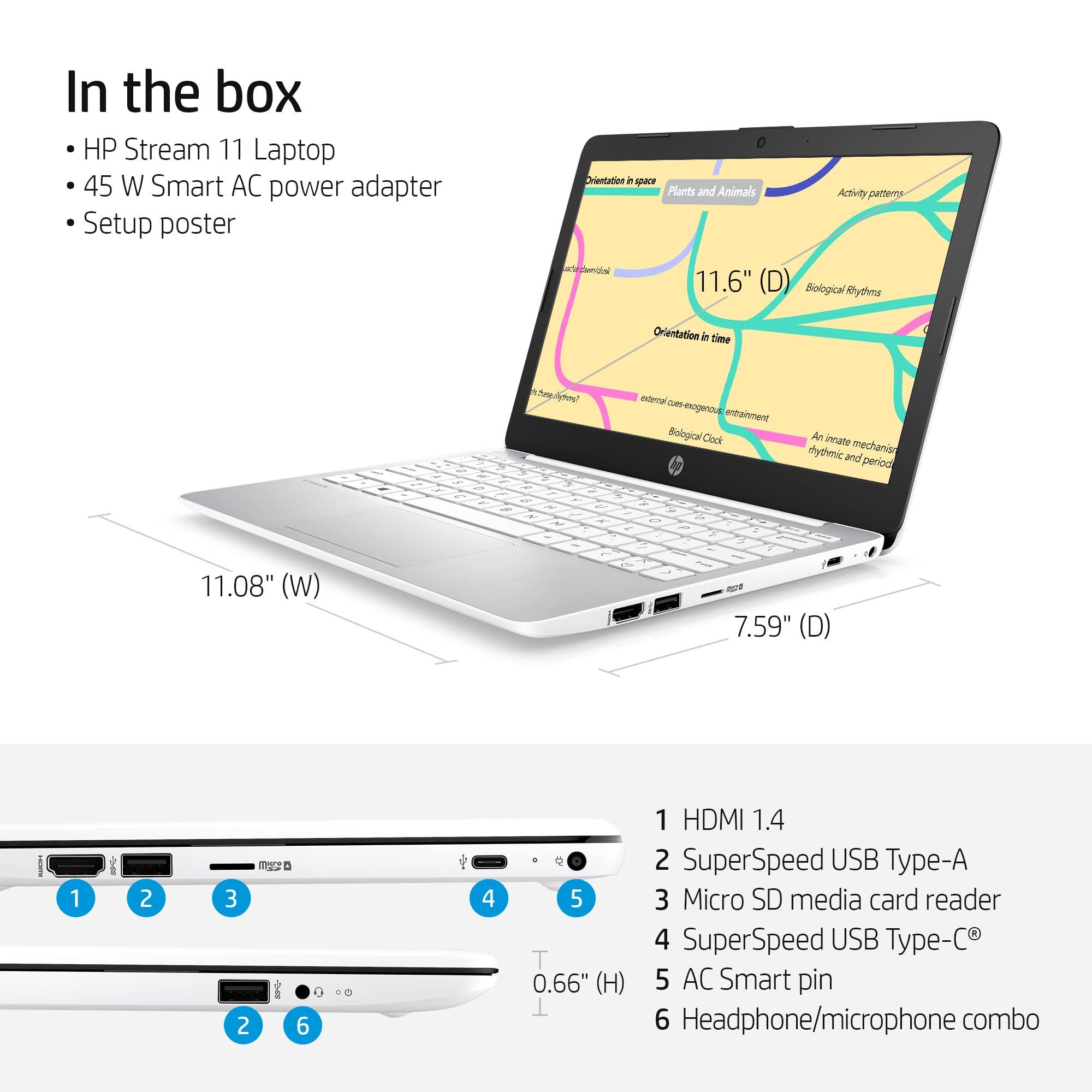
To check the power management settings on your HP Stream laptop, follow these steps:
1. Start by clicking on the Start menu and selecting “Settings.”
2. In the Settings window, click on “System.”
3. From the System menu, select “Power & sleep” on the left-hand side.
4. On the right-hand side, you will see the power settings options.
5. Under the “Screen” section, you can adjust the time it takes for the screen to turn off when your laptop is idle. Click on the drop-down menu and select your desired time interval.
6. If you want to conserve more power, you can also adjust the time it takes for your laptop to go into sleep mode under the “Sleep” section.
7. You can further customize the power settings by clicking on the “Additional power settings” link at the bottom of the page.
8. This will open the Power Options window, where you can select different power plans or create your own custom plan. To modify an existing plan, click on “Change plan settings” next to the plan you want to adjust.
9. In the next window, you can change settings such as when the display turns off, when the computer goes to sleep, and when the hard drive powers down.
10. Once you have made your desired changes, click on “Save changes” to apply them.
Remember, adjusting power management settings can help prolong your laptop’s battery life and optimize its performance. It’s a good idea to find a balance between power-saving settings and usability.
If you encounter any issues or have further questions, refer to the HP support website or contact their customer support for assistance.
Ensuring Compatibility and Cleanliness

| HP Stream Laptop LCD Screen Replacement | |
|---|---|
| Issue | Ensuring Compatibility and Cleanliness |
| Compatibility |
|
| Cleanliness |
|
Updating and Managing Settings
To update and manage settings on your HP Stream laptop LCD screen, follow these steps:
1. Adjusting the screen brightness:
– Click on the Windows Start button and select “Settings”.
– In the Settings window, click on “System” and then “Display”.
– Use the slider under “Brightness and color” to adjust the screen brightness to your desired level.
2. Changing the screen resolution:
– Right-click on the desktop and select “Display settings”.
– In the Display settings window, click on the drop-down menu under “Resolution” and select the desired resolution.
– Click on “Apply” to save the changes.
3. Customizing display settings:
– Open the “Settings” window by clicking on the Windows Start button and selecting “Settings”.
– Click on “System” and then “Display”.
– Scroll down to find the “Scale and layout” section.
– Adjust the settings for “Change the size of text, apps, and other items” and “Orientation” according to your preferences.
– You can also enable or disable features like “Night light” or “Color filters” here.
4. Managing power settings:
– Open the “Settings” window by clicking on the Windows Start button and selecting “Settings”.
– Click on “System” and then “Power & sleep”.
– Customize the settings for “When plugged in” and “When on battery” to control the laptop’s power behavior.
5. Configuring advanced display settings:
– Right-click on the desktop and select “Display settings”.
– Scroll down and click on “Advanced display settings”.
– Here, you can adjust the refresh rate, color calibration, and other advanced settings for your LCD screen.
Remember to save any changes you make by clicking on the appropriate buttons or options in the settings windows.
If you encounter any issues or need further assistance, consult the HP Stream laptop’s user manual or visit the HP support website for troubleshooting guides and FAQs.
Frequently Asked Questions
Can the screen on a HP laptop be replaced?
Yes, the screen on a HP laptop can be replaced if necessary.
Why is my HP laptop screen black but I can see the cursor?
Your HP laptop screen may be black, but you can see the cursor because there could be a corrupted graphics driver or a problem with the LCD display backlight. Performing a power reset might help resolve this issue.
What is HP Stream laptop?
The HP Stream laptop is a portable device that is designed for users who are constantly on the move. It enables users to stay connected and access their favorite entertainment from anywhere.




