Having trouble with unlicensed product activation errors in Microsoft Office? Look no further! This article will guide you through the steps to fix these issues and get your Office suite up and running smoothly.
Sign In with the Correct Account
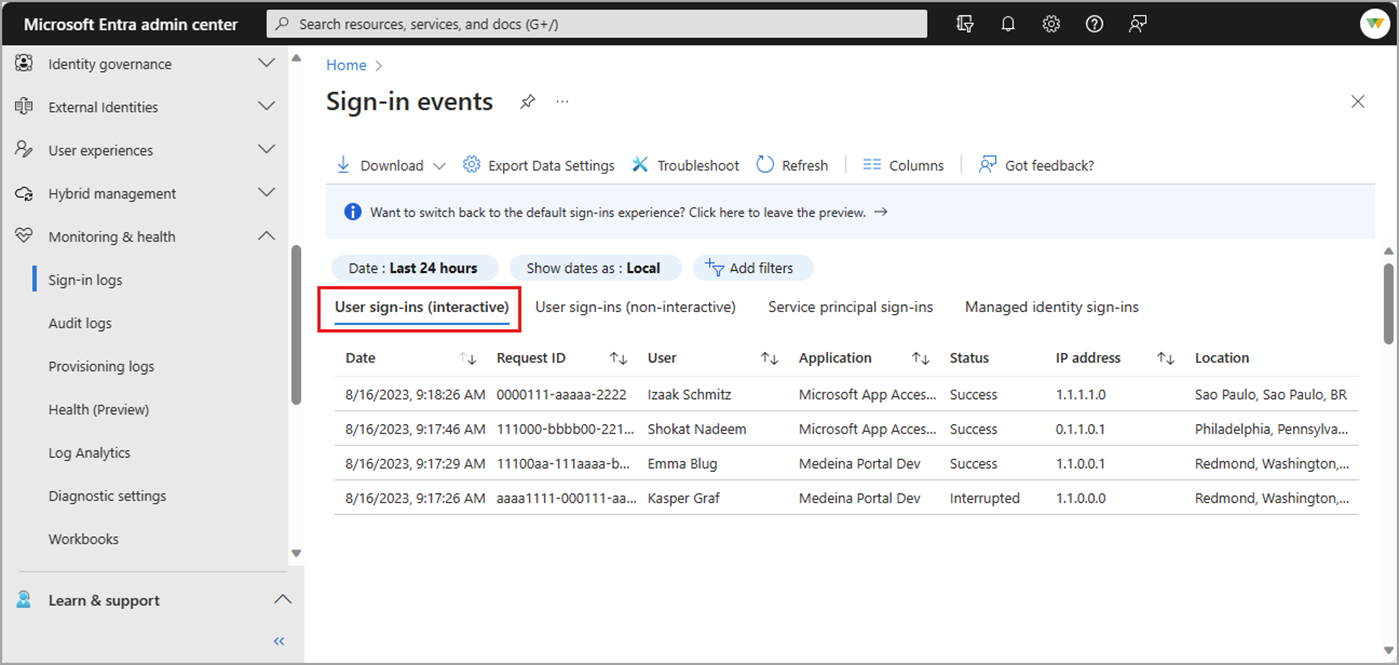
1. Click on the Start menu and open the Control Panel.
2. In the Control Panel, locate and click on “User Accounts” or “User Accounts and Family Safety.”
3. Under User Accounts, click on “Manage another account.”
4. Select the user account associated with the Microsoft Office application.
5. Click on “Change the account type” and ensure that the account is set as an Administrator.
6. If the account is not an Administrator, click on “Change the account type” and select Administrator. Click on “Change Account Type” to save the changes.
7. Close the Control Panel and open the Microsoft Office application.
8. On the sign-in screen, enter the correct email address and password associated with your Microsoft account.
9. If you don’t remember the password, click on the “Forgot my password” link and follow the prompts to reset it.
10. After signing in with the correct account, the Microsoft Office application should activate successfully.
If you are still experiencing activation errors, you can try the following troubleshooting steps:
1. Close all Microsoft Office applications.
2. Press the Windows key + R to open the Run dialog box.
3. Type “regedit” and press Enter to open the Windows Registry.
4. In the Registry Editor, navigate to the following path: HKEY_LOCAL_MACHINE\Software\Microsoft\Office\16.0 (for Microsoft Office 2016) or HKEY_LOCAL_MACHINE\Software\Microsoft\Office\15.0 (for Microsoft Office 2013).
5. Right-click on the “Registration” key and select “Export” to create a backup.
6. Once the backup is created, right-click on the “Registration” key again and select “Delete” to remove it.
7. Close the Registry Editor and open any Microsoft Office application.
8. Follow the prompts to sign in with the correct account and activate the product.
If the above steps do not resolve the issue, you may need to uninstall and reinstall Microsoft Office using the official Microsoft Uninstaller tool. Make sure to have your product key or Microsoft 365 subscription information handy before reinstalling.
Identify Multiple Copies of Office
![]()
Identifying Multiple Copies of Office:
To fix Microsoft Office unlicensed product activation errors, it is crucial to identify multiple copies of Office installed on your computer. Here’s how you can do it:
1. Open the Control Panel on your Windows operating system.
2. Navigate to the “Programs” or “Programs and Features” section.
3. Look for any instances of Microsoft Office in the list of installed applications.
4. If you find multiple copies of Office, it is likely causing conflicts and activation issues.
To resolve this, follow these steps:
1. Uninstall all the additional copies of Office except the one you want to keep. Right-click on each Office entry and select “Uninstall” from the context menu. Follow the prompts to complete the uninstallation process.
2. After removing the extra copies, restart your computer to ensure all changes take effect.
3. Once your computer restarts, re-launch the remaining copy of Office.
4. Open any Office application, such as Word or Excel.
5. You may be prompted to activate your license. Follow the on-screen instructions and provide the required details, such as your Microsoft account credentials or product key.
By identifying and removing multiple copies of Office, you can resolve unlicensed product activation errors effectively. Remember to keep only the desired copy of Office installed on your computer to avoid any conflicts or licensing issues in the future.
Verify Microsoft 365 Subscription Status
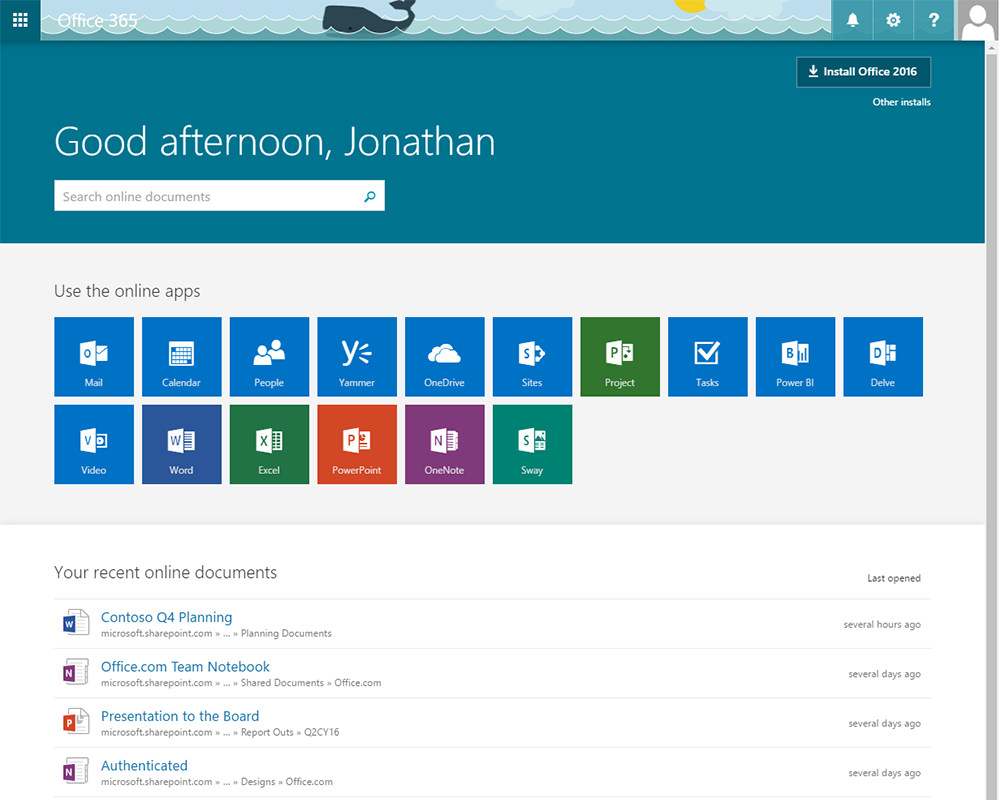
To verify your Microsoft 365 subscription status and fix activation errors, follow these steps:
1. Open any Office application, such as Word or Excel.
2. Click on the “File” tab at the top left corner of the window.
3. In the menu that appears, click on “Account” or “Office Account.”
4. On the right side of the window, you will see the subscription status under the “Product Information” section.
5. If it says “Unlicensed Product” or “Subscription Expired,” click on the “Sign In” button.
6. Enter your Microsoft account email address and password, then click “Sign In.”
7. If you have multiple Microsoft accounts, make sure to sign in with the one that is associated with your Microsoft 365 subscription.
8. After signing in, the status should change to “Product Activated” or show the remaining days of your subscription.
9. If the issue persists, try restarting your computer and repeating the steps.
10. If the problem still persists, you may need to uninstall and reinstall Microsoft 365 using the official Microsoft Uninstaller tool.
11. Remember to backup any important files before uninstalling.
12. Once the uninstallation is complete, visit the official Microsoft website to download and reinstall Microsoft 365.
13. Follow the on-screen instructions to reinstall and activate your subscription.
14. If you have a physical license key, you can also enter it during the installation process.
15. After reinstalling, open an Office application again and check if the subscription status is now activated.
Utilize the Office Activation Troubleshooter
To access the Office Activation Troubleshooter, follow these steps:
1. Open the Start menu by clicking on the Windows icon in the bottom left corner of your screen.
2. Type “Office Activation Troubleshooter” in the search bar and select the troubleshooter from the search results.
3. The Office Activation Troubleshooter window will open, guiding you through the process of fixing the activation errors.
If you are unable to find the troubleshooter through the Start menu, you can also access it through the Control Panel.
1. Right-click on the Start menu icon and select “Control Panel” from the context menu.
2. In the Control Panel window, navigate to “Troubleshooting” and click on it.
3. Under the “Programs” section, select “View all” and find the “Office Activation” troubleshooter.
4. Click on the troubleshooter to launch it and follow the on-screen instructions to fix the activation errors.
It is worth noting that the Office Activation Troubleshooter is compatible with various versions of Windows, including Windows 10, Windows 8.1, Windows 8, and Windows 7.
By utilizing the Office Activation Troubleshooter, you can easily resolve any unlicensed product activation errors you may encounter. This tool will guide you through the troubleshooting process, ensuring that your Microsoft Office is properly activated and ready for use.
Adjust Your Computer’s Date, Time, and Time Zone
1. Click on the Start button and open the Control Panel.
2. In the Control Panel, click on Clock and Region.
3. Under the Date and Time section, click on Set the time and date.
4. A new window will open. Here, you can adjust the date and time by clicking on the Change date and time button.
5. Use the provided calendar and clock to select the correct date and time, and then click OK.
6. To adjust the time zone, click on the Change time zone button.
7. In the Time Zone Settings window, select your desired time zone from the list and click OK.
8. Once you have made these adjustments, click Apply and then OK to save the changes.
It is important to ensure that your computer’s date, time, and time zone are accurate, as it can affect various aspects of the system and applications, including Microsoft Office.
Run Office with Administrator Privileges
1. Close all Office applications and ensure there are no Office processes running in the background.
2. Right-click on the Office application shortcut or executable file, and select “Run as administrator.”
3. If prompted by User Account Control, click “Yes” to grant administrative privileges.
4. Alternatively, you can navigate to the Office installation folder (usually in “C:\Program Files\Microsoft Office\OfficeXX”) and locate the application executable (e.g., “winword.exe” for Word).
5. Right-click on the executable file and select “Properties.”
6. In the Properties window, go to the “Compatibility” tab.
7. Under the Compatibility mode section, check the box for “Run this program as an administrator.”
8. Click “Apply” and then “OK” to save the changes.
9. Reopen the Office application and check if the unlicensed product activation errors still persist.
If the issue continues, you may need to check the Windows Registry for any conflicting entries or try repairing your Office installation through the Control Panel.
Ensure Office is Up to Date
To ensure that your Office is up to date, follow these steps:
1. Open any Office application, such as Word or Excel.
2. Click on the “File” tab in the top left corner.
3. From the dropdown menu, select “Account.”
4. Under the “Product Information” section, you will see the current status of your Office subscription.
5. If it shows that Office is unlicensed or not activated, click on the “Update Options” button.
6. From the options provided, select “Update Now.”
7. Office will then check for any available updates and install them automatically.
8. Once the update is complete, restart your Office applications to ensure the changes take effect.
By keeping your Office up to date, you can avoid unlicensed product activation errors and ensure that you have the latest features and security patches.
Inspect Your Firewall Settings
- Check if your firewall is turned on
- Verify that the firewall is not blocking Microsoft Office activation
- Ensure that the necessary ports for Microsoft Office activation are open
- Disable any third-party firewall software temporarily to eliminate conflicts
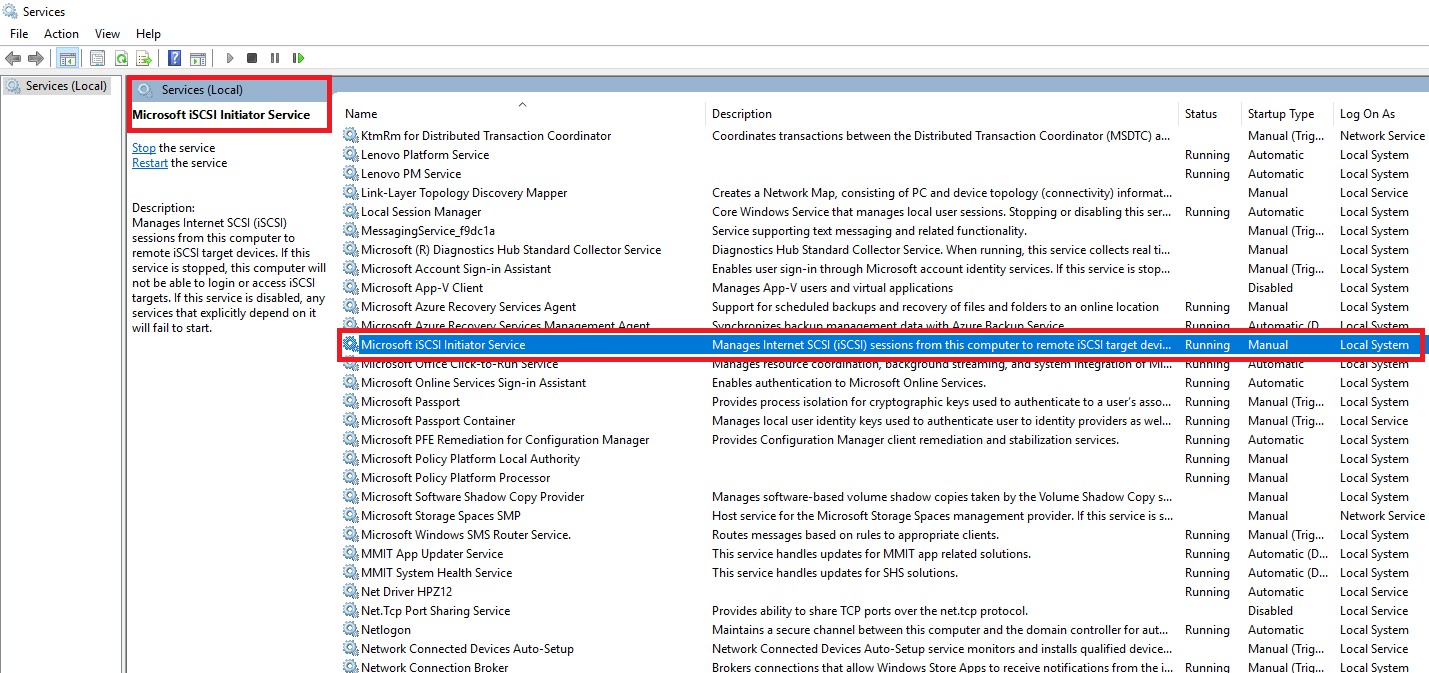
- Make sure that the Windows Firewall is configured correctly
- Consider adding Microsoft Office as an exception or allowing it through the firewall
- Update your firewall software to the latest version
- Reset the firewall settings to default if you suspect incorrect configurations
- Consult the firewall’s documentation or seek technical support for further assistance
Review Your Antivirus Software
1. Open your antivirus software and navigate to the settings or preferences section.
2. Look for an option to update the software or check for updates. Click on it to ensure you have the latest version installed.
3. Check if the antivirus software is set to automatically scan your computer for threats. Enable this feature if it’s not already enabled.
4. Review the quarantine or threat detection section to see if any malicious files have been detected. If so, remove or quarantine them.
5. Ensure that real-time protection is enabled. This feature constantly monitors your system for any malicious activity.
6. Go through the different scan options available and schedule regular scans to keep your computer protected.
7. Check if the antivirus software offers additional features like a firewall or web protection. Enable these features for added security.
8. If you have multiple antivirus programs installed, consider uninstalling the ones you don’t need to avoid conflicts and performance issues.
Confirm Your Proxy Settings
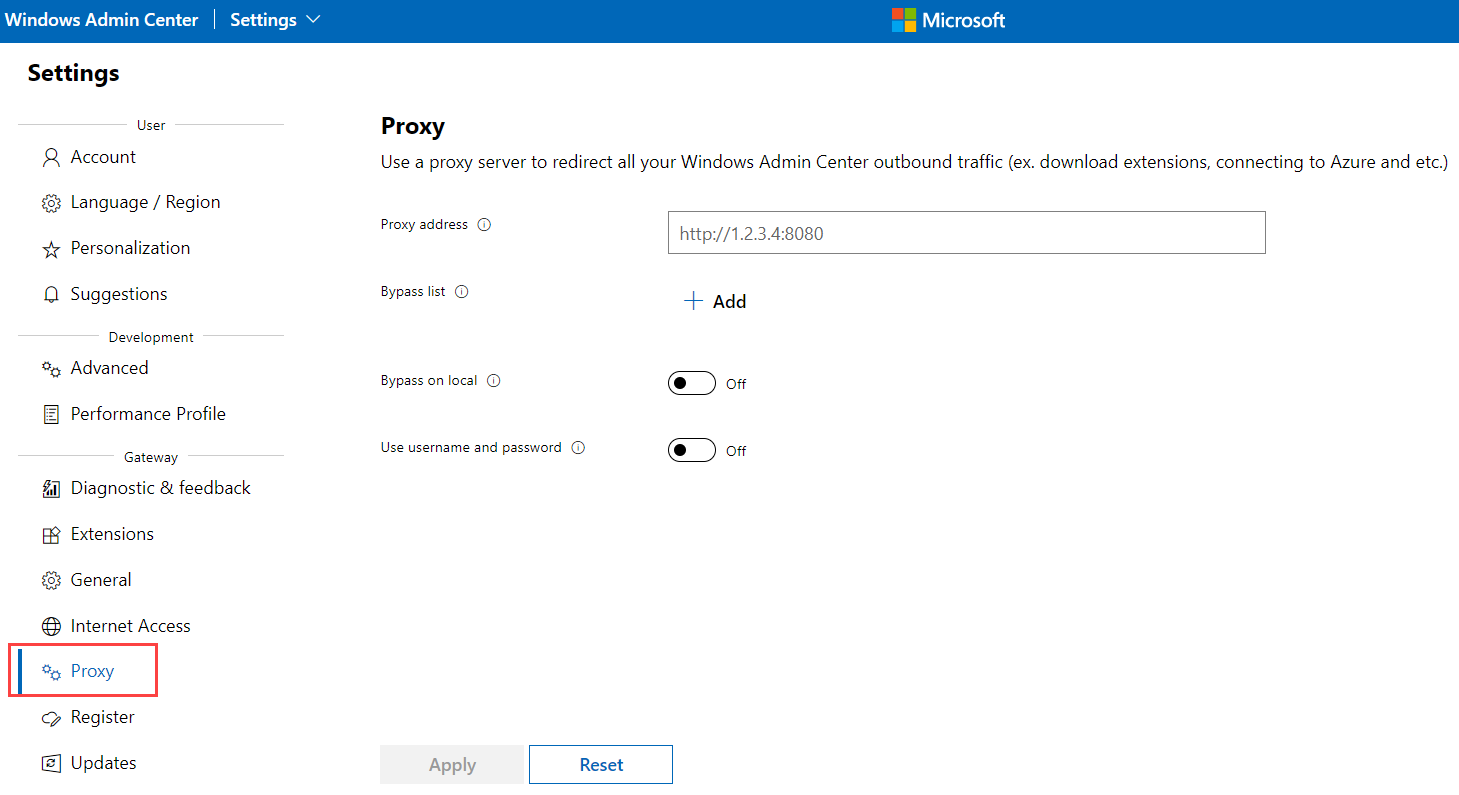
1. Open the Control Panel in your operating system. If you are using Windows 10, press the Windows key + X and select Control Panel from the menu. For Windows 8.1 and Windows 7, click on the Start button and search for “Control Panel.”
2. In the Control Panel, locate and click on “Internet Options” or “Network and Internet.”
3. Within the Internet Options or Network and Internet window, navigate to the “Connections” tab.
4. Under the Connections tab, click on the “LAN settings” button.
5. In the Local Area Network (LAN) Settings window, make sure the “Automatically detect settings” checkbox is checked.
6. If you need to use a proxy server, ensure that the “Use a proxy server for your LAN” checkbox is checked and enter the proxy server address and port number provided by your network administrator.
7. Click on the “OK” button to save your changes and close the windows.
By confirming your proxy settings in this manner, you can ensure that Microsoft Office can properly activate and resolve any unlicensed product activation errors you may be experiencing.
Seeking Further Assistance? Contact Support
If you need further assistance with fixing Microsoft Office unlicensed product activation errors, our support team is here to help. Contact our support team for direct instructions on resolving the issue.
You can reach our support team by following these steps:
1. Open Microsoft Office and navigate to the Help tab.
2. Click on the “Contact Support” option.
3. This will open a new window where you can choose to chat with a support agent or schedule a call back.
4. Select the option that suits your preferences and follow the prompts to get in touch with our support team.
Our support team is knowledgeable and experienced in dealing with unlicensed product activation errors. They will guide you through the necessary steps to resolve the issue and ensure that your Microsoft Office software is properly licensed.
Remember, it’s important to have your credentials and any relevant information ready when contacting support. This will help expedite the troubleshooting process and ensure a quicker resolution to your problem.
Don’t hesitate to reach out to our support team if you need further assistance. We’re here to help you get your Microsoft Office software up and running smoothly.
F.A.Qs
How do I fix unlicensed product in Microsoft Office?
To fix an unlicensed product in Microsoft Office, follow these steps:
1. Sign in to Office with the correct account that was used to purchase it.
2. Check for any multiple copies of Office.
3. Verify your subscription status.
4. Troubleshoot the activation process.
Why does Microsoft say I have an unlicensed product?
Microsoft says you have an unlicensed product if Office activation fails. This is indicated by seeing “Unlicensed Product” or “Non-commercial use / Unlicensed Product” in the title bar of your Office apps. Most features of Office will be disabled in this case. To regain access to all Office features, you’ll need to resolve the issue causing the activation failure.
How do I activate unlicensed Microsoft Office for free?
To activate unlicensed Microsoft Office for free, open any Microsoft Office app and click on the “File” tab at the top left. Then, select “Account” from the options on the left-hand side. Look for the “Reactivate” button and click it to receive instructions for renewing or activating your Office for free.
How do I fix my Microsoft Office license?
To fix your Microsoft Office license, you can follow these steps:
1. Right-click the Start button and choose Apps and Features.
2. Locate the Microsoft Office product you wish to repair.
3. Select Modify.
4. Keep in mind that this will repair the entire Office suite, even if you only want to fix a specific application like Word or Excel.

