Having trouble installing Minecraft on Windows 10? Let’s troubleshoot the installation issue.
Restart and Update Your System
Restarting and updating your system can often resolve installation issues with Minecraft on Windows 10. Here’s how to do it:
1. Restart your computer: Sometimes, a simple restart can fix any temporary glitches or conflicts that may be preventing Minecraft from installing properly. To restart, click on the Start menu, select the Power icon, and choose Restart.
2. Update Windows: Keeping your operating system up to date can ensure that you have the latest patches and fixes that may address installation issues. To check for updates, press the Windows key + I to open the Settings app, go to Update & Security, and click on Check for updates. Install any available updates.
3. Close unnecessary programs: Close any programs running in the background, as they can interfere with the installation process. Use the Task Manager (press Ctrl + Shift + Esc) to end any unnecessary processes.
4. Disable antivirus software: Sometimes, antivirus programs can mistakenly flag Minecraft as a threat and prevent it from installing. Temporarily disable your antivirus software before attempting the installation.
5. Clear temporary files: Deleting temporary files can help resolve installation issues. Press the Windows key + R to open the Run dialog box, type “%temp%” (without quotes), and press Enter. Delete all the files and folders in the Temp folder that opens.
6. Reset Windows Installer: Resetting the Windows Installer can fix any issues it may have. Open the Command Prompt as an administrator, type “msiexec /unregister” and press Enter, then type “msiexec /regserver” and press Enter.
Adjust Permissions and Compatibility Settings
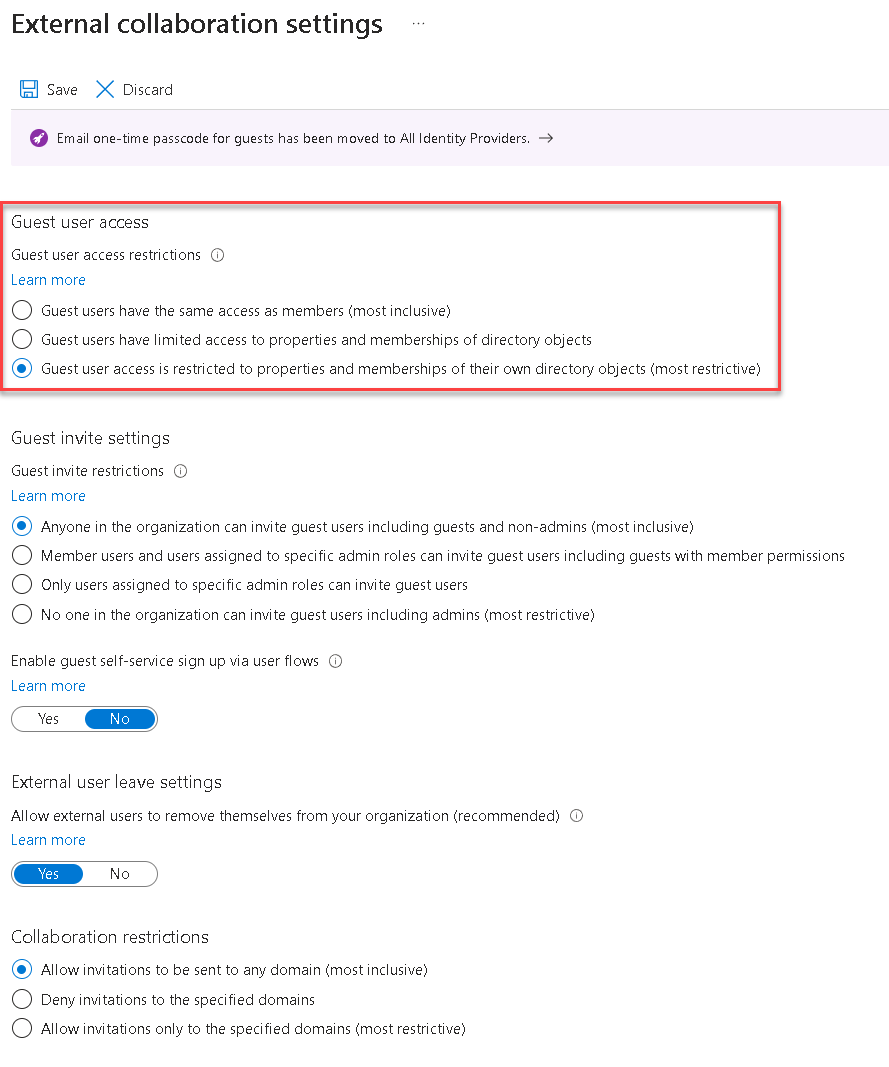
1. Right-click on the Minecraft Windows 10 installation file and select “Properties” from the context menu.
2. Go to the “Compatibility” tab.
3. Check the box that says “Run this program in compatibility mode for” and select the appropriate operating system from the drop-down menu. This can help resolve compatibility issues with older versions of Windows.
4. Under the “Settings” section, check the box that says “Run this program as an administrator” to grant the necessary permissions for the installation.
5. Click “Apply” and then “OK” to save the changes.
6. Try running the installation file again to see if the issue is resolved.
If the issue persists, you may also consider checking for Windows updates, as well as making sure your computer meets the system requirements for Minecraft Windows 10. Additionally, double-check that you have downloaded the correct version of the game and that your internet connection is stable.
For further troubleshooting assistance, you can visit online forums like Reddit or reach out to Minecraft’s support team.
Troubleshoot Installation Issues
- Check system requirements: Make sure your computer meets the minimum requirements to run Minecraft Windows 10 edition.
- Update Windows: Ensure that your operating system is up to date with the latest patches and updates.
- Disable antivirus/firewall: Temporarily disable any antivirus or firewall software that may be interfering with the installation process.
- Clear temporary files: Delete any temporary files that may be causing conflicts during the installation process.
- Download from official source: Only download Minecraft Windows 10 edition from the official Microsoft Store or Mojang website to avoid potential malware or corrupted files.
- Run as administrator: Right-click on the installation file and select “Run as administrator” to give it the necessary permissions.
- Check internet connection: Ensure that you have a stable internet connection during the installation process to avoid any interruptions or errors.
- Reboot your computer: Restart your computer and try installing Minecraft Windows 10 edition again.
- Contact support: If all else fails, reach out to Minecraft support or the Microsoft Store for assistance with your installation issue.
Update Drivers and Run System Scans
| Step | Description |
|---|---|
| Step 1 | Update Graphics Drivers |
| Step 2 | Update Audio Drivers |
| Step 3 | Run Windows Update |
| Step 4 | Run Antivirus Scan |
| Step 5 | Run Malware Scan |
| Step 6 | Run System File Checker |
FAQs
How come i can’t install Minecraft?
You cannot install Minecraft because you need to set up the drive where you want to install it. Adjust your PC settings by going to Settings>System>Storage>Change where new content is saved. From there, select the drive you want to install Minecraft on.
Why can’t i run Minecraft on Windows 10?
You cannot run Minecraft on Windows 10 if you have missing or outdated Java files installed on your device. Minecraft may also think that your system is not compatible.
How to install Minecraft on Windows 10?
To install Minecraft on Windows 10, open the Microsoft Store and search for “Minecraft: Java & Bedrock Edition.” Click on the “Buy” button and sign in to the MS Store if prompted.
Why won t Microsoft Store let me download Minecraft?
The Microsoft Store may not let you download Minecraft due to outdated Windows operating system or Microsoft Store app. Try checking for updates and resetting the Store app if other solutions don’t work.

