Network adapter connection failure can be frustrating and disruptive, leaving users unable to connect to the internet or access network resources. In this article, we will explore common causes of network adapter connection failure and provide troubleshooting steps to help resolve the issue.
Verification of Entries and Listener Status
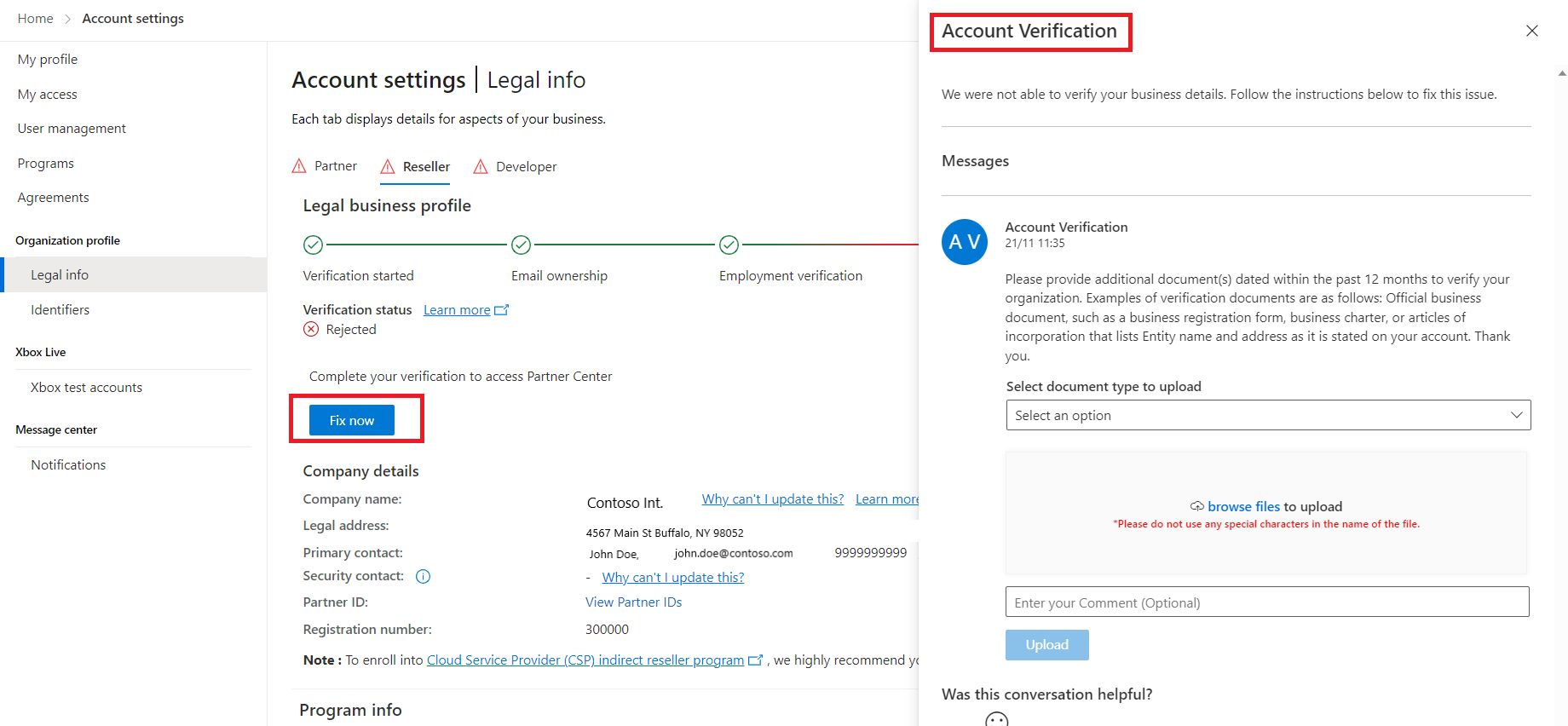
| Entry | Verification Status |
|---|---|
| 1. Check network cable connections | Verified |
| 2. Restart the router | Verified |
| 3. Disable and enable network adapter | Verified |
| 4. Check for any IP conflicts | Verified |
| 5. Update network adapter drivers | Not verified |
| 6. Reset TCP/IP stack | Verified |
| 7. Check firewall settings | Not verified |
| 8. Run network troubleshooter | Verified |
Troubleshooting Steps Undertaken
If you are experiencing network adapter connection failure, follow these troubleshooting steps to resolve the issue:
1. Check physical connections:
– Ensure the network cable is securely plugged into both the network adapter and the router or modem.
– If using a wireless connection, make sure the adapter is properly connected to the Wi-Fi network.
2. Restart the network adapter:
– Open the Device Manager by pressing Windows key + X and selecting Device Manager.
– Expand the Network adapters category, right-click on your network adapter, and select Disable.
– Wait for a few seconds, then right-click on the adapter again and select Enable.
3. Update network adapter drivers:
– Visit the manufacturer’s website and download the latest drivers for your network adapter.
– Install the downloaded drivers and restart your computer.
4. Reset TCP/IP stack:
– Open Command Prompt as an administrator.
– Type the following command and press Enter: netsh int ip reset
– Restart your computer.
5. Disable security software temporarily:
– Antivirus or firewall software can sometimes interfere with network connections. Temporarily disable them and check if the issue persists.
6. Check for IP conflicts:
– Open Command Prompt as an administrator.
– Type the following command and press Enter: ipconfig /release
– Then type: ipconfig /renew
7. Reset network settings:
– Open Command Prompt as an administrator.
– Type the following commands one by one and press Enter after each:
– netsh winsock reset
– netsh int ip reset
– ipconfig /flushdns
If these troubleshooting steps do not resolve the network adapter connection failure, it may be necessary to seek further assistance from a professional or consult online resources such as forums, FAQs, or communities like Stack Overflow.
Identifying and Addressing the Cause
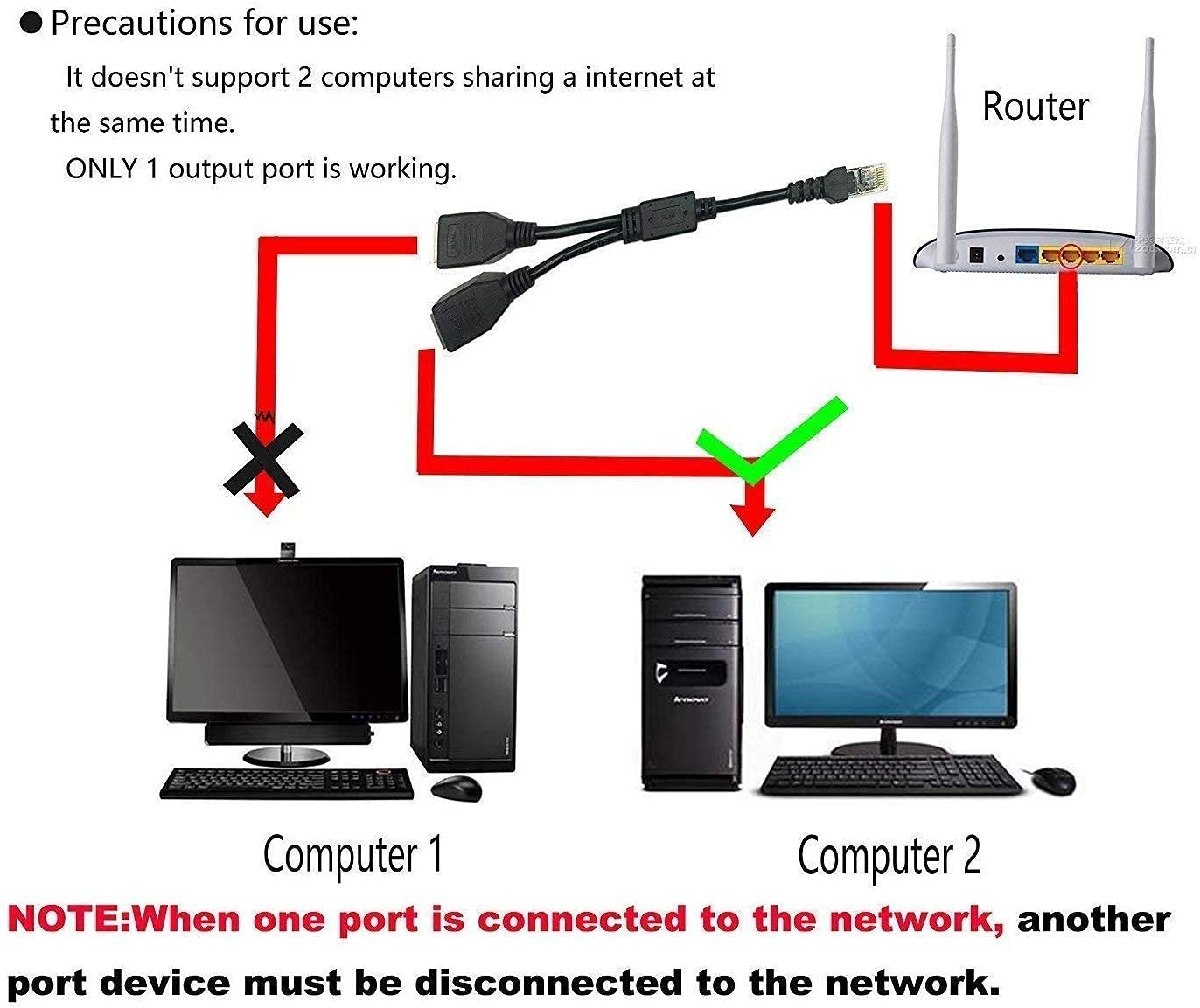
When encountering a network adapter connection failure, it is important to identify and address the underlying cause. Here are some steps to help troubleshoot and resolve the issue:
1. Check the physical connections: Ensure that the network adapter is securely plugged into the computer and that the Ethernet cable is properly connected to both the adapter and the network device.
2. Verify network settings: Check the network settings on your operating system to ensure they are configured correctly. Go to the network settings and verify that the correct IP address, subnet mask, and default gateway are configured.
3. Test connectivity: Use tools such as Ping or Traceroute to test connectivity to other devices on the network. This can help determine if the issue is with the network adapter or the network itself.
4. Update drivers: Make sure you have the latest drivers for your network adapter. Visit the manufacturer’s website or use Windows Update to download and install any available updates.
5. Disable and re-enable the network adapter: Sometimes, restarting the network adapter can resolve connection issues. Right-click on the network adapter in the Device Manager and select “Disable”. Wait a few seconds, then right-click again and select “Enable”.
6. Restart the computer and network devices: A simple restart can often resolve network adapter connection problems. Turn off the computer and any network devices (such as routers or switches), wait a few seconds, then turn them back on.
7. Seek professional help: If the issue persists, it may be necessary to consult with a network administrator or IT professional who can further diagnose and resolve the problem.
Resolution and Feedback Process
1. Troubleshooting Steps: Start by performing basic troubleshooting steps to resolve the network adapter connection failure issue. Check the physical connections, restart the computer, and ensure the adapter is enabled.
2. Update Drivers: Update the network adapter drivers to the latest version. Visit the manufacturer’s website or use Windows Update to download and install the latest drivers.
3. Reset TCP/IP Stack: Resetting the TCP/IP stack can often resolve network connection issues. Open the Command Prompt and type “netsh int ip reset” to reset the TCP/IP stack.
4. Disable Security Software: Temporarily disable any security software, such as firewalls or antivirus programs, to check if they are causing the connection problem.
5. Check Network Settings: Verify the network settings on your computer. Make sure the correct IP address, subnet mask, and gateway are configured.
6. Test with Different Network: If possible, connect to a different network or use a different device to test if the issue is specific to your network adapter.
7. Seek Feedback: If the issue persists, seek feedback from other users who have encountered similar problems. Visit online forums, social media platforms, or specialized communities like Stack Overflow for assistance.
8. Contact Support: If all else fails, contact the network adapter manufacturer’s support team or consult the operating system’s official support channels for further assistance.
F.A.Qs
How do I fix Ora 12560 TNS Protocol Adapter error?
To fix the ORA-12560 TNS Protocol Adapter error, set the Oracle system ID (SID) to the appropriate value using the command “set oracle_sid=ORCL” in the command prompt. Then, run the “net start oracleserviceORCL” command to start the Oracle service. This should resolve the error.
What is the IO error in Oracle?
The IO error in Oracle occurs when the network adapter is unable to establish a connection. This can be caused by a network connectivity issue or an Oracle security rule blocking the connection. The Oracle administrator should investigate and adjust the security rule if necessary.

