Outlook 2016 crashes while opening encrypted emails – a frustrating experience that needs immediate resolution.
Introduction to Common Causes of Crashes
Common Causes of Crashes in Outlook 2016 when Opening Encrypted Emails
1. Antivirus software conflicts: Some antivirus programs may interfere with Outlook’s ability to open encrypted emails. Disable any antivirus software temporarily to see if it resolves the issue.
2. Outdated software: Ensure that your Outlook, Microsoft Office, and Windows operating system are up to date with the latest patches and updates. Check for updates regularly to avoid compatibility issues.
3. Corrupted email attachments: If an encrypted email contains a corrupted attachment, it can cause Outlook to crash. Save the attachment and scan it for viruses using an updated antivirus program.
4. Software bugs: Outlook may experience crashes due to underlying software bugs. Contact Microsoft support for assistance in resolving any known issues or to report a bug.
5. Conflicting add-ins or plugins: Third-party software components integrated with Outlook can sometimes cause crashes. Disable any recently installed add-ins or plugins to see if the crashes stop.
6. Insufficient system resources: If your computer is running low on memory or processing power, it can cause Outlook to crash when opening encrypted emails. Close any unnecessary programs or processes to free up resources.
7. Incompatible email clients or servers: Ensure that your email client and server software are compatible with Outlook 2016. Check with your IT department or email service provider if you are unsure.
8. Password issues: Incorrect or expired passwords for your encrypted email accounts can cause crashes in Outlook. Update your passwords and make sure they are entered correctly in Outlook.
By troubleshooting these common causes, you can resolve crashes in Outlook 2016 when opening encrypted emails and improve your overall email experience.
Investigate Issues Caused by Add-ins
| Issue | Cause | Solution |
|---|---|---|
| Outlook 2016 crashes when opening encrypted emails | Conflicting add-ins | Disable or update add-ins |
Steps to Repair Office
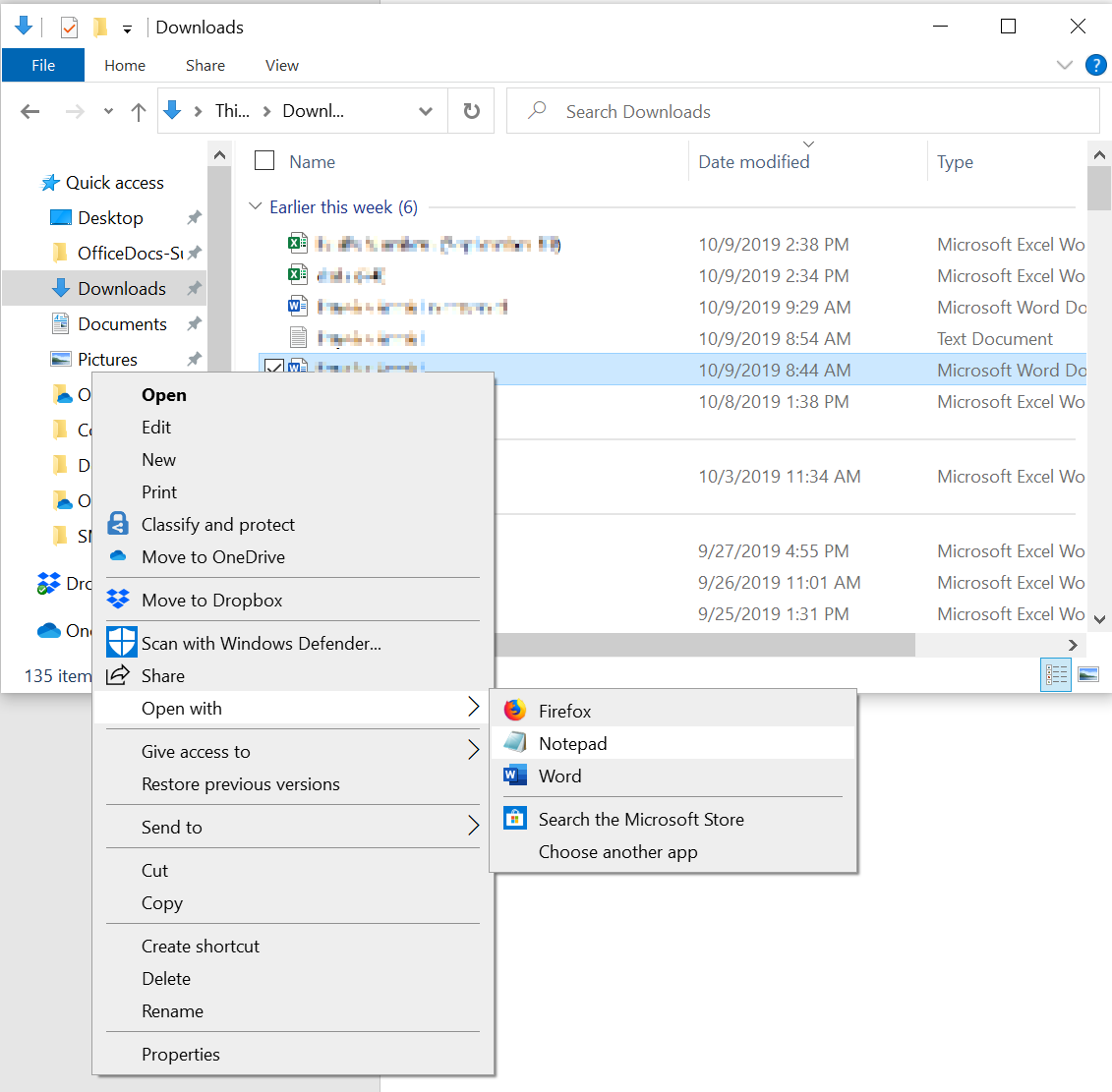
- Open Outlook 2016.
- Click on the “File” tab in the upper-left corner of the Outlook window.
- Select “Office Account” from the left-hand menu.
- Click on the “Update Options” button located on the right side.
- Choose “Update Now” to check for and install any available updates for Outlook.
- Wait for the update process to complete.
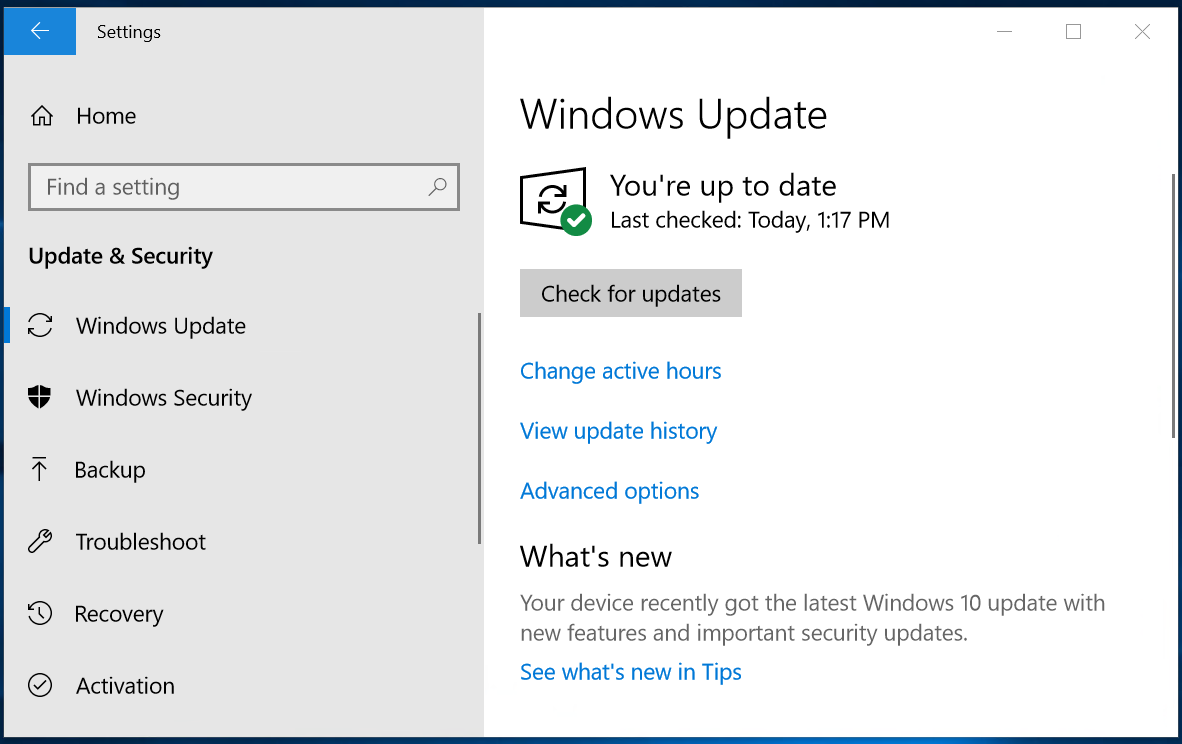
- Restart Outlook and check if the issue is resolved.
Repair Method 2: Disable Add-ins
- Launch Outlook 2016.
- Click on the “File” tab at the top of the Outlook window.
- Select “Options” from the left-hand menu.
- In the Outlook Options window, click on “Add-ins” in the left-hand menu.
- Under the “Manage” section, select “COM Add-ins” from the drop-down menu.
- Click on the “Go” button.
- Uncheck all the add-ins listed, then click on “OK”.
- Restart Outlook and check if the issue persists.
Repair Method 3: Repair Office Installation
- Close Outlook 2016 if it is open.
- Press the “Windows” key on your keyboard.
- Type “Control Panel” and hit “Enter”.
- In the Control Panel window, select “Programs” or “Programs and Features”.
- Click on “Uninstall a program”.
- Find and select “Microsoft Office 2016” or “Microsoft Office 365” in the list of installed programs.
- Click on the “Change” button located at the top of the window.
- Choose the “Repair” option and click on “Continue”.
- Follow the on-screen instructions to complete the repair process.
- Restart your computer and launch Outlook 2016 to check if the issue is resolved.
Utilize Outlook Diagnostics
1. Open Outlook 2016 and go to the “File” tab in the ribbon.
2. Click on “Options” and then select “Advanced” from the left-hand menu.
3. Scroll down to the “General” section and locate the “Enable troubleshooting logging” option.
4. Check the box next to “Enable troubleshooting logging” and then click on “OK” to save the changes.
5. Close and reopen Outlook 2016 to start the logging process.
6. Reproduce the issue by opening an encrypted email that causes the crash.
7. After the crash occurs, go to the following location on your computer: %temp%\Outlook Logging.
8. Look for a file with a “.etl” extension. This file contains the diagnostic logs for Outlook.
9. Analyze the logs using a third-party software component like Microsoft Message Analyzer or any other appropriate tool.
10. Look for any error messages, warnings, or other clues that could help identify the root cause of the crash.
11. Once you have identified the reason for the crash, you can take appropriate action to resolve it, such as updating Outlook or applying a patch.
12. If necessary, you can also seek assistance from a qualified engineer or Microsoft support.
By utilizing Outlook Diagnostics and analyzing the logs, you can determine the root cause of Outlook 2016 crashes when opening encrypted emails and take the necessary steps to fix the issue.
Create a New Outlook Profile
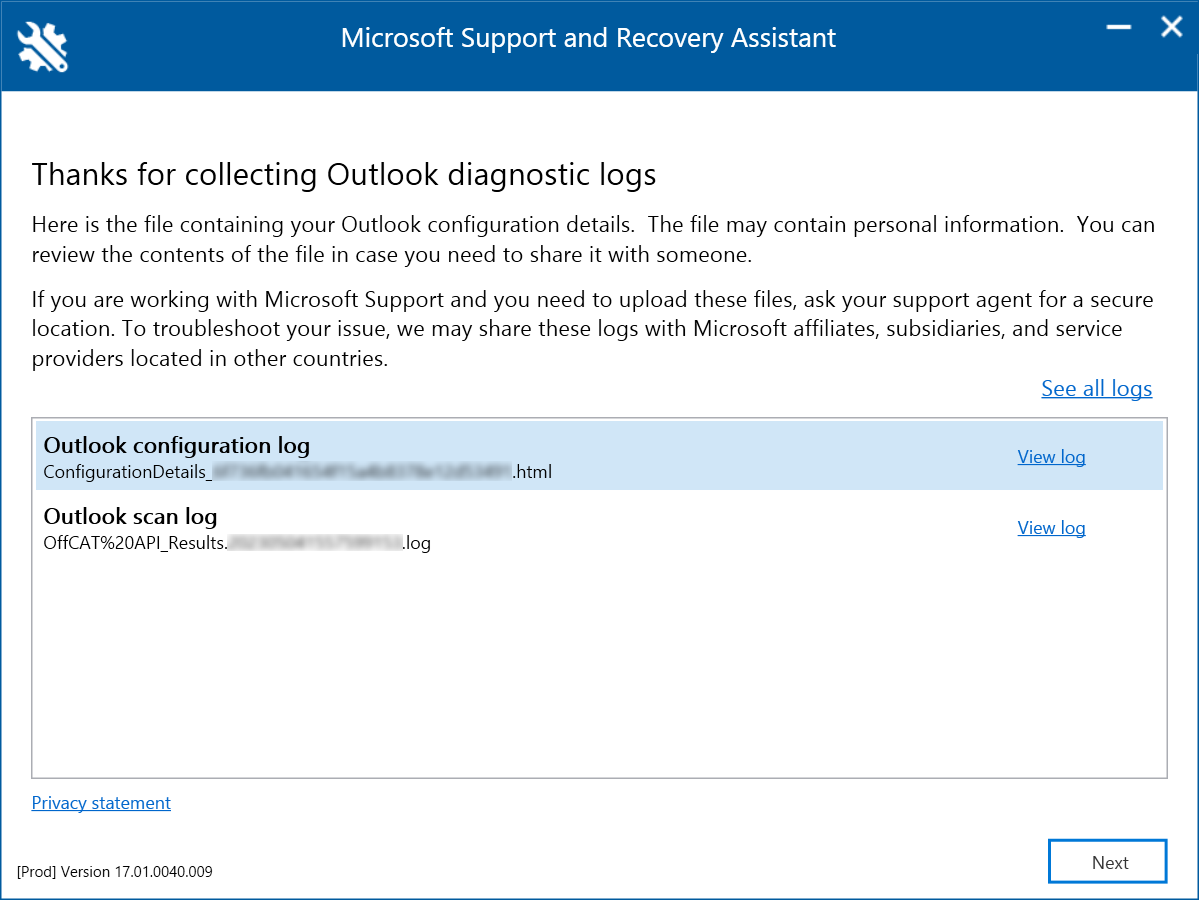
1. Close Outlook and go to the Control Panel in Windows.
2. Click on “Mail (Windows)” or “Mail (32-bit)” to open the Mail Setup dialog box.
3. In the Mail Setup dialog box, click on “Show Profiles.”
4. Select your current Outlook profile and click on “Remove.”
5. Confirm the removal of the profile and click on “OK.”
6. Open Outlook again, and you will be prompted to create a new profile.
7. Enter a name for your new profile and click on “OK.”
8. Follow the on-screen prompts to set up your email account in the new profile.
9. Once the new profile is set up, try opening the encrypted emails again to see if the crashes are resolved.
Creating a new Outlook profile can often fix issues related to crashes when opening encrypted emails. If the problem persists, it may be necessary to investigate other potential causes such as software bugs, malware, or compatibility issues with third-party software components.
Run the Microsoft Support and Recovery Assistant
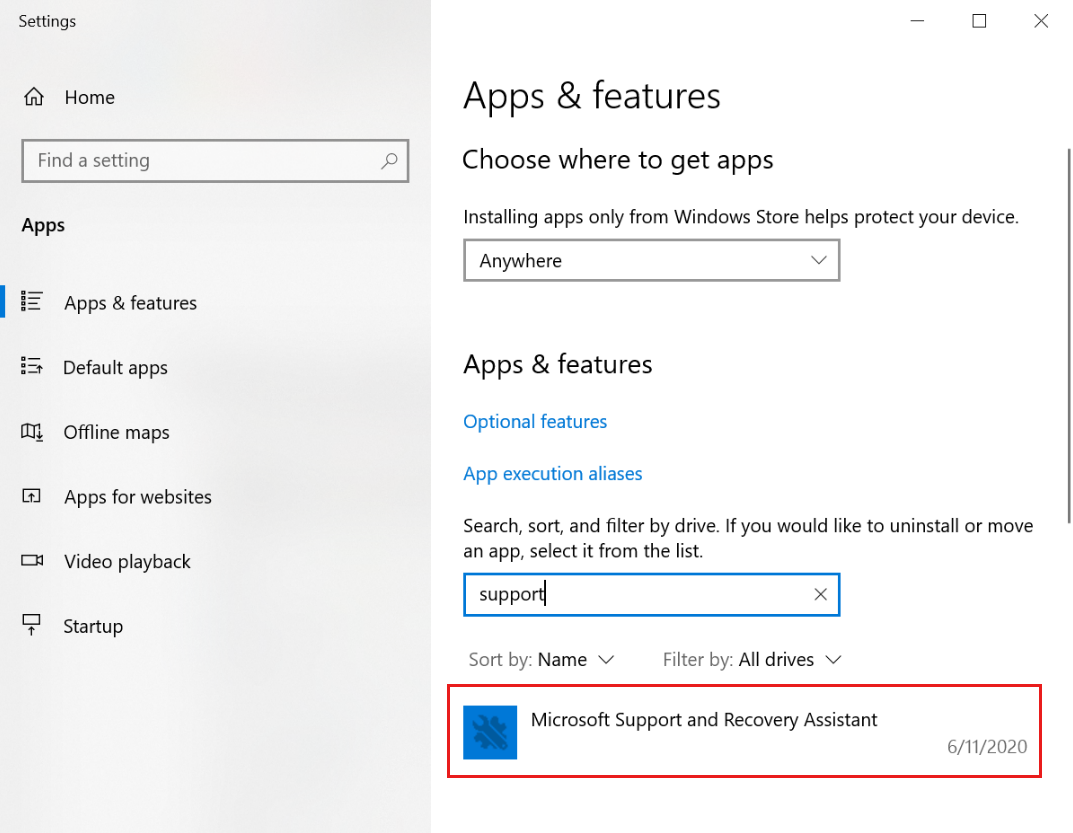
1. Download and install the Microsoft Support and Recovery Assistant from the official Microsoft website.
2. Launch the tool and select “Outlook” from the list of programs.
3. Choose the option that best describes your issue, in this case, “Outlook crashes when opening encrypted emails.”
4. Follow the on-screen instructions to provide any additional details or logs that may be helpful for troubleshooting.
5. The tool will then analyze your Outlook settings and configuration to identify any potential issues.
6. Once the analysis is complete, the tool will provide a list of recommended fixes or actions to take.
7. Click on the suggested fix to apply it automatically, or follow the instructions provided to manually resolve the issue.
8. After applying the fix, restart Outlook and try opening encrypted emails again to see if the problem is resolved.
By running the Microsoft Support and Recovery Assistant, you can quickly diagnose and fix crashes in Outlook 2016 when opening encrypted emails. This tool is a helpful resource for troubleshooting various issues with Microsoft applications, including Outlook.
Advanced Diagnostics Before Contacting Support
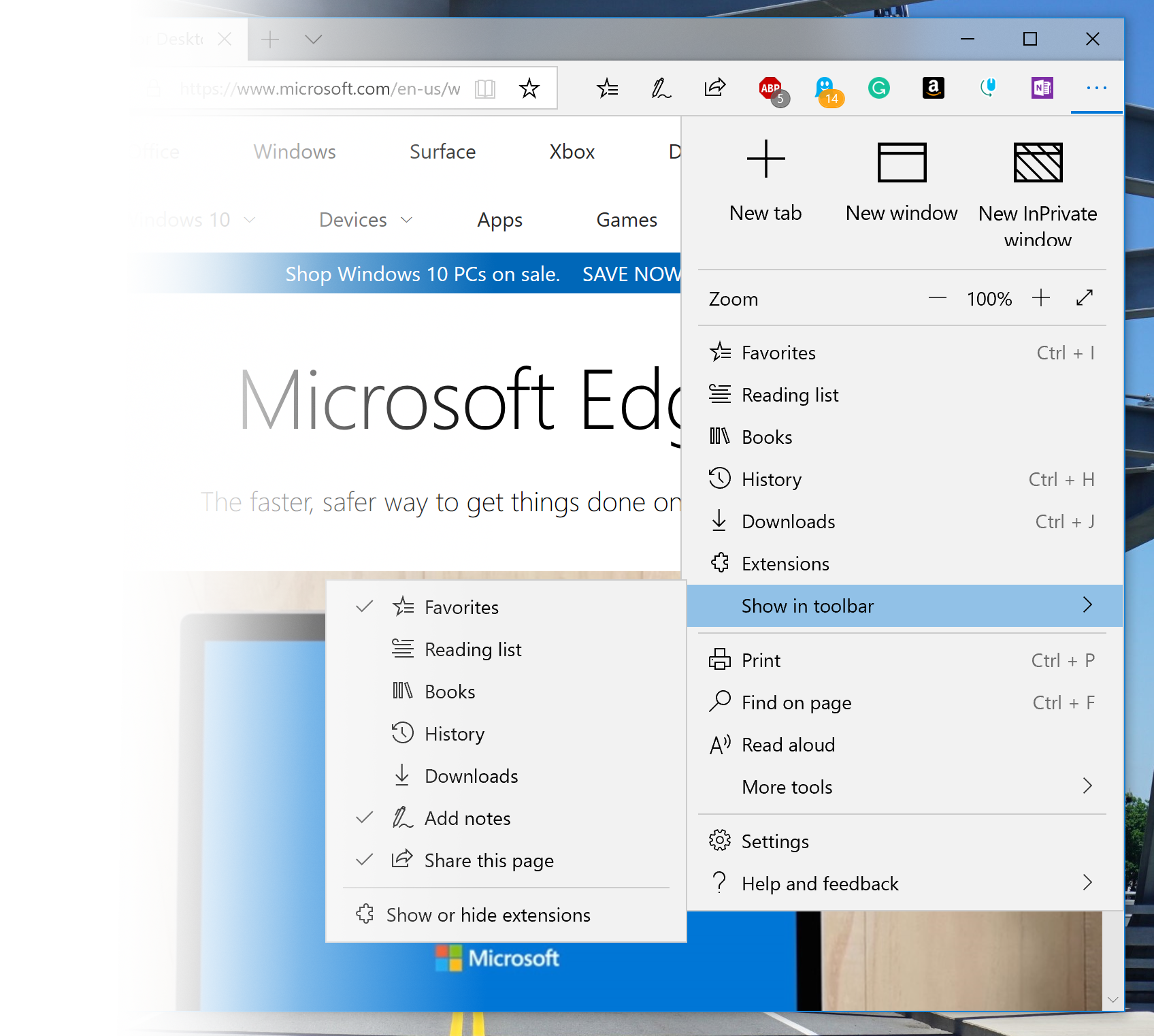
- Check for any updates or patches available for Outlook 2016.
- Disable any third-party add-ins that may be causing conflicts with Outlook.
- Repair the Office installation by following these steps:
- Press Win+R to open the Run dialog box.
- Type appwiz.cpl and press Enter.
- Locate and select Microsoft Office 2016 in the list of installed programs.
- Click on Change or Repair (depending on the version of Office) and follow the on-screen instructions.
- Try starting Outlook in safe mode to check if any conflicting factors are causing the crashes:
- Press Win+R to open the Run dialog box.
- Type outlook.exe /safe and press Enter.
- If Outlook opens without any issues, disable any recently installed add-ins and restart Outlook normally.
- Create a new Outlook profile to rule out any corruption in the current profile:
- Press Win+R to open the Run dialog box.
- Type control mlcfg32.cpl and press Enter.
- In the Mail Setup dialog box, click on Show Profiles.
- Select the current profile and click on Remove.
- Click on Add to create a new profile, then follow the on-screen instructions to set it up.
- Check for any conflicting software or antivirus programs that may be interfering with Outlook’s functionality, and temporarily disable them to see if the crashes persist.
- Run a repair on your Outlook data file (PST or OST file) using the built-in Inbox Repair tool (scanpst.exe):
- Close Outlook and browse to the location of your Outlook data file.
- Locate and run the scanpst.exe tool.
- Select the data file to be repaired and click on Start.
- Follow the on-screen instructions to complete the repair process.
- If none of the above steps resolve the issue, consider contacting Microsoft Support for further assistance.
Exploring Further Assistance Options
If you’re still experiencing crashes when opening encrypted emails in Outlook 2016, there are further assistance options you can explore to resolve the issue. Here are a few steps you can take:
1. Update Microsoft Outlook: Ensure that you have the latest updates installed for Outlook 2016. Open Outlook, go to the File tab, click on Office Account, and then select Update Options. Choose Update Now to check for any available updates and install them.
2. Disable add-ins: Sometimes, third-party add-ins can conflict with Outlook and cause crashes. To disable add-ins, go to the File tab, click on Options, and then select Add-ins. Under the Manage dropdown, select COM Add-ins and click Go. Uncheck any add-ins that are enabled and click OK.
3. Repair Outlook installation: If the issue persists, you can try repairing your Outlook installation. Go to the Control Panel in Windows, click on Programs, and then select Programs and Features. Find Microsoft Office in the list of installed programs, right-click on it, and choose Change. Select Repair and follow the on-screen instructions to repair your Outlook installation.
4. Run Outlook in Safe Mode: Starting Outlook in Safe Mode can help identify if the issue is caused by an add-in or other software conflict. Press the Windows key + R to open the Run command, then type “outlook.exe /safe” and hit Enter. If Outlook opens without any crashes, it indicates that an add-in or other software is causing the problem.
5. Check for malware: Run a thorough scan of your computer for malware using a reliable antivirus program. Malware infections can sometimes cause crashes in Outlook and other applications. Make sure your antivirus software is up to date and perform a full system scan.
Conclusion and Summary
In conclusion, if you are experiencing crashes when opening encrypted emails in Outlook 2016, there are several steps you can take to resolve the issue. First, make sure that your Outlook software is up to date by checking for any available patches or updates. Additionally, check for any third-party software components that may be conflicting with Outlook and consider uninstalling them if necessary.
If the issue persists, try running Outlook in safe mode to determine if any add-ins or plug-ins are causing the crashes. To do this, hold the Ctrl key while opening Outlook, and then select “Yes” when prompted to open in safe mode. If Outlook functions properly in safe mode, you can then disable or remove any problematic add-ins or plug-ins.
Another possible solution is to repair your Outlook installation. To do this, go to the Control Panel in Windows and select “Programs and Features.” Find Microsoft Office in the list of installed programs, right-click on it, and select “Change.” From the options that appear, choose “Repair” and follow the on-screen instructions.
It’s also important to ensure that your computer is free from viruses or malware that may be causing the crashes. Run a thorough scan using your preferred antivirus software to identify and remove any potential threats.
In summary, to fix Outlook 2016 crashes when opening encrypted emails:
1. Update Outlook and check for patches or updates.
2. Uninstall any conflicting third-party software components.
3. Run Outlook in safe mode to identify problematic add-ins or plug-ins.
4. Repair your Outlook installation through the Control Panel.
5. Scan your computer for viruses or malware.
Following these steps should help resolve the issue and allow you to open encrypted emails in Outlook 2016 without any crashes.
Frequently Asked Questions
Why can’t I open encrypted emails in Outlook 2016?
You cannot open encrypted emails in Outlook 2016 without the security key.
How do I fix Outlook 2016 from crashing?
To fix Outlook 2016 from crashing, you can try the following solutions:
1. Restart your computer.
2. Disable any add-ins.
3. Run Outlook in Safe Mode.
4. Use Outlook diagnostics.
5. Create a new Outlook profile.
6. Rebuild the Outlook data file.
7. Reinstall Office 365.
8. Repair MS Office.
How do I stop Outlook from crashing when I open an email?
To stop Outlook from crashing when opening an email, you can follow these steps: Start Outlook and go to File>>Options>>Add-ins. Then select the Go option from the Manage section. Uncheck any unwanted add-ins and press Ok.
How do I open an encrypted email in Outlook?
To open an encrypted email in Outlook, follow these steps. If you are not using Outlook with Microsoft 365, the encrypted message will have a link in the message body. Click on “Read the message” and choose your preferred method of signing in to read the message. If your email provider is Google, Yahoo, or Microsoft, you can select “Sign in with Google,” “Sign in with Yahoo,” or “Sign in with Microsoft,” respectively.

