Tired of annoying pop-up ads on your Samsung device? Here’s how to get rid of them.
Removing Pop-up Ads on Devices
To remove pop-up ads on Samsung devices, follow these steps:
1. Open the Google Chrome app on your Samsung device.
2. Tap on the three dots in the top-right corner of the screen to access the menu.
3. From the menu, select “Settings” to open the Chrome settings.
4. Scroll down and tap on “Site settings” to access the site settings.
5. Under the “Permissions” section, tap on “Pop-ups and redirects” to manage pop-ups and redirects.
6. Make sure the toggle switch is turned off to block pop-ups on websites.
7. If you’re still experiencing pop-up ads, it’s possible that a mobile app on your device is causing them. To check this, go to the Settings app on your Samsung device.
8. In the Settings, tap on “Apps” or “Applications” to access the list of installed apps.
9. Look for any unfamiliar or suspicious apps that you don’t recognize. If you find any, tap on them and select “Uninstall” to remove the app.
10. If the pop-up ads persist, you can try using an ad-blocking application from the Google Play Store. Search for “ad blocker” or “ad blocker for Samsung” and install a reputable app that suits your needs.
11. Another option is to use Samsung’s built-in ad-blocking feature. Open the Samsung Internet app on your device, tap on the three dots in the bottom-right corner, and select “Settings.” From there, go to “Sites and downloads” and enable the “Block pop-ups” option.
Solutions for Unwanted Pop-ups
- Enable Pop-Up Blocker: Activate the built-in pop-up blocker feature on your Samsung device’s web browser settings.
- Clear Browser Cache: Regularly clear your browser’s cache and cookies to prevent pop-ups from reappearing.
- Disable JavaScript: Temporarily disable JavaScript in your browser settings as some pop-ups rely on it to function.
- Install Ad-Blocking Software: Download and install a reputable ad-blocking app or browser extension to block pop-up ads.
- Update Apps and Software: Keep your Samsung device, apps, and browser up to date to ensure you have the latest security patches and bug fixes.
- Avoid Suspicious Websites: Refrain from visiting untrustworthy websites that often generate pop-up ads.
- Use a Different Browser: If pop-ups persist, consider using an alternative web browser that offers better pop-up blocking capabilities.
- Scan for Malware: Run a thorough scan using reliable antivirus software to detect and remove any malware that might be causing pop-up ads.
- Reset Browser Settings: If all else fails, reset your browser settings to their default values to eliminate any unwanted configurations.
Managing Pop-up Permissions in Browsers
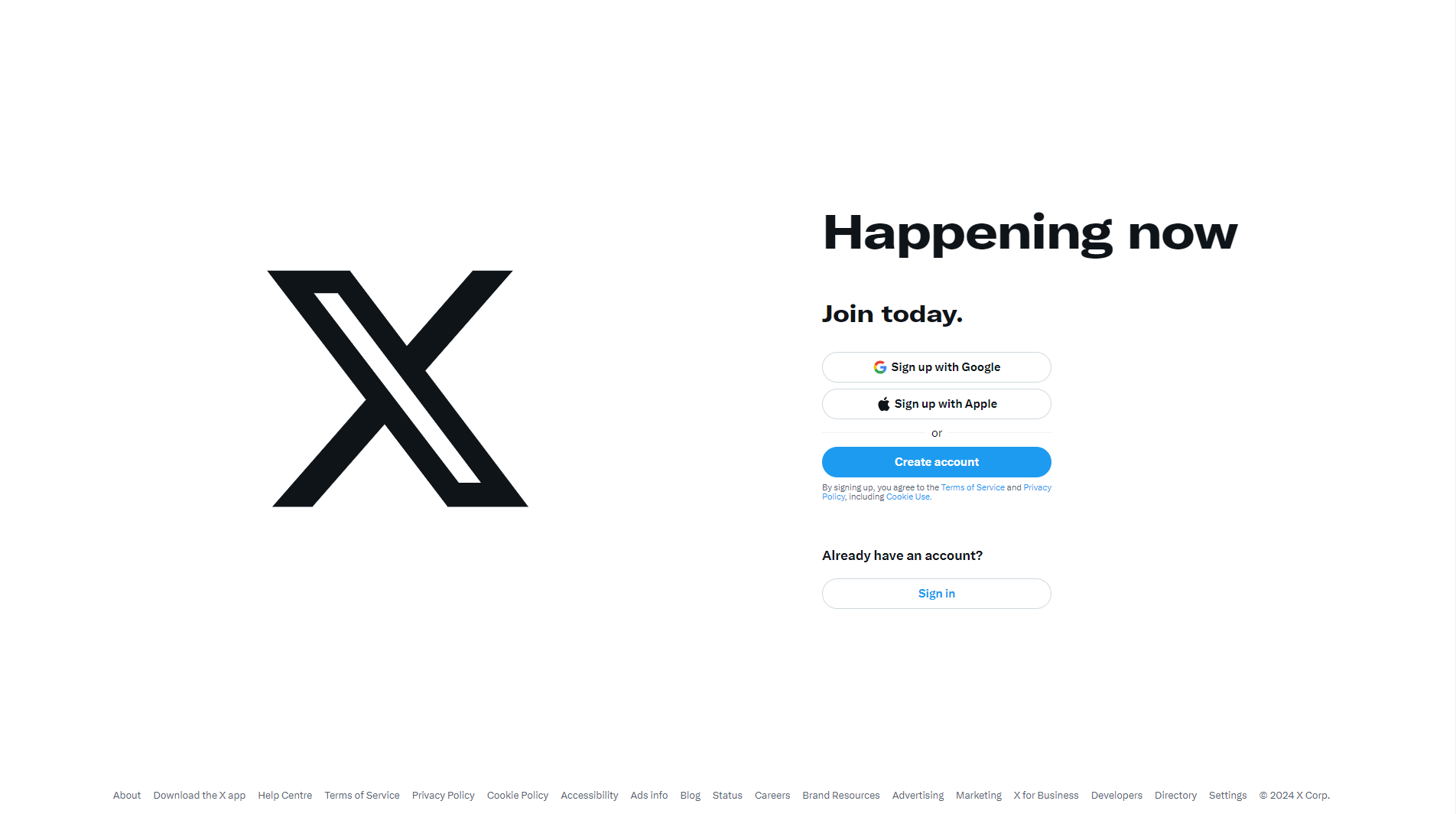
To manage pop-up permissions in browsers on your Samsung device and remove annoying pop-up ads, follow these steps:
1. Open the browser on your Samsung device, such as Samsung Internet or Google Chrome.
2. Tap the menu icon (usually represented by three dots or lines) located at the top right corner of the browser.
3. From the menu, select “Settings” or “Options.”
4. Look for the “Site settings” or “Site permissions” option and tap on it.
5. Scroll down and find the “Pop-ups” or “Pop-up ads” option. Tap on it to access the pop-up permissions settings.
6. Make sure the toggle switch next to “Pop-ups” is turned off. This will prevent any pop-up ads from appearing while browsing.
7. If you want to allow pop-ups on specific websites, you can add them to the “Allow” list. Tap on the “Add” or “+” button and enter the URL of the website you want to allow pop-ups for.
8. To remove unwanted pop-up ads that may have already appeared, you can use an ad-blocking app from the Google Play Store. Search for an ad-blocking app, install it, and follow the instructions to set it up.
9. If you’re still experiencing pop-up ads even after following these steps, it’s recommended to scan your device for any potentially unwanted apps using a reputable mobile security app.
Halting Pop-ups in Specific Apps and Services
| App/Service | Steps to Remove Pop-ups |
|---|---|
| Samsung Internet Browser | 1. Open the Samsung Internet Browser. 2. Tap the three-dot menu at the top-right corner. 3. Go to “Settings”. 4. Scroll down and tap “Sites and downloads”. 5. Enable the “Block pop-ups” option. |
| Google Chrome | 1. Open the Google Chrome app. 2. Tap the three-dot menu at the top-right corner. 3. Go to “Settings”. 4. Scroll down and tap “Site settings”. 5. Tap “Pop-ups and redirects”. 6. Enable the “Block pop-ups” option. |
| 1. Open the Facebook app. 2. Tap the three-line menu at the top-right corner. 3. Scroll down and tap “Settings & Privacy”. 4. Go to “Settings”. 5. Scroll down and tap “Media and Contacts”. 6. Disable the “Videos in News Feed Start With Sound” option. |
|
| YouTube | 1. Open the YouTube app. 2. Tap your profile picture at the top-right corner. 3. Go to “Settings”. 4. Tap “General”. 5. Enable the “Muted playback in feeds” option. |
| 1. Open the Instagram app. 2. Tap your profile picture at the bottom-right corner. 3. Tap the three-line menu at the top-right corner. 4. Go to “Settings”. 5. Tap “Account”. 6. Scroll down and tap “Cellular Data Use”. 7. Enable the “Use Less Data” option. |
FAQs
Why am I suddenly getting ads on my Samsung phone?
You are suddenly getting ads on your Samsung phone because of third-party apps installed on your device. These ads generate revenue for the app developers, and their persistence is a result of maximizing their earnings.
Why am I suddenly getting pop-up ads?
You might be suddenly getting pop-up ads due to the presence of malware, adware, or a virus like ytmp3.cc on your device. To address this issue, consider removing any recently downloaded apps that could be causing these pop-ups.

