Having trouble with your Skype connection? Let’s delve into troubleshooting common errors and getting your calls back on track.
Reset Your Password and Account Recovery
If you are experiencing connection errors while using Skype, it may be necessary to reset your password or recover your account. Here’s how you can do it:
1. Resetting your password:
– Go to the Skype login page and click on “Forgot my password.”
– Follow the prompts to enter your email address and receive a password reset link.
– Check your email and click on the link to reset your password.
– Create a new password and confirm it.
2. Account recovery:
– If you cannot remember which email address is associated with your Skype account, visit the Skype login page and click on “Forgot my username.”
– Follow the instructions to recover your account using your phone number or other contact details provided during registration.
– Once you have recovered your account, you can reset your password following the steps mentioned above.
Remember to double-check your login credentials and ensure a strong password to prevent unauthorized access to your account. If you are still experiencing issues, you may need to contact Skype support for further assistance.
For more troubleshooting tips and helpful information, you can visit reliable tech websites like Lifewire or consult official Microsoft resources.
Verify Skype Service Status
| Service | Status |
|---|---|
| Skype Calling | Operational |
| Skype Messaging | Operational |
| Skype File Transfer | Operational |
| Skype Video Calls | Operational |
| Skype Group Calls | Operational |
Troubleshooting Network and Connectivity Issues

If you are experiencing network and connectivity issues while using Skype, there are several troubleshooting steps you can take to resolve the problem.
First, check your internet connection to ensure you have a stable and reliable connection. Use a different device or visit a website to confirm that your internet access is working properly.
Next, make sure you are using the latest version of Skype. Update your Skype application to the latest version available to ensure you have the most up-to-date features and bug fixes.
If you are using Skype on a mobile device, try switching between Wi-Fi and mobile data to see if the issue is related to your internet connection type.
If you are using a headset or headphones, ensure they are properly connected to your device. Sometimes, connectivity issues can be caused by loose or faulty connections.
If you are still experiencing issues, try restarting your device. This can help refresh your device’s network settings and resolve any temporary glitches.
If the problem persists, try signing out and signing back into your Skype account. This can help reestablish a connection and resolve any account-related issues.
If none of these steps work, you can try uninstalling and reinstalling the Skype application. This can help resolve any software-related issues that may be causing the connectivity problem.
If all else fails, you may need to reach out to Skype support for further assistance. They can help troubleshoot the issue and provide specific guidance based on your situation.
Remember to double-check all settings and connections before reaching out for additional help. Sometimes, the issue may be as simple as a loose cable or an incorrect setting.
Adjust Audio and Video Settings
1. Launch the Skype application on your device, whether it’s a computer, mobile app, or tablet.
2. Open the settings menu by clicking on your profile picture or the three-dot menu icon.
3. Look for the “Audio & Video” or “Audio settings” option in the menu and click on it.
4. In the audio settings, you can select your preferred microphone and speaker devices from the drop-down menus. Make sure the correct devices are selected.
5. Test your audio by speaking into your microphone and checking if the volume bars move. Adjust the microphone volume if needed.
6. In the video settings, you can choose the camera device you want to use for video calls. Again, make sure the correct device is selected.
7. Test your video by looking at the preview window. Adjust the camera settings if needed, such as brightness or contrast.
8. If you’re experiencing connection issues, switch between Wi-Fi and mobile data if possible to see if that improves the quality.
9. If you’re using a headset or headphones, make sure they are properly connected to your device and selected as the audio output device in Skype settings.
10. Check your internet connection and ensure that you have a stable and reliable connection to avoid audio and video glitches.
11. If you’re using Skype on a computer, make sure your operating system and Skype app are up to date. Update them if necessary to fix any compatibility issues.
12. Restart your device and relaunch Skype to see if that resolves any temporary glitches.
13. If the problem persists, double-check your Skype account settings and ensure that you haven’t accidentally muted your microphone or disabled your camera.
14. If all else fails, you can visit the Skype support page or search online for specific troubleshooting steps related to your issue.
Making a Test Call for Sound Check
- Making a test call: Ensure your microphone and speakers are working properly.
- Check your audio settings in Skype and adjust the microphone and speaker volume accordingly.
- Verify that your internet connection is stable and not experiencing any disruptions.
- Try using a wired connection instead of Wi-Fi to eliminate any potential network issues.
- Restart your computer and relaunch Skype to refresh the software.
- Update Skype to the latest version available to ensure compatibility with your system.
- Disable any firewall or antivirus software that may be blocking Skype’s access to the internet.
- Clear the Skype cache by navigating to the application’s settings and selecting the option to clear cache.
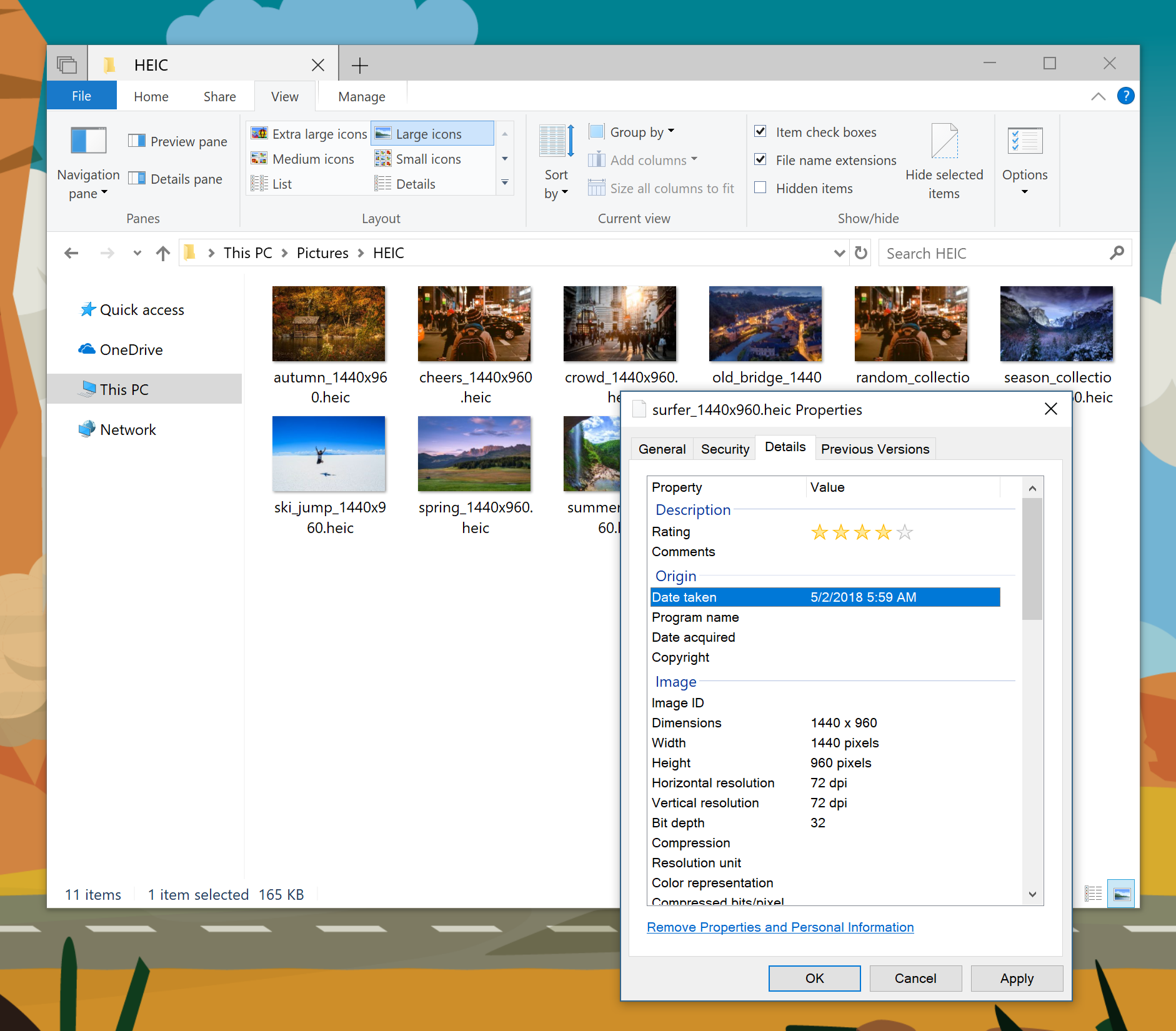
- Check if there are any known Skype service outages in your region that may be causing connection errors.
- Contact Skype support for further assistance if the issue persists.
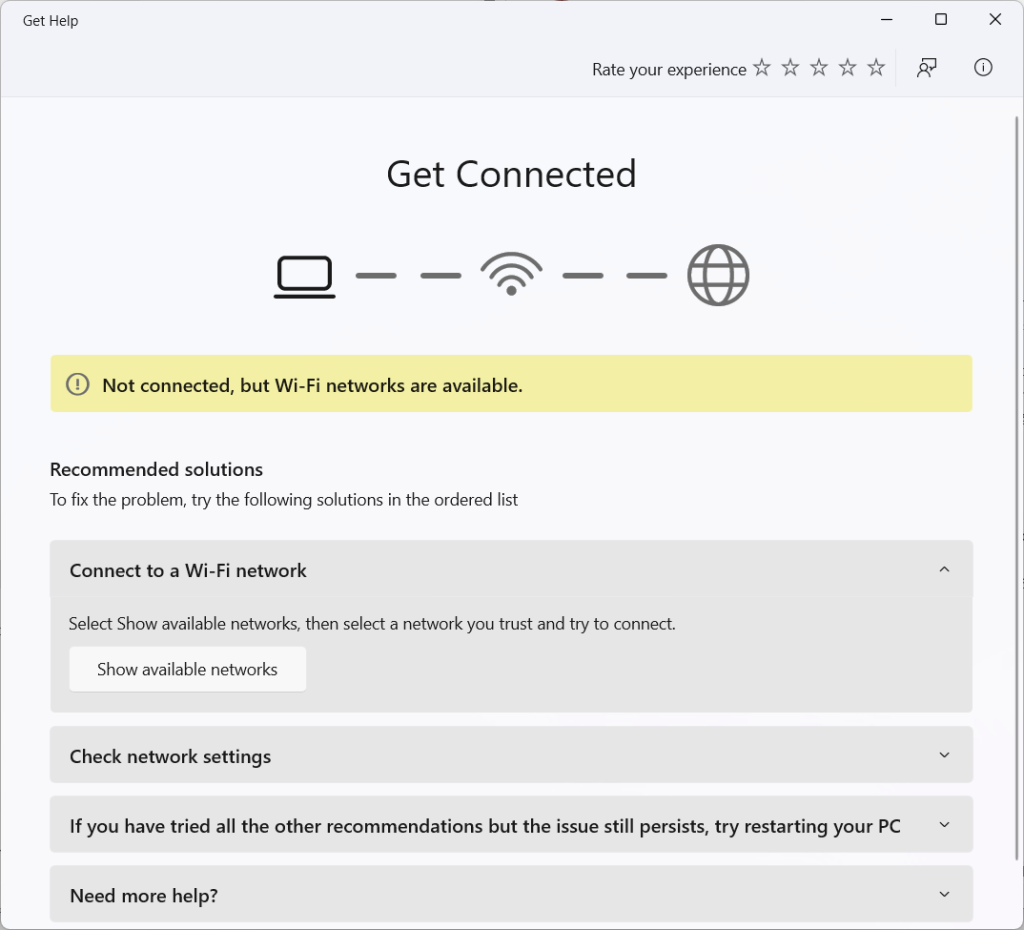
Reinstalling and Updating Skype
To reinstall and update Skype, follow these steps:
1. Open Skype on your device.
2. Go to the menu and select “Settings.”
3. Look for the “Updates” tab and click on it.
4. Check if there are any available updates for Skype.
5. If updates are available, click on the “Update Now” button to start the update process.
6. Wait for the update to complete. This may take a few minutes.
7. Once the update is finished, restart Skype to apply the changes.
If you are still experiencing connection errors after updating Skype, try reinstalling the application. Here’s how:
1. Close Skype completely.
2. Uninstall Skype from your device. On Windows, go to “Control Panel” > “Programs” > “Programs and Features,” then select Skype and click on “Uninstall.”
3. Visit the official Skype website and download the latest version of Skype for your operating system.
4. Install Skype by double-clicking on the downloaded file and following the on-screen instructions.
5. Launch Skype and sign in with your Microsoft account.
Reinstalling and updating Skype can often resolve connection errors and improve overall performance. If the issue persists, you may need to troubleshoot other factors such as your internet connection, computer network, or device settings.
Resolving Screen Sharing and Mobile Connectivity Problems
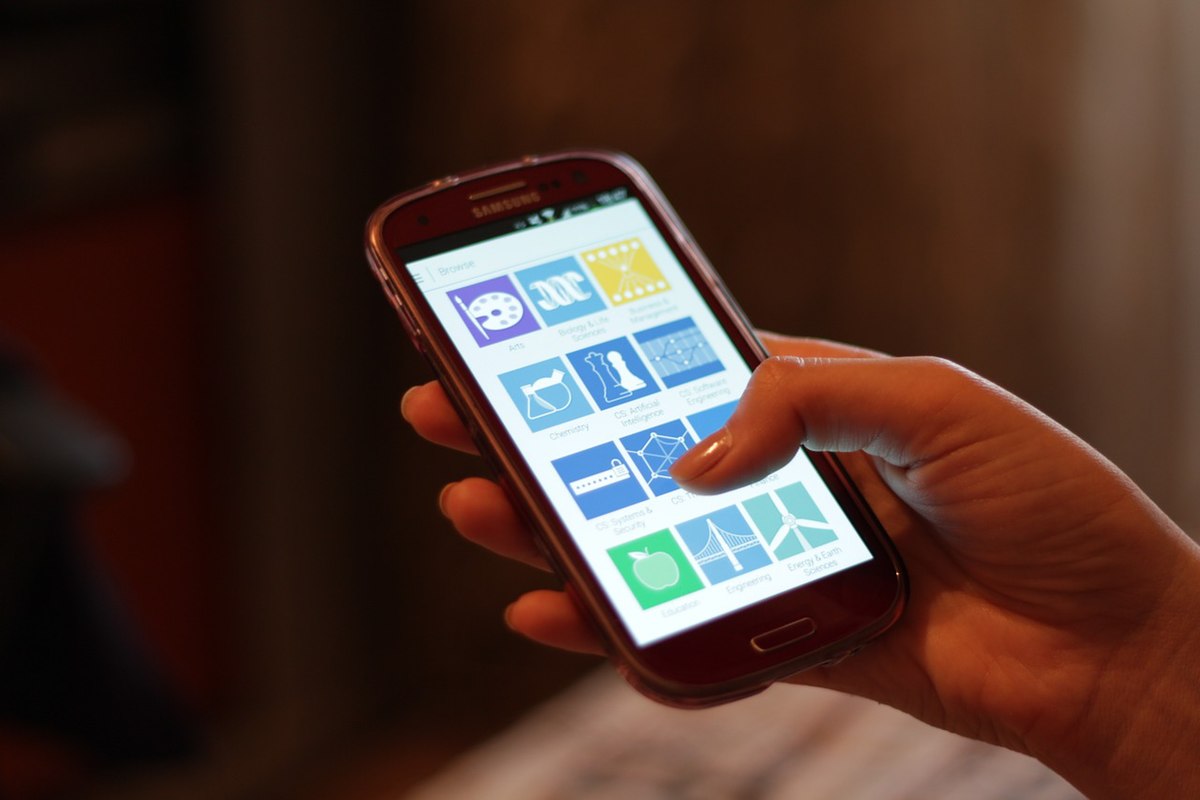
If you are experiencing screen sharing and mobile connectivity problems while using Skype, follow these steps to resolve the issues:
1. Check your internet connection: Ensure that you have a stable and reliable internet connection. If you are using mobile data, make sure you have a strong mobile phone signal or connect to a Wi-Fi network.
2. Restart your device: Sometimes, a simple restart can fix connectivity issues. Turn off your mobile device, computer, or tablet, and then turn it back on.
3. Update Skype: Make sure you have the latest version of Skype installed on your device. Updates often include bug fixes and improvements that can resolve connectivity problems.
4. Check your audio settings: If you are having trouble with headset audio during screen sharing, check your audio settings in Skype. Go to Settings > Audio & Video and ensure that the correct audio device is selected.
5. Adjust your network settings: If you are using Skype on a computer network, check your router settings to ensure that Skype is not being blocked or restricted. You may need to adjust firewall or port settings.
6. Clear your cache: Clearing your browser cache can help resolve various issues. Go to your browser’s settings and clear the cache and cookies.
7. Disable plugins: Some browser plugins can interfere with Skype’s functionality. Disable any unnecessary plugins and try again.
8. Check for software conflicts: If you are experiencing connectivity issues, ensure that there are no conflicting software or applications running in the background. Close any unnecessary programs and try again.
9. Contact Skype support: If none of the above steps resolve your issues, reach out to Skype support for further assistance. They can provide specific troubleshooting steps based on your device and operating system.
F.A.Qs
Why is my Skype not connecting?
Your Skype may not be connecting due to a poor or nonexistent internet connection.
Is there a problem with Skype right now?
There does not appear to be a problem with Skype at the moment.
Why can’t i get into Skype?
You may not be able to get into Skype if you are not using the latest version of the software, if your system does not meet the minimum requirements, or if you have not updated your software and hardware drivers.
How do I fix Skype not responding?
To fix Skype not responding, you can try the following steps:
1. Grant apps access to your microphone and camera.
2. Grant Skype access to your webcam and microphone.
3. Repair the Skype application.
4. Reset Skype.
5. Reset Network Configuration.

