Having trouble with the Wi-Fi adapter on your Surface Pro 4? Here’s how to troubleshoot and fix it.
Before You Begin

First, check if the Wi-Fi is enabled on your device. Look for the Wi-Fi icon in the taskbar and make sure it’s not disabled or in airplane mode. If it is, click on the icon and select the option to enable Wi-Fi.
If that doesn’t work, try restarting your Surface Pro 4. Sometimes a simple restart can resolve connectivity issues.
If the problem persists, check for any available Windows updates. These updates often include bug fixes and improvements that can help resolve Wi-Fi adapter issues. To check for updates, go to Settings > Update & Security > Windows Update and click on “Check for updates.”
Another troubleshooting step you can try is to reset your wireless network. To do this, go to Settings > Network & Internet > Wi-Fi and click on “Manage known networks.” Find your wireless network on the list, click on it, and select “Forget.” Then, reconnect to your network by entering the password.
If none of these steps work, you can try updating the driver for your Wi-Fi adapter. To do this, open Device Manager by right-clicking on the Start menu and selecting “Device Manager.” Expand the “Network adapters” category, right-click on your Wi-Fi adapter, and select “Update driver.” Follow the on-screen instructions to complete the update.
If you’re still experiencing issues, you may need to check your router or modem. Make sure they are properly connected and functioning correctly. You can also try connecting to a different wireless network to see if the issue is specific to your network.
If all else fails, you can contact Microsoft customer support for further assistance. They may be able to provide additional troubleshooting steps or recommend a solution for your specific issue.
Remember, troubleshooting Wi-Fi adapter issues can be complex and may require some technical knowledge. If you’re not comfortable with these steps, it’s best to seek professional help or reach out to customer support for guidance.
Toggle Airplane Mode
![]()
If you’re experiencing Wi-Fi connectivity issues with your Surface Pro 4, toggling Airplane Mode can often help resolve the problem. Airplane Mode disables all wireless communications on your device, including Wi-Fi, Bluetooth, and cellular connections. Here’s how to toggle Airplane Mode on your Surface Pro 4:
1. Open the Action Center by swiping in from the right edge of the screen or by clicking the notification icon on the taskbar.
2. In the Action Center, locate the Airplane Mode button. It looks like an airplane icon.
3. Click or tap the Airplane Mode button once to enable Airplane Mode. The button will turn blue, indicating that Airplane Mode is active.
4. Wait for a few seconds, then click or tap the Airplane Mode button again to disable Airplane Mode. The button will turn gray, indicating that Airplane Mode is turned off.
By toggling Airplane Mode, you’re essentially resetting the wireless connections on your Surface Pro 4. This can help resolve any temporary glitches or conflicts that may be causing the Wi-Fi adapter to malfunction.
If toggling Airplane Mode doesn’t fix the issue, you can try some additional troubleshooting steps. First, make sure that your Wi-Fi adapter is enabled:
1. Right-click on the network icon in the taskbar, located in the bottom-right corner of the screen.
2. From the context menu that appears, select “Open Network & Internet settings.”
3. In the Network & Internet settings window, click on “Wi-Fi” in the left sidebar.
4. Make sure that the toggle switch next to “Wi-Fi” is set to the “On” position. If it’s already on, try turning it off and back on again.
If the Wi-Fi adapter is enabled but you’re still experiencing issues, you can also try updating the device driver:
1. Right-click on the “Start” button and select “Device Manager” from the menu.
2. In the Device Manager window, expand the “Network adapters” category.
3. Locate your Wi-Fi adapter, which is typically named “Qualcomm Atheros” or something similar.
4. Right-click on the Wi-Fi adapter and select “Update driver” from the context menu.
5. Follow the on-screen instructions to update the driver. You can choose to search automatically for updated driver software or browse your computer for driver software.
Additionally, you can check for Windows updates that may include patches or fixes for Wi-Fi connectivity issues:
1. Open the Settings app by pressing the Windows key + I on your keyboard.
2. In the Settings window, click on “Update & Security.”
3. Click on “Windows Update” in the left sidebar.
4. Click on the “Check for updates” button and wait for Windows to check for available updates.
5. If any updates are found, click on the “Download and install” button to install them.
Troubleshoot Network Connections
If you’re experiencing issues with your Surface Pro 4’s Wi-Fi adapter, there are a few troubleshooting steps you can take to try and fix the problem. Here are some direct instructions to help you get started:
1. Check your Wi-Fi signal strength:
– Look for the Wi-Fi icon in the taskbar on your Surface Pro 4. It should display the strength of your Wi-Fi signal.
– If the signal is weak, try moving closer to your wireless router or access point to see if that improves the connection.
2. Restart your Surface Pro 4 and your network devices:
– Sometimes, a simple restart can resolve connectivity issues.
– Shut down your Surface Pro 4 and turn off your wireless router or modem.
– Wait for a few minutes, then turn everything back on and check if the Wi-Fi connection is working again.
3. Update your Wi-Fi adapter driver:
– An outdated or incompatible driver can cause problems with your Wi-Fi connection.
– Press the Windows key + X on your keyboard and select Device Manager from the menu that appears.
– Expand the Network adapters section and find your Wi-Fi adapter.
– Right-click on the adapter and select Update driver.
– Choose the option to automatically search for updated driver software and let Windows install any available updates.
4. Disable and re-enable your Wi-Fi adapter:
– Sometimes, disabling and re-enabling the Wi-Fi adapter can refresh the connection.
– Press the Windows key + X on your keyboard and select Device Manager.
– Expand the Network adapters section and find your Wi-Fi adapter.
– Right-click on the adapter and select Disable.
– Wait for a few seconds, then right-click on the adapter again and select Enable.
5. Reset your network settings:
– If the above steps haven’t resolved the issue, you can try resetting your network settings to their default configurations.
– Press the Windows key + X on your keyboard and select Settings.
– Go to Network & Internet and select Network reset.
– Click on Reset now and follow the on-screen instructions to reset your network settings.
Restart Modem and Router
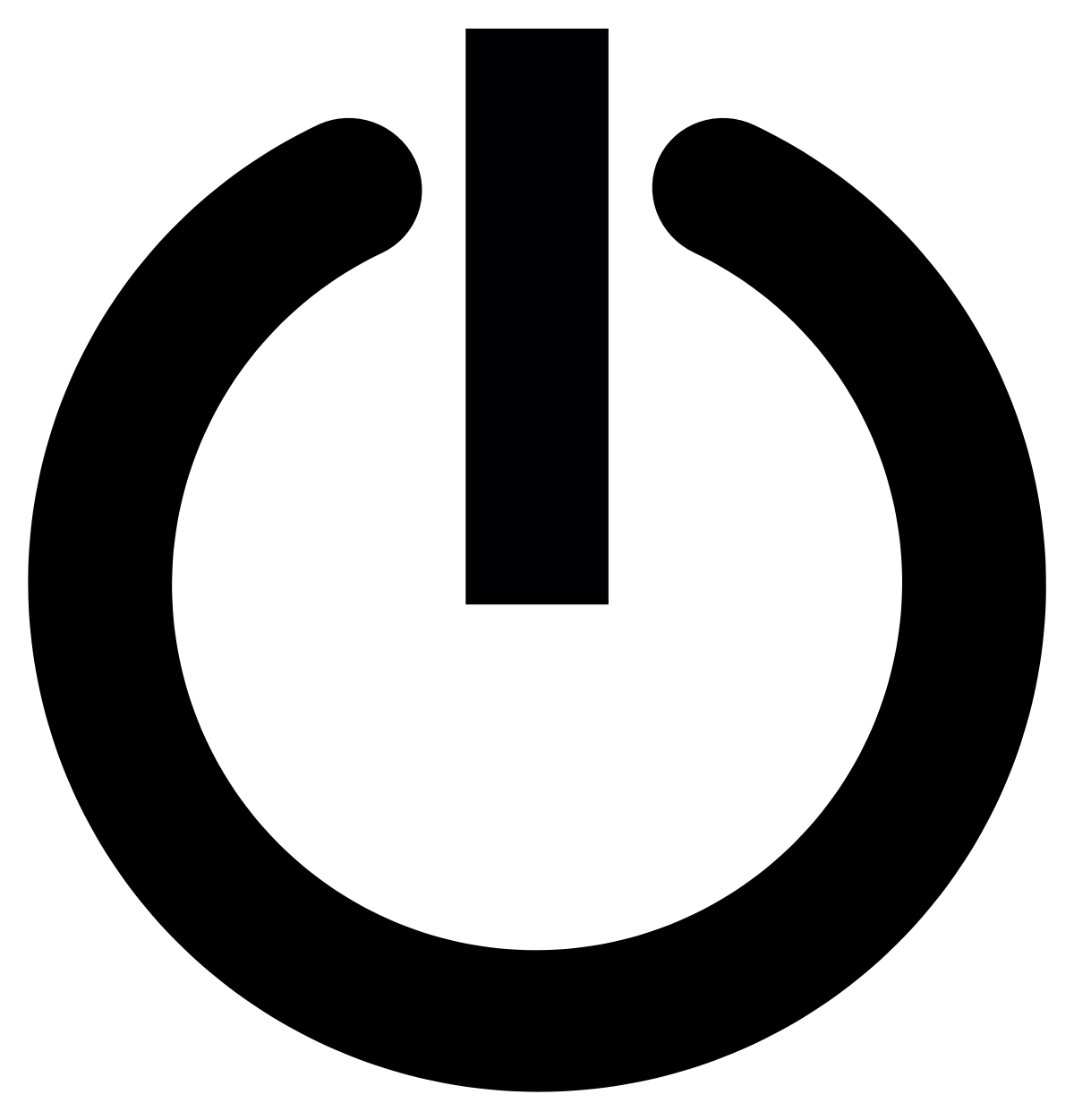
To restart your modem and router, follow these simple steps:
1. Locate your modem and router. They are usually found near each other and may be labeled with the manufacturer’s logo or name.
2. Unplug the power cords from both the modem and router. This will completely power them down.
3. Wait for at least 30 seconds. This allows any residual power to dissipate and ensures a fresh start when you power them back on.
4. Plug the power cord back into the modem first. Wait for all the lights on the modem to stabilize. This may take a few minutes.
5. Once the modem lights are stable, plug the power cord back into the router. Again, wait for the lights on the router to stabilize. This may also take a few minutes.
6. Check your Wi-Fi connection on your Surface Pro 4. If the Wi-Fi icon in the taskbar shows a strong signal strength and you are able to connect to the internet, then the restart was successful.
7. If you are still experiencing Wi-Fi connection issues, you may need to troubleshoot further or contact your internet service provider for assistance.
Use Windows Network Troubleshooter
To troubleshoot and fix Wi-Fi adapter issues on your Surface Pro 4, you can use the Windows Network Troubleshooter. This built-in tool can help diagnose and resolve common network connectivity problems.
Here’s how you can use the Windows Network Troubleshooter to fix Wi-Fi adapter issues on your Surface Pro 4:
1. Click on the network icon in the taskbar, usually located in the bottom right corner of the screen. This will open the network settings menu.
2. Select “Troubleshoot problems” from the menu. This will launch the Windows Network Troubleshooter.
3. The troubleshooter will automatically start detecting and diagnosing any network issues. Wait for it to complete the process.
4. Once the troubleshooter finishes scanning, it will provide a list of problems it has identified. Click on the problem related to your Wi-Fi adapter.
5. Follow the on-screen instructions provided by the troubleshooter to resolve the issue. This may include resetting the Wi-Fi adapter, reinstalling the device driver, or adjusting network settings.
6. After following the troubleshooter’s instructions, restart your Surface Pro 4 to apply the changes.
7. Check if the Wi-Fi adapter issue has been resolved by connecting to a Wi-Fi network.
If the Windows Network Troubleshooter was unable to fix the Wi-Fi adapter issue, you can try the following additional steps:
1. Update the Wi-Fi adapter driver: Visit the manufacturer’s website or the Microsoft website to download and install the latest driver for your Wi-Fi adapter.
2. Check for software updates: Make sure your Surface Pro 4 is running the latest version of Windows and that all available software patches and updates have been installed.
3. Reset network settings: Open the Settings app, go to “Network & Internet,” and select “Wi-Fi.” Scroll down and click on “Network reset” at the bottom of the page. This will reset all network settings to their default values, so make sure to reconnect to your Wi-Fi network afterward.
4. Disable third-party security software: Temporarily disable any third-party antivirus or firewall software, as they may be interfering with the Wi-Fi adapter. If the issue is resolved, consider adjusting the settings of the security software or contacting the software’s support team for further assistance.
Force Restart Your Device
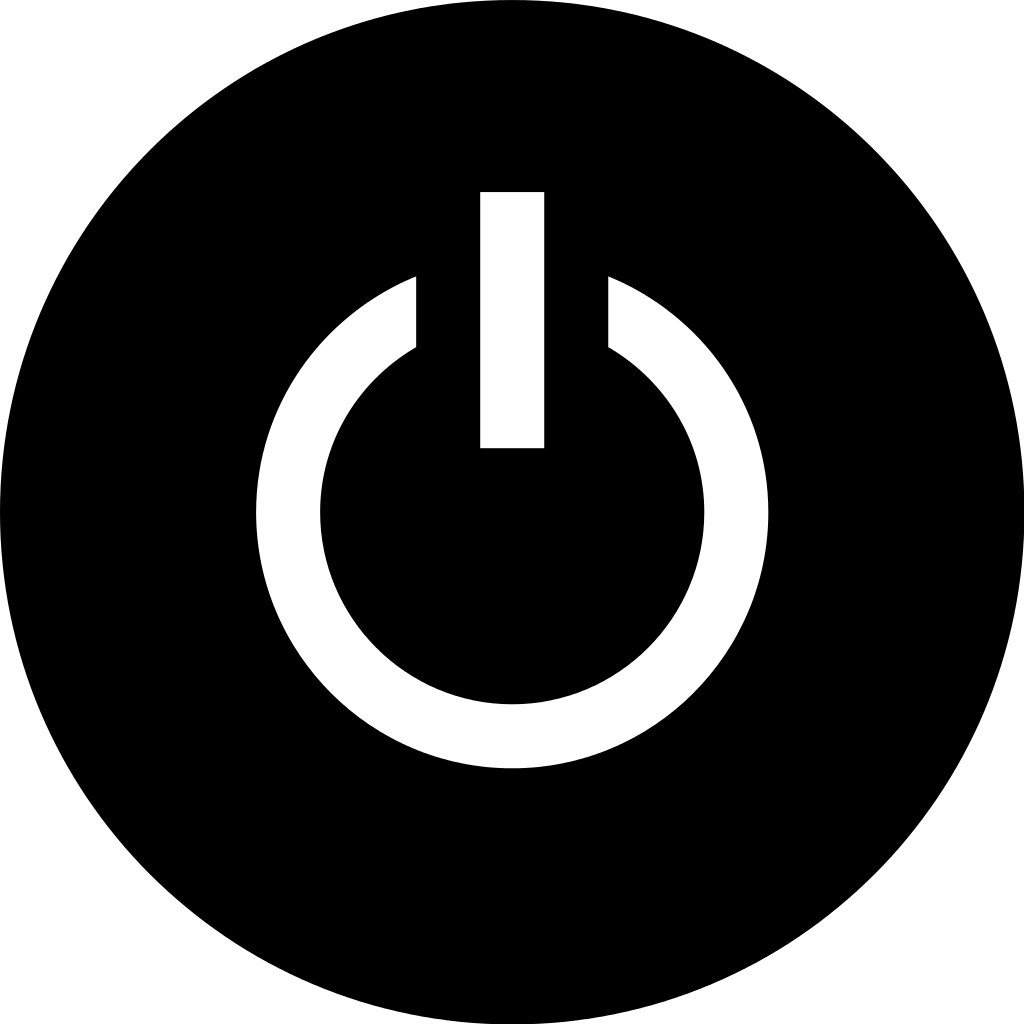
If you’re experiencing Wi-Fi connectivity issues on your Surface Pro 4, a force restart can often be an effective troubleshooting step. This method can help resolve various software-related issues that may be causing problems with your device’s Wi-Fi adapter.
To force restart your Surface Pro 4, follow these steps:
1. Press and hold the **Power** button on your device for about 30 seconds. This will completely shut down your Surface Pro 4.
2. After 30 seconds, release the **Power** button.
3. Press and hold the **Power** button again for a few seconds to turn on your device.
By force restarting your Surface Pro 4, you’re essentially refreshing the system and its components, including the Wi-Fi adapter. This can help resolve any temporary glitches or conflicts that may be affecting your device’s ability to connect to a wireless network.
After the force restart, wait for your Surface Pro 4 to fully boot up. Once it’s powered on, check if your Wi-Fi connection is working properly. If the issue persists, there may be other underlying factors causing the problem.
If you’re still experiencing Wi-Fi troubles after a force restart, here are a few additional troubleshooting steps you can try:
1. Check your Wi-Fi signal strength: Ensure that you’re within range of your wireless router and that the signal strength is adequate. Weak signals can lead to connection issues.
2. Restart your wireless router: Power off your wireless router, wait for a few seconds, and then power it back on. This can help resolve any temporary glitches with the router itself.
3. Update your Wi-Fi adapter drivers: Visit the Microsoft website or the manufacturer’s website to download and install the latest drivers for your Wi-Fi adapter. Outdated drivers can cause compatibility issues and impact connectivity.
4. Disable and re-enable the Wi-Fi adapter: Go to **Settings** > **Network & Internet** > **Wi-Fi**. Toggle the Wi-Fi switch off, wait for a few seconds, and then toggle it back on. This can refresh the connection and resolve minor issues.
5. Reset network settings: Go to **Settings** > **Network & Internet** > **Status** > **Network reset**. This will reset all network settings on your device, including Wi-Fi, cellular, and VPN connections. Note that this will remove any saved Wi-Fi networks and passwords, so make sure you have them handy.
6. Run the Windows Network Troubleshooter: Go to **Settings** > **Update & Security** > **Troubleshoot** > **Internet Connections**. Follow the on-screen instructions to diagnose and fix any network-related issues.
If none of these steps resolve your Wi-Fi problems, it’s recommended to contact Microsoft support or seek assistance from a professional technician. They can further diagnose the issue and provide a tailored solution for your Surface Pro 4.
Verify Wi-Fi in Device Manager
1. Press the Windows key + X on your keyboard and select Device Manager from the menu that appears.
2. In Device Manager, expand the Network adapters section.
3. Look for your Wi-Fi adapter. It may be listed as “Wireless LAN,” “Qualcomm Atheros,” “Intel,” or something similar.
4. If you see a yellow triangle icon or an exclamation mark next to the Wi-Fi adapter, it indicates a problem. Right-click on the adapter and select Update driver from the context menu. Follow the on-screen instructions to update the driver.
5. If the driver is up to date, right-click on the adapter again and select Disable. Wait for a few seconds and then right-click on it again and select Enable. This can help reset the adapter and resolve any temporary issues.
6. If the Wi-Fi adapter still doesn’t work properly, right-click on it and select Uninstall device. Confirm the uninstallation and then restart your Surface Pro 4. The adapter will be reinstalled automatically after the restart.
7. After the restart, check if the Wi-Fi adapter is working properly. If not, you may need to visit the manufacturer’s website to download and install the latest driver for your specific Wi-Fi adapter model.
Update Device Drivers
- Open Device Manager by pressing Windows key + X and selecting Device Manager from the menu.
- Expand the Network adapters category.
- Locate the Wi-Fi adapter and right-click on it.
- Select Update driver from the context menu.
- Choose the option to Search automatically for updated driver software.
- Wait for Windows to search and download the latest driver for your Wi-Fi adapter.
- Restart your Surface Pro 4 to complete the driver update process.
FAQ
Why is the Wi-Fi option not showing on my surface pro?
The Wi-Fi option may not be showing on your Surface Pro due to a network connection issue. To resolve this, you can try running the Windows Network troubleshooter by navigating to Start, then Settings, followed by Update & Security, and finally Troubleshoot.
Why can’t i get my Surface Pro to connect to Wi-Fi?
You can try the following solutions to troubleshoot your Surface Pro’s Wi-Fi connection:
1. Turn on airplane mode and then turn it off.
2. Check if other devices can connect to the same Wi-Fi network.
3. Restart your Wi-Fi equipment.
4. Run the Windows Network Troubleshooter.
How do I reinstall network adapter on Surface Pro?
To reinstall a network adapter on a Surface Pro, right-click on the network adapter’s name and choose Properties. Then, select the Uninstall device option and check the box that says Attempt to remove the driver for this device. Proceed by clicking Uninstall. Afterward, restart your Surface Pro and the driver will be automatically reinstalled during start up.

