Having trouble sending SMS on your Android device? If you keep encountering the “Tap to Review & Try Again” error, this article will help you fix it.
Addressing Chat Feature Issues
If you are experiencing issues with the chat feature on your Android device and are unable to send SMS messages, there are a few steps you can take to troubleshoot and resolve the problem.
First, check your internet connection and ensure that you have a stable connection. If you are using Wi-Fi, try switching to mobile data or vice versa.
Next, clear the cache of the messaging app you are using. To do this, go to Settings, then Apps or Application Manager, find the messaging app, and tap on Clear Cache.
If clearing the cache doesn’t work, try force stopping the messaging app. Go to Settings, then Apps or Application Manager, find the messaging app, and tap on Force Stop.
If the issue persists, try restarting your phone. Press and hold the power button until you see the option to restart, then tap on Restart.
If none of these steps resolve the issue, you may need to uninstall and reinstall the messaging app. Go to Settings, then Apps or Application Manager, find the messaging app, and tap on Uninstall. Then, go to the Google Play Store and reinstall the app.
If you are still experiencing issues, it may be helpful to contact the customer support of your device or the messaging app for further assistance. They may be able to provide more specific troubleshooting steps or address any software bugs that may be causing the problem.
Resolving Data and Cache Problems
If you’re experiencing the frustrating “Android SMS Not Sent Error,” we have a solution for you. One common cause of this issue is data and cache problems. To resolve it, follow these steps:
1. Open the Settings app on your Android device.
2. Scroll down and tap on “Apps” or “Applications.”
3. Look for the messaging app you’re using (e.g., Google Messages, Samsung Messages) and tap on it.
4. Tap on “Storage” or “Storage and cache.”
5. You will see options to clear the app’s cache and data. Clear both the cache and data.
6. Restart your phone and try sending a text message again.
Clearing the cache and data will remove any temporary files or corrupted data that may be causing the SMS not sent error. This should help resolve the issue and allow you to send messages successfully. If the problem persists, you may need to contact customer support for further assistance.
Granting Necessary Permissions
If you’re experiencing an Android SMS not sent error, it could be due to permissions not being granted properly. To fix this issue, follow these steps:
1. Go to your Android device’s settings.
2. Tap on “Apps & notifications” or “Application Manager.”
3. Find and select the messaging app you’re using, such as Google Messages or your device’s default messaging app.
4. Tap on “Permissions.”
5. Make sure that the necessary permissions, such as “SMS” and “Contacts,” are enabled.
6. If any permissions are disabled, toggle them on by tapping on the switch next to them.
7. Restart your device and try sending the SMS again.
By granting the necessary permissions, you should be able to fix the Android SMS not sent error. If the issue persists, consider troubleshooting other factors such as network connectivity or contacting your service provider for further assistance.
Exploring Alternative Messaging Apps
- Download and install alternative messaging apps from the Google Play Store
- Launch the alternative messaging app that you want to try
- Follow the on-screen instructions to set up the app
- Grant the necessary permissions to the app when prompted
- Import your contacts from the default messaging app, if available
- Test sending a message to see if it goes through successfully
- Explore the features and options of the alternative messaging app
- Customize the app settings according to your preferences
- Continue using the alternative messaging app if it resolves the SMS not sent error
- If the error persists, try another alternative messaging app and repeat the steps above
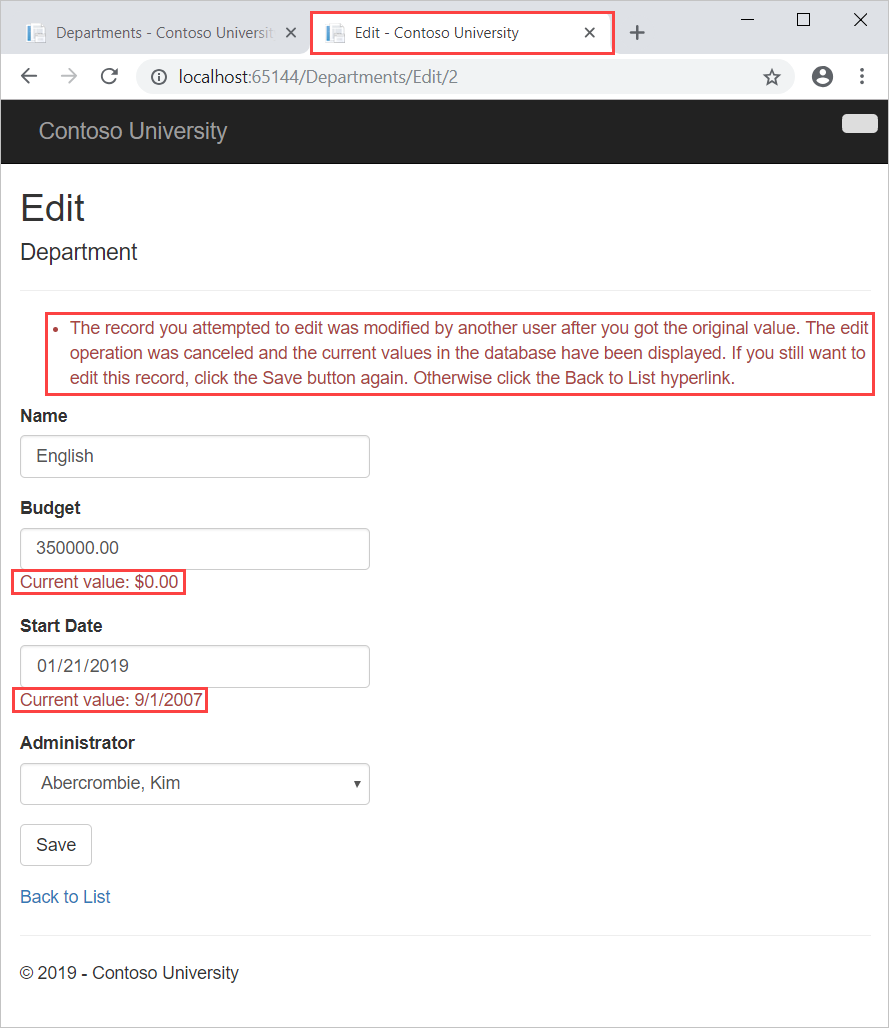
F.A.Q.
Why are my text messages not sending on my Samsung phone?
Your text messages may not be sending on your Samsung phone for several reasons. First, try restarting your phone and checking for any available updates. Ensure that you have not been blocked by the recipient and check if your carrier is experiencing network issues. Additionally, clearing the messages cache or ensuring proper installation of your SIM card may help resolve the issue.
Why are text messages not sending?
Text messages may not be sending due to technical difficulties experienced by the carrier.
Why would a text message not be delivered?
A text message may not be delivered due to carrier issues or filtering measures in place.

