If you’ve encountered an unsupported protocol error and are looking for a way to fix it, you’ve come to the right place.
Resolve Certificate Name Mismatch
To resolve a certificate name mismatch error, follow these steps:
1. Check the URL: Ensure that you have entered the correct URL in the address bar of your web browser. A mismatch error can occur if the URL you entered does not match the domain name on the certificate.
2. Clear cache: Clear your browser’s cache and cookies to eliminate any stored incorrect certificate information. This can be done through the browser settings or preferences.
3. Update your browser: Make sure you are using the latest version of your web browser. Outdated browsers may encounter compatibility issues with newer certificate protocols.
4. Disable antivirus software: Temporarily disable any antivirus software or firewall that may be interfering with the certificate verification process. Sometimes, these programs can generate false alarms and block legitimate certificates.
5. Check the system clock: Ensure that the date and time on your computer are accurate. A mismatch error can occur if the certificate has expired or is not yet valid according to your system clock.
6. Try a different browser: If you are experiencing the error in a specific browser, try accessing the website using a different browser to see if the issue persists. This can help identify if the problem is browser-specific.
7. Contact the website owner: If none of the above steps resolve the issue, reach out to the website owner or administrator for assistance. They may need to update or reissue their certificate to address the mismatch error.
Update Browser to Support Latest TLS Version
![]()
To fix the “Unsupported Protocol Error” that you may encounter while browsing the web, it is important to update your browser to support the latest TLS version. This protocol is crucial for ensuring secure communication between your computer and the web server.
To update your browser, follow these steps:
1. Open your browser and go to the settings or preferences menu.
2. Look for the “Update” or “About” section.
3. Check for any available updates for your browser.
4. If an update is available, click on the update button and wait for the process to complete.
5. Once the update is finished, restart your browser to apply the changes.
Note: Make sure you are connected to the internet during this process.
Updating your browser to support the latest TLS version will enable you to access websites that utilize the most secure encryption methods. This is especially important for websites that handle sensitive information, such as online banking or shopping platforms.
By keeping your browser up to date, you also benefit from the latest security patches and improvements provided by the browser developers. This ensures that you are protected against any vulnerabilities or exploits that could be used by malicious actors.
If you are unsure about which version of TLS your browser currently supports, you can use online tools like Qualys SSL Labs to check your browser’s compatibility with different TLS versions.
Disable Outdated Cipher Suites

1. Access your web server’s configuration settings. This can usually be done through an admin panel or by editing a configuration file.
2. Locate the section related to SSL/TLS settings or HTTPS configurations.
3. Look for a list of supported cipher suites. This list may be in the form of a dropdown menu or a series of checkboxes.
4. Identify the outdated cipher suites that are causing the error. These may be marked as weak, insecure, or outdated.
5. Uncheck or remove the outdated cipher suites from the list. This will prevent your web server from using them during the handshake process.
6. Save the changes to the configuration file or apply the changes through the admin panel.
7. Restart your web server to apply the new settings.
Clear SSL State and Browsing Data
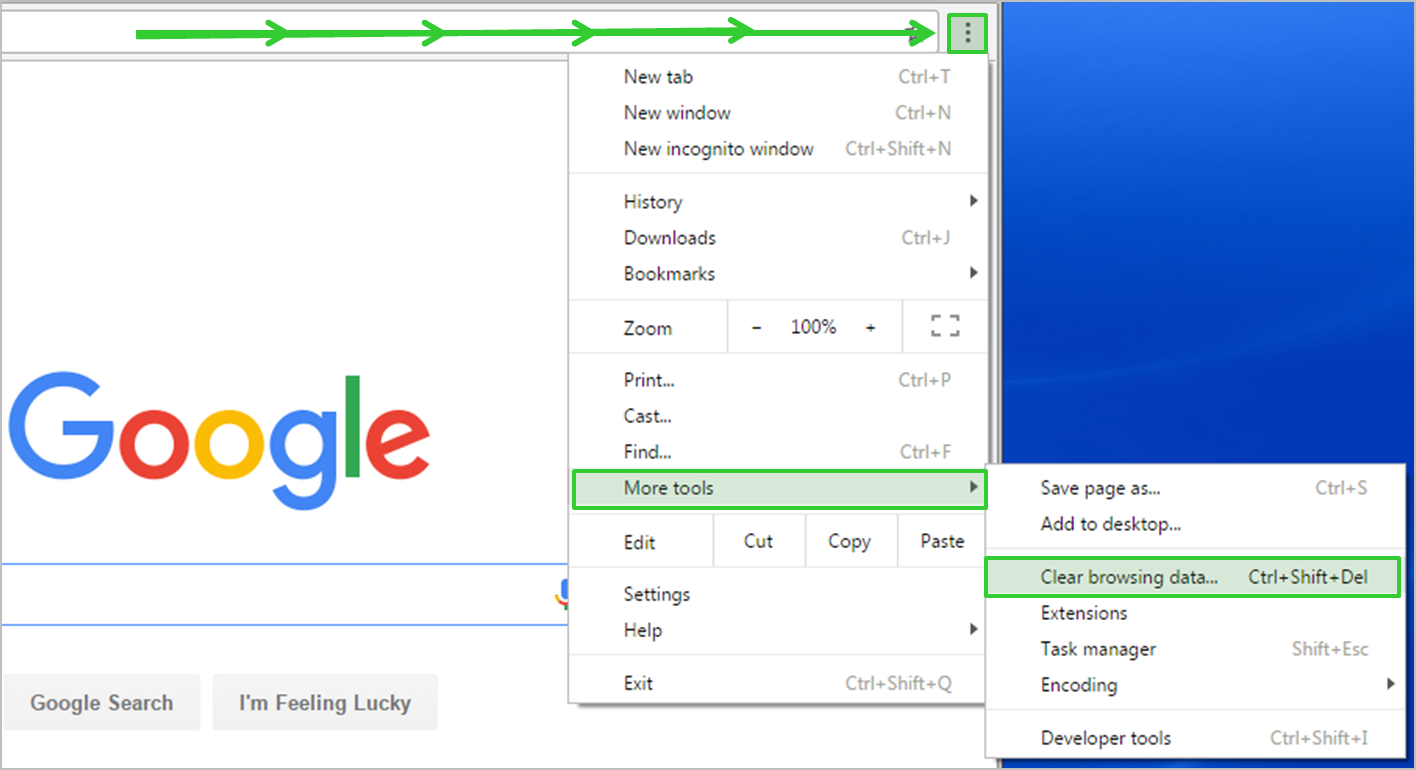
To fix the “Unsupported Protocol Error,” you can try clearing your SSL state and browsing data. This can help resolve any issues related to encryption and secure communication. Here’s how you can do it:
1. Open your browser and go to the settings or options menu.
2. Look for the section related to privacy or security.
3. In this section, you should find an option to clear your browsing data. Click on it.
4. A dialog box will appear with different types of data you can delete. Make sure to select the option to clear your SSL state or SSL certificates.
5. Additionally, you can also choose to clear your cache, cookies, and other browsing history.
6. Once you have selected the desired options, click on the “Clear” or “Delete” button to proceed.
7. After the browsing data is cleared, restart your browser and try accessing the website again.
By clearing your SSL state and browsing data, you are essentially resetting your browser’s connection to the website. This can help resolve any issues related to outdated certificates or cached data. Remember to restart your browser after clearing the data for the changes to take effect.
If the problem persists, you may need to check if your browser or operating system is up to date. Outdated software can sometimes cause compatibility issues with certain encryption protocols. Updating your browser or operating system to the latest version can help resolve these problems.
It’s also worth mentioning that some websites may be using older encryption protocols like RC4, which are considered less secure. In such cases, you may encounter the “Unsupported Protocol Error” if your browser or operating system has disabled support for these protocols. If possible, try accessing the website using a different browser or contacting the website’s administrator to see if they can update their encryption protocols.
Adjust Antivirus and Firewall Settings
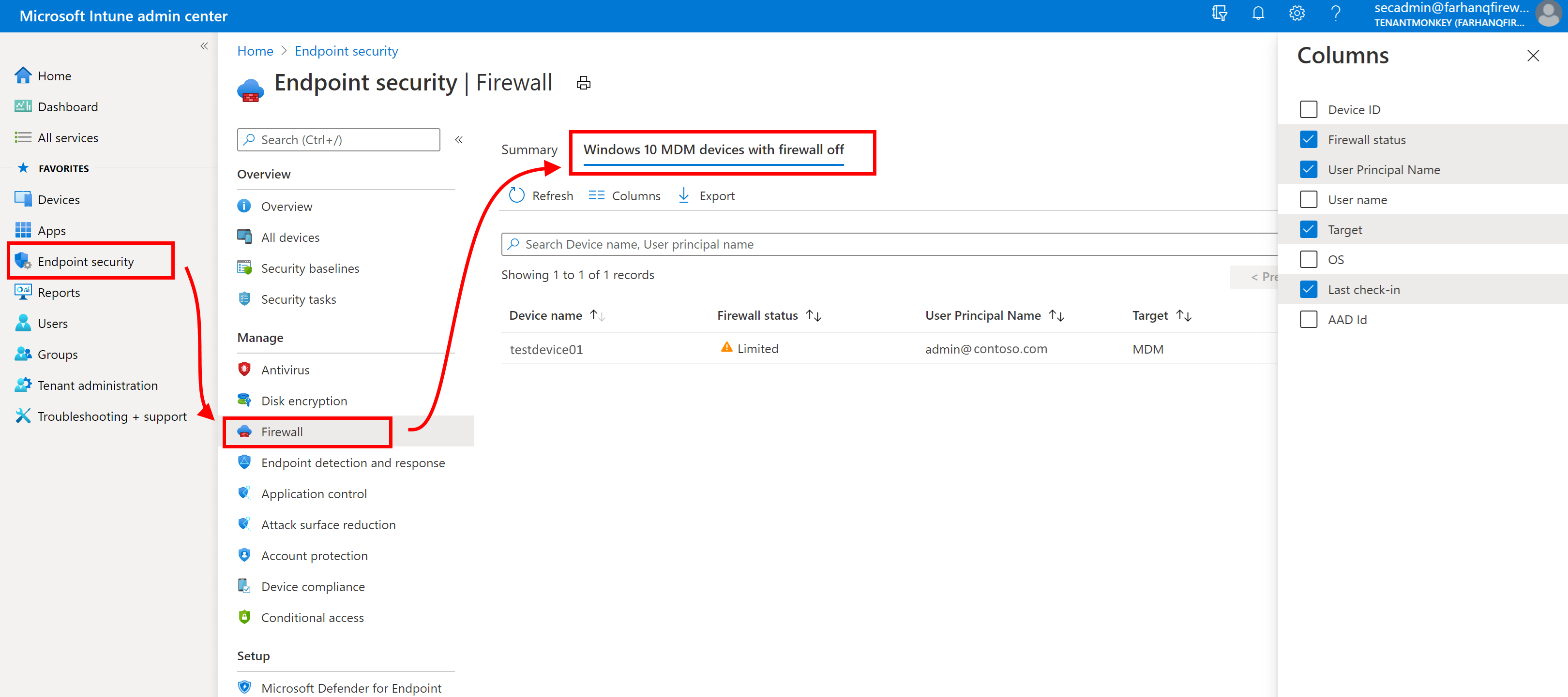
1. Open your antivirus software and navigate to the settings or preferences menu.
2. Look for options related to web protection or firewall settings.
3. Disable any features that may be blocking or interfering with the protocol you are trying to use.
4. Save the changes and exit the antivirus software.
Next, adjust your firewall settings by following these steps:
1. Press the Windows key + R to open the Run dialog box.
2. Type “control” and press Enter to open the Control Panel.
3. Click on “System and Security” and then select “Windows Defender Firewall.”
4. In the left-hand menu, click on “Allow an app or feature through Windows Defender Firewall.”
5. Click on the “Change Settings” button and enter your administrator password if prompted.
6. Scroll down the list and look for the application or protocol that is experiencing the unsupported protocol error.
7. Make sure both the private and public checkboxes are ticked for that application or protocol.
8. Click “OK” to save the changes and exit the Windows Defender Firewall.
By adjusting your antivirus and firewall settings, you can resolve the unsupported protocol error and regain access to the desired protocol or application.
Enable or Disable Specific Protocols like QUIC

1. Open your preferred web browser, such as Google Chrome.
2. In the address bar, type “chrome://flags” and press Enter.
3. Scroll down the list of experimental features until you find the “Experimental QUIC protocol” option.
4. To enable QUIC, click on the drop-down list next to the option and select “Enabled”.
5. To disable QUIC, click on the drop-down list next to the option and select “Disabled”.
6. After enabling or disabling QUIC, click on the “Relaunch” button at the bottom of the page to restart your browser and apply the changes.
Enabling or disabling QUIC can help resolve unsupported protocol errors that you may encounter while browsing the internet. By adjusting this setting, you can ensure compatibility with certain websites or troubleshoot issues related to the QUIC protocol.
It’s important to note that QUIC is a relatively new protocol developed by Google to improve web page loading times and security. However, not all websites or servers support QUIC, which may result in compatibility issues or error messages.
By adjusting the QUIC protocol setting in your browser, you can have more control over your browsing experience and potentially resolve any unsupported protocol errors you may encounter. Remember to relaunch your browser after making any changes for the adjustments to take effect.
If you continue to experience issues or have further questions, it may be helpful to consult online resources or reach out to the support teams of your browser, such as Google Chrome, or your preferred content delivery network provider, such as Cloudflare.
Ensure Correct System Date and Time
To fix the unsupported protocol error, it is important to ensure that your system’s date and time are set correctly. Incorrect date and time settings can cause issues with secure connections, such as HTTPS, and lead to the unsupported protocol error.
To ensure correct system date and time, follow these steps:
1. Open the Date and Time settings on your computer. This can usually be found in the system tray or by searching for “Date and Time” in the start menu.
2. Check if the date and time displayed are accurate. If not, click on the “Change date and time” button to make the necessary adjustments. Use the dropdown menus to select the correct date, time, and time zone.
3. If your computer is connected to the internet, you can also enable the “Set time automatically” option. This will sync your computer’s clock with an online time server, ensuring it stays accurate.
4. After making any changes, click on “OK” to save the settings and close the Date and Time window.
By ensuring that your system’s date and time are set correctly, you can avoid issues with secure connections and prevent the unsupported protocol error from occurring.
Force HTTPS Connection on Website
To force an HTTPS connection on your website and fix the unsupported protocol error, follow these steps:
1. Update your website’s .htaccess file. Open the file and add the following code at the top:
“`
RewriteEngine On
RewriteCond %{HTTPS} off
RewriteRule ^(.*)$ https://%{HTTP_HOST}%{REQUEST_URI} [L,R=301]
“`
2. Save the changes to the .htaccess file and upload it to your website’s root directory.
3. Clear your browser’s cache and visit your website to ensure that it now loads with HTTPS.
4. Test your website for any mixed content issues. Mixed content occurs when your website loads some resources, such as images or scripts, over HTTP instead of HTTPS. Use a tool like Qualys SSL Labs or a browser extension like HTTPS Everywhere to identify and fix any mixed content issues.
5. Update any hard-coded links within your website. Look for instances where URLs are specified with “http://” and update them to “https://”.
6. Set up a redirect from the non-www version of your domain to the www version or vice versa. This can be done by adding the following code to your .htaccess file:
“`
RewriteEngine On
RewriteCond %{HTTP_HOST} ^example.com [NC]
RewriteRule ^(.*)$ http://www.example.com/$1 [L,R=301]
“`
Remember to replace “example.com” with your own domain.
7. Consider implementing a Content Delivery Network (CDN) to enhance your website’s performance and security. CDNs can help accelerate the delivery of your website’s content and offer additional security features.
FAQs
How to bypass ERR_SSL_VERSION_OR_CIPHER_MISMATCH error?
To bypass the ERR_SSL_VERSION_OR_CIPHER_MISMATCH error, you can try the following steps:
1. Check your SSL certificate.
2. Ensure there is no certificate name mismatch.
3. Update to a newer TLS version.
4. Disable RC4 cipher suite.
5. Clear the SSL state in your Chrome browser.
6. Consider using a different operating system.
7. Temporarily disable your antivirus software.
How to bypass Err_ssl_protocol_error in Chrome?
To bypass the ERR_SSL_Protocol_Error in Chrome, you can disable the QUIC protocol by typing “chrome://flags/#enable-quic” in the address bar, unchecking the QUIC protocol option, and then reloading the website.
How do you fix this site uses an unsupported protocol?
To fix the “This site uses an unsupported protocol” issue, you can take the following steps:
– Install an SSL certificate.
– Force HTTPS on your website.
– Reinstall the SSL certificate.
– Delete the SSL and browser cache.
– Disable the QUIC protocol.
– Ensure correct date and time settings.

