Having trouble with the “Another Installation Is in Progress” error on Windows 7? Let’s find out how to fix it.
Identify Stuck Installations
1. Open the Task Manager by pressing Ctrl + Shift + Esc on your keyboard.
2. In the Task Manager window, click on the “Processes” tab.
3. Look for any processes related to the installation you suspect is stuck. You can identify them by their names, such as “Windows Installer” or the name of the program you are trying to install.
4. If you find any stuck installation processes, right-click on them and select “End Task” from the context menu.
5. If the installation process doesn’t end, you can try restarting your computer by clicking on the Windows Start menu, selecting “Restart,” and allowing your computer to reboot.
6. After the restart, check if the stuck installation has been resolved. If not, you may need to consider using an uninstaller tool specific to the program you are trying to install to remove any partially installed files.
7. Once the stuck installation is resolved, you can try reinstalling the program again.
Restart the Windows Installer Service
1. Press the Windows key on your computer keyboard to open the Start menu.
2. Type “services.msc” in the search box and press Enter.
3. In the Services window, scroll down and locate the Windows Installer service.
4. Right-click on the Windows Installer service and select Restart from the context menu.
5. If the Restart option is grayed out, click on Stop and then click on Start to manually restart the service.
6. Close the Services window and try installing the desired software again.
By restarting the Windows Installer Service, you should be able to resolve the issue of “Another Installation Is in Progress” on Windows 7. This will ensure that the Installer service is running properly and can handle new installations without any conflicts.
Note: If the issue persists, you may also try restarting your computer to ensure a clean boot and then attempt the installation again.
Utilize Advanced System Repair Tools
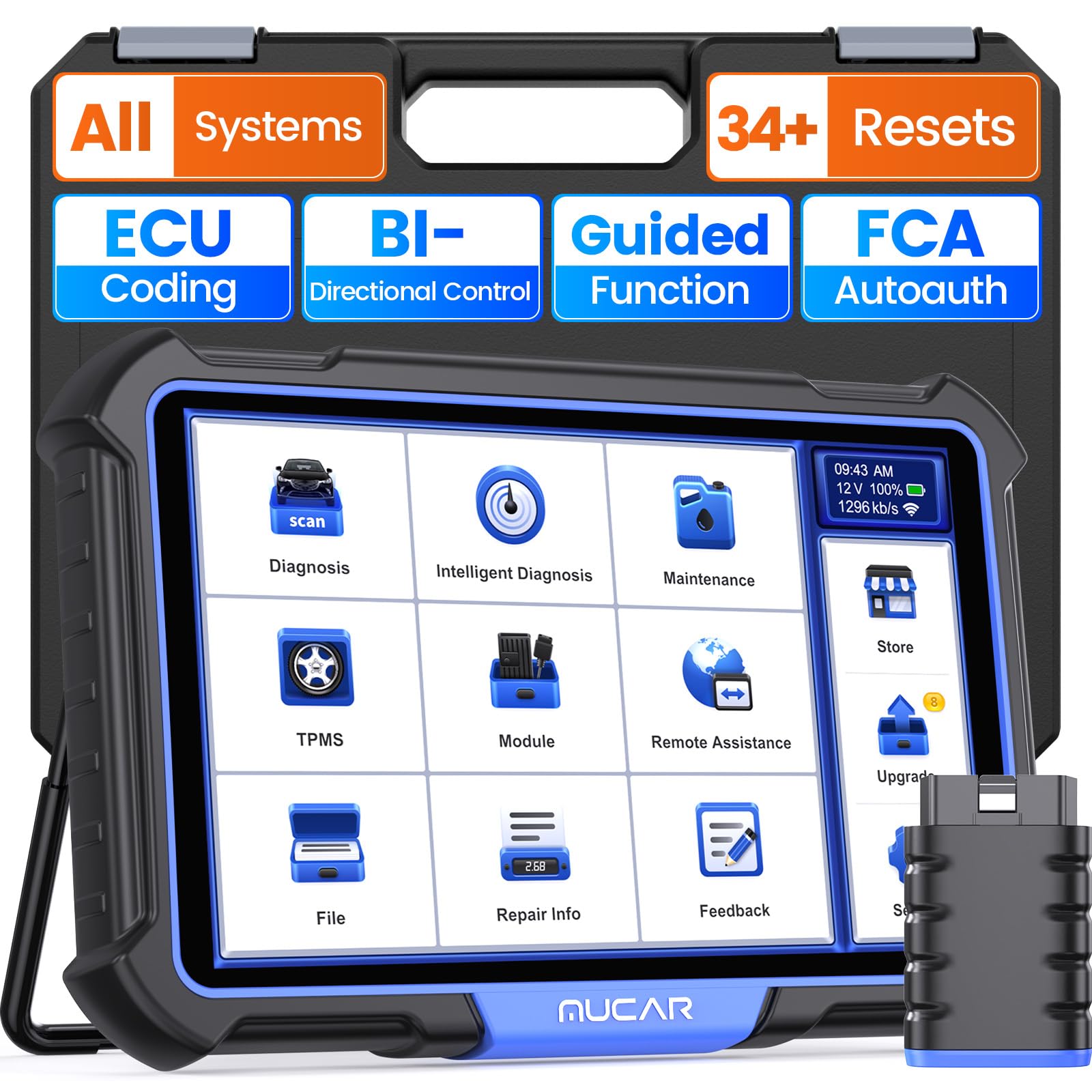
One tool you can use is the Task Manager. Press Ctrl + Shift + Esc on your computer keyboard to open the Task Manager. From there, you can identify any processes that may be interfering with the installation and end them.
Additionally, you can try restarting your computer to see if that resolves the issue. If the problem persists, you can use advanced repair tools such as Visual Studio or software specifically designed for fixing installation errors.
It’s important to note that these tools are not limited to Windows 7 and can also be used on other Windows operating systems like Windows 10 or Windows 11. They can help troubleshoot various software installation issues and ensure a smooth installation process.
Modify Registry Values
1. Press the Windows key + R to open the Run dialog box.
2. Type “regedit” and press Enter to open the Registry Editor.
3. In the Registry Editor, navigate to the following key: HKEY_LOCAL_MACHINE\SOFTWARE\Microsoft\Windows\CurrentVersion\Installer\InProgress
4. Right-click on the “InProgress” key and select “Delete” from the context menu.
5. Confirm the deletion by clicking “Yes” in the dialog box.
6. Close the Registry Editor.
After deleting the “InProgress” key, restart your computer to apply the changes. This should resolve the “Another Installation Is in Progress” error.
Note: Modifying registry values can have unintended consequences if not done correctly. It is recommended to create a backup of your registry before making any changes. If you are uncomfortable with making registry modifications, it is advised to seek assistance from a professional or consult Microsoft’s support documentation.
If the error persists after following these steps, it may be caused by another program or process running in the background. You can use the Task Manager (press Ctrl + Shift + Esc) to check for any active installations or processes that may be causing the conflict.
Perform a Clean Boot
Performing a clean boot can help resolve the issue of “Another Installation Is in Progress” in Windows 7. Here’s how you can do it:
1. Press the Windows key and type “msconfig” in the search bar. Press Enter to open the System Configuration utility.
2. In the System Configuration window, go to the Services tab and check the box that says “Hide all Microsoft services“. This will prevent any essential Windows services from being disabled.
3. Click on the Disable all button to disable all the remaining services. This will ensure that no third-party applications or services interfere with the clean boot.
4. Next, go to the Startup tab and click on the Open Task Manager link. This will open the Task Manager window.
5. In the Task Manager, go to the Startup tab and disable any unnecessary startup programs by right-clicking on them and selecting Disable.
6. Close the Task Manager and go back to the System Configuration window. Click on Apply and then OK to save the changes.
7. Restart your computer to perform the clean boot. After the restart, only essential Windows services and startup programs will be running.
By performing a clean boot, you can eliminate any conflicting processes or services that may be causing the “Another Installation Is in Progress” error. This method can be useful for troubleshooting various installation issues in Windows 7.
Run an SFC Scan
To fix the “Another Installation Is in Progress” error on Windows 7, you can run an SFC (System File Checker) scan. This scan checks for corrupt or missing system files and replaces them if necessary.
Here’s how to run an SFC scan:
1. Press the Windows key on your keyboard and type “cmd” to open the Command Prompt.
2. Right-click on the Command Prompt app and select “Run as administrator” (this is important).
3. In the Command Prompt window, type “sfc /scannow” and press Enter.
4. The scan will now begin. It may take some time to complete, so be patient.
5. Once the scan is finished, you will see a message indicating whether any corrupted files were found and repaired.
6. If corrupted files were found and repaired, restart your computer and check if the error has been resolved.
Running an SFC scan can help fix various issues on your Windows 7 system by repairing damaged files. It’s a useful troubleshooting step when encountering installation errors or other system-related problems.
Close Background Processes
- Press Ctrl+Shift+Esc to open Task Manager.
- In the Processes tab, locate any processes that are related to the installation in progress.
- Right-click on each of these processes and select End Task to close them.
- Once all relevant processes have been closed, attempt to install the desired program again.
Frequently Asked Questions
How do I fix another installation is already in progress?
To fix the issue of “another installation is already in progress,” you can follow these steps:
1. Open Task Manager by right-clicking the Windows taskbar and selecting Task Manager.
2. Go to the Details tab.
3. If present, terminate the following processes by right-clicking on them and selecting End task: AdSSO.exe, AdAppMgrSvc.exe, AutodeskDesktopApp.exe.
4. Restart your computer.
How do I stop Windows installation in progress?
To stop a Windows installation in progress, you can open the Task Manager by pressing CTRL + ALT + DEL and clicking on More Details. Then, go to the Processes tab and select Windows Installer under Background processes. Finally, click on the End Task button.
Why does it say another installer is currently running?
It says another installer is currently running because the install window may be hidden behind other windows. Minimize all open windows to locate the installer.

