Having trouble opening apps on your Windows 7? Here’s what you need to know.
Identifying Symptoms and Causes
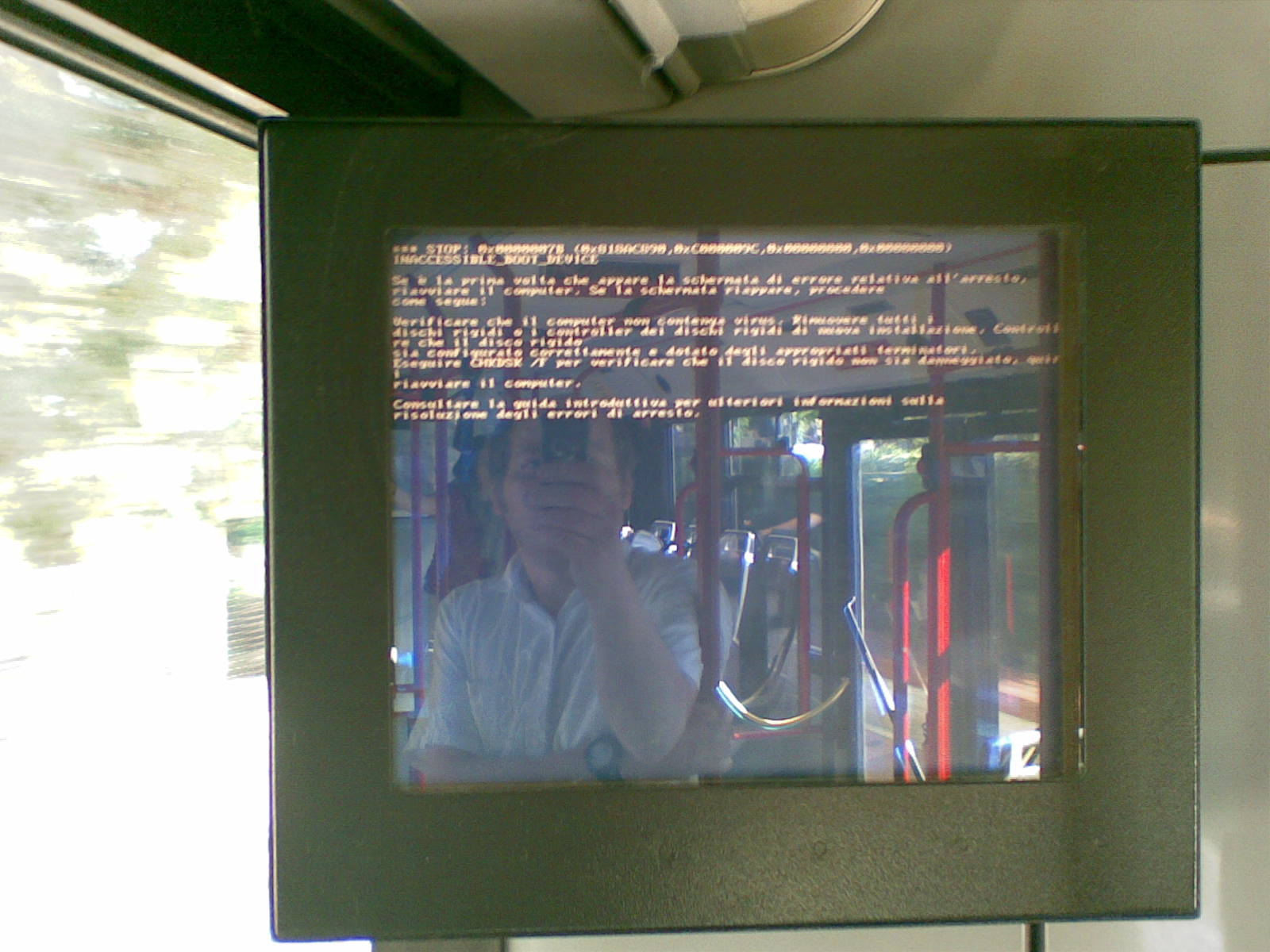
When troubleshooting Windows 7 apps that are not opening, it is important to identify the symptoms and causes of the issue. By understanding what is happening and why it is happening, you can effectively find a solution.
One common symptom of apps not opening in Windows 7 is when you click on the app icon or shortcut, but nothing happens. This can be frustrating, but there are a few possible causes to consider.
First, check if the app is compatible with Windows 7. Some older apps may not work properly on this operating system, especially if they were designed for Windows Vista or earlier versions.
Another potential cause could be a corrupted Windows Registry entry. The Registry is a database that stores important settings and information for your operating system and apps. If a registry entry related to the app is corrupted, it can prevent the app from opening.
A computer virus or malware infection can also cause apps to not open or behave unexpectedly. It is important to regularly scan your system for viruses and malware using a reputable antivirus program.
To troubleshoot the issue, start by restarting your computer. Sometimes a simple reboot can resolve temporary glitches and allow the apps to open again.
If restarting doesn’t solve the problem, try running the app as an administrator. Right-click on the app icon or shortcut, and select “Run as administrator” from the context menu.
If the app still doesn’t open, you can try reinstalling it. Uninstall the app completely from your system, and then download and install the latest version from the official website or a trusted source.
If none of these steps work, you may need to seek further assistance. Consider reaching out to the app’s developer or checking online forums and communities for help from knowledgeable users.
Remember to always exercise caution when downloading and installing apps from the internet. Stick to trusted sources and verify the authenticity of the app before proceeding.
Comprehensive Resolution Steps
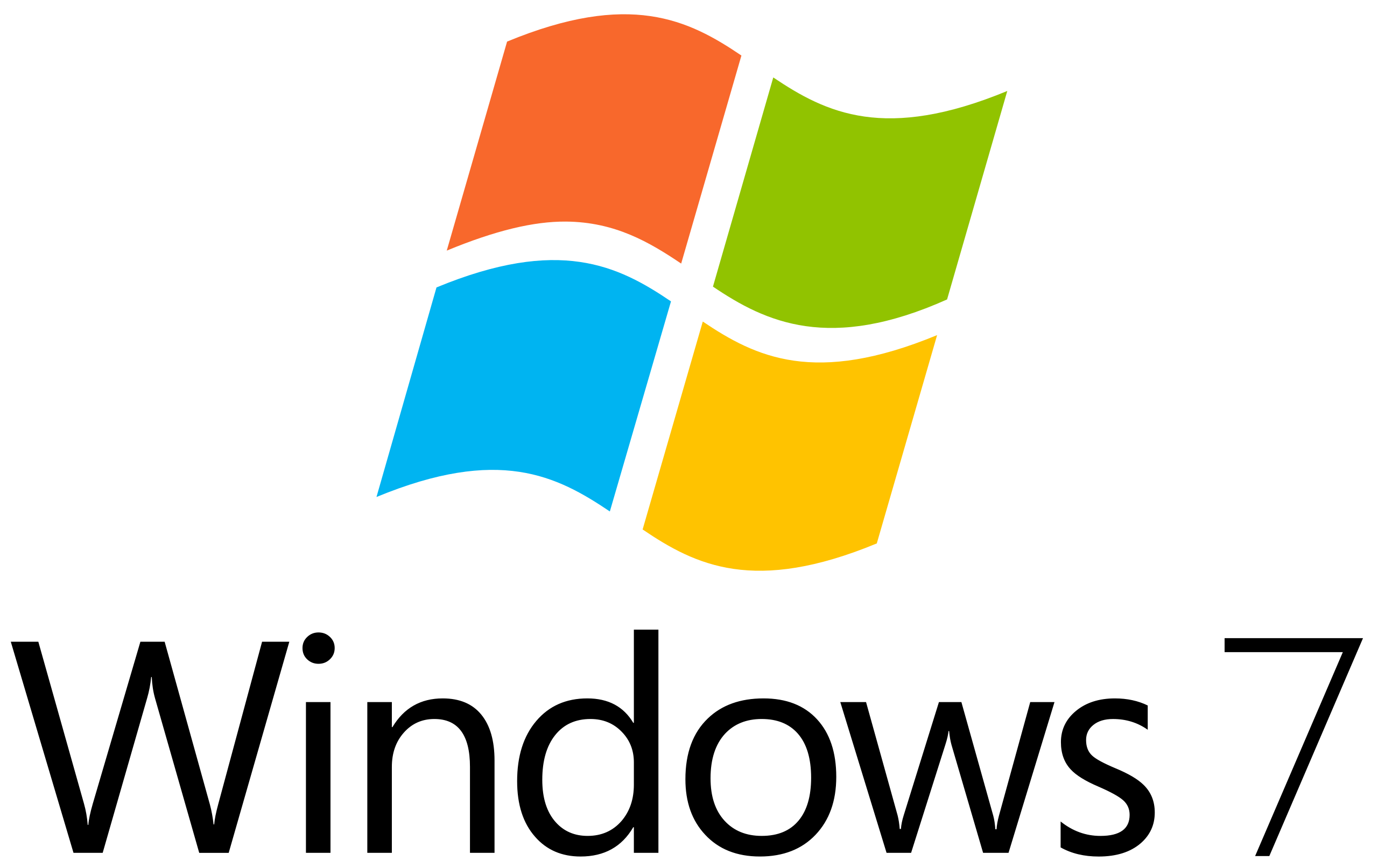
- Open the Start menu and type cmd in the search box.
- Right-click on Command Prompt and select Run as administrator.
- In the command prompt window, type sfc /scannow and press Enter.
- Wait for the scan to complete. It may take some time.
- If any issues are found, restart your computer and check if the problem is resolved.
Method 2: Perform a Clean Boot
- Press Windows Key + R to open the Run dialog box.
- Type msconfig and press Enter.
- In the System Configuration window, go to the Services tab.
- Check the box next to Hide all Microsoft services.
- Click on Disable all to disable all non-Microsoft services.
- Go to the Startup tab and click on Open Task Manager.
- In the Task Manager window, disable all startup items by right-clicking on each item and selecting Disable.
- Close the Task Manager and go back to the System Configuration window.
- Click on Apply and OK.
- Restart your computer and check if the apps are opening properly.
Method 3: Reinstall the Problematic App
- Open the Start menu and go to Control Panel.
- Click on Uninstall a program under the Programs section.
- Locate the problematic app in the list and select it.
- Click on Uninstall and follow the on-screen instructions to remove the app.
- Once the app is uninstalled, restart your computer.
- Visit the official website or app store of the app and download the latest version.
- Install the app and check if it opens without any issues.
Advanced Troubleshooting Techniques
![]()
1. Check for compatibility issues: If an app is not opening in Windows 7, it could be due to compatibility issues with the operating system. Double-check if the app is compatible with Windows 7 or if it requires a specific version or edition.
2. Run the app as an administrator: Right-click on the app’s shortcut or executable file and select “Run as administrator” from the context menu. This can help bypass any permission-related issues that may be preventing the app from opening.
3. Reinstall the app: If the app still refuses to open, try uninstalling it and then reinstalling it. This can help fix any corrupted or missing files that may be causing the issue. Before reinstalling, make sure to download the latest version of the app from the official website.
4. Check for Windows updates: Keeping your Windows 7 system up to date is crucial for optimal app performance. Open the Control Panel, go to Windows Update, and check for any available updates. Install them and then restart your computer.
5. Disable unnecessary startup programs: Having too many programs running at startup can slow down your system and potentially interfere with app opening. Use the System Configuration tool (msconfig) to disable unnecessary startup programs. Press the Windows key + R, type “msconfig” in the Run dialog box, go to the “Startup” tab, and uncheck any programs that are not essential.
6. Scan for malware: Malware can sometimes cause issues with app opening. Run a full system scan using a reliable antivirus program to detect and remove any malware infections. Ensure that your antivirus software is up to date before performing the scan.
7. Check the Windows Registry: The Windows Registry is a database that stores important settings and configurations for your system and apps. If there are any corrupted or incorrect entries related to the app, it may prevent it from opening. Use caution when working with the Registry, as making incorrect changes can cause system instability. Back up your Registry before making any modifications.
8. Seek online forums and communities: If you have exhausted all troubleshooting techniques and still can’t get the app to open, consider seeking help from online forums or communities dedicated to Windows 7 or app troubleshooting. Many knowledgeable users can provide guidance and solutions based on their own experiences.
Addressing Compatibility and Security Settings
When troubleshooting Windows 7 apps that are not opening, it is important to address compatibility and security settings. These settings can often be the cause of the issue, and by adjusting them, you may be able to resolve the problem. Here are some steps you can follow to address compatibility and security settings:
1. Check Compatibility Mode: Right-click on the app’s shortcut or .exe file and select “Properties.” In the Properties window, go to the “Compatibility” tab. Check if the app is set to run in compatibility mode for a previous version of Windows, such as Windows Vista. If it is, uncheck this option and try running the app again.
2. Disable Data Execution Prevention (DEP): DEP is a security feature in Windows that can sometimes prevent apps from running. To disable DEP for the problematic app, open an elevated Command Prompt by pressing Windows key + X and selecting “Command Prompt (Admin).” Then, enter the following command: bcdedit.exe /set {current} nx AlwaysOff and press Enter. Restart your computer and check if the app opens now.
3. Disable User Account Control (UAC): UAC can also interfere with app launching. To disable UAC temporarily, go to the Control Panel and search for “UAC.” Click on “Change User Account Control settings” and drag the slider to the lowest setting. Restart your computer and see if the app opens. Remember to turn UAC back on after troubleshooting.
4. Check Firewall and Antivirus Settings: Firewalls and antivirus software can sometimes block certain apps from running. Temporarily disable your firewall and antivirus software and try launching the app again. If the app opens successfully, you may need to create an exception or adjust the settings in your security software to allow the app to run.
5. Run the App as an Administrator: Right-click on the app’s shortcut or .exe file and select “Run as administrator.” This will give the app elevated privileges and may help bypass any permission issues that are preventing it from opening.
By addressing compatibility and security settings, you can often resolve issues with Windows 7 apps not opening. If these steps do not work, it may be helpful to seek further assistance from online forums or Microsoft support.
Updating and Repairing System Components
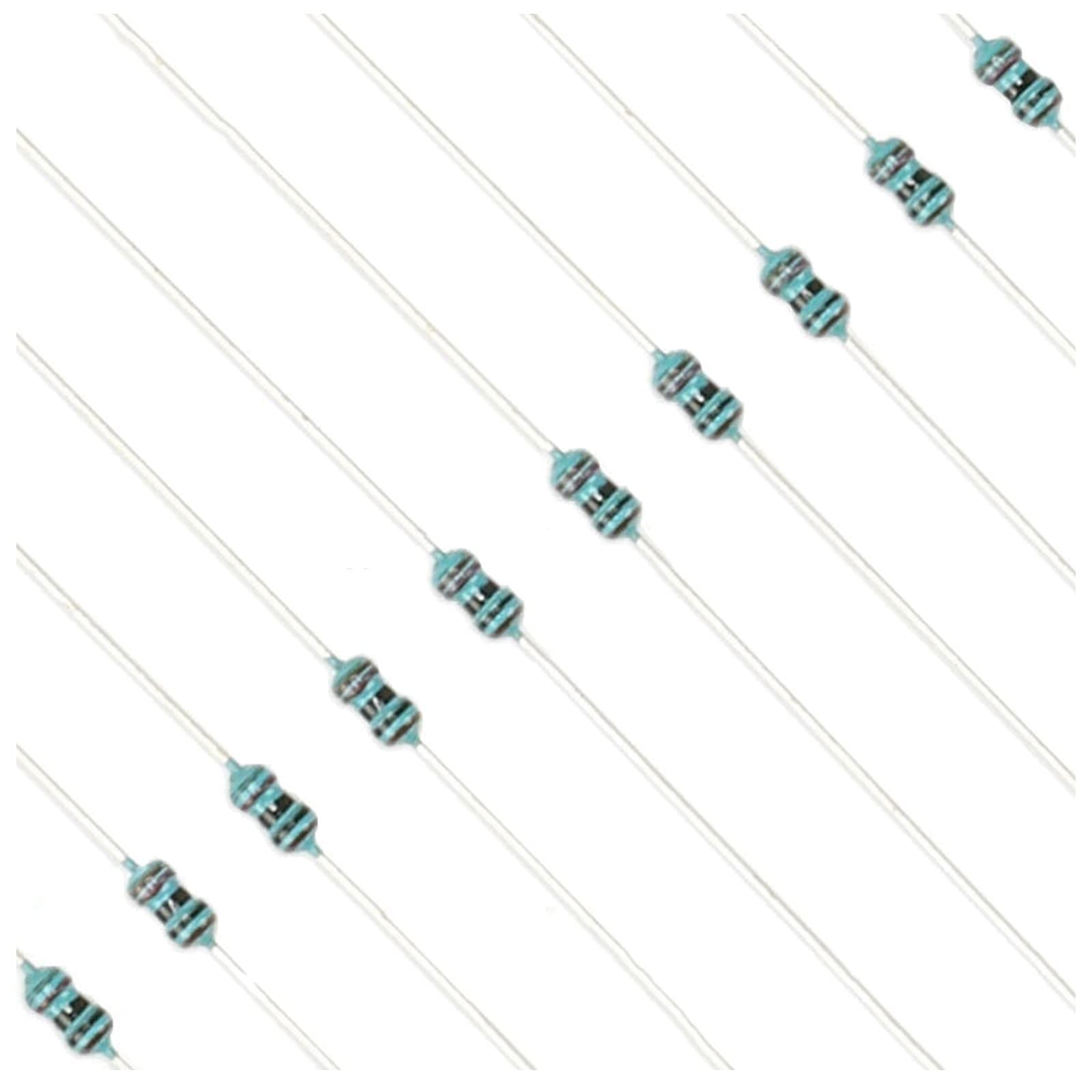
| Step | Description |
|---|---|
| Step 1 | Check for Windows Updates |
| Step 2 | Run Windows Update Troubleshooter |
| Step 3 | Update Graphics Drivers |
| Step 4 | Check for Software Conflicts |
| Step 5 | Perform System File Checker (SFC) Scan |
| Step 6 | Run DISM (Deployment Image Servicing and Management) Tool |
| Step 7 | Reinstall Problematic Apps |
| Step 8 | Perform a Clean Boot |
| Step 9 | Reset Windows Store Cache |
| Step 10 | Perform a System Restore |
Additional Resources and References

If you’re still experiencing issues with Windows 7 apps not opening, here are some additional resources and references that can help you troubleshoot the problem.
1. Microsoft Support: The Microsoft Support website is a valuable resource for troubleshooting Windows 7 app issues. You can search for specific error messages or browse through their extensive knowledge base to find solutions to common problems.
2. Online Forums: Online forums such as Microsoft Community or Reddit can be great places to seek help from other users who may have encountered similar issues. Post a detailed description of your problem, including any error messages you’re seeing, and someone may be able to provide a solution or point you in the right direction.
3. Online Tutorials: There are numerous online tutorials and guides available that provide step-by-step instructions for troubleshooting Windows 7 app issues. These tutorials often include screenshots and detailed explanations to help you understand and resolve the problem.
4. YouTube Videos: YouTube is another useful resource for troubleshooting Windows 7 app problems. Many tech enthusiasts and experts share video tutorials on various topics, including app troubleshooting. Watching these videos can provide visual guidance and make it easier to follow the troubleshooting steps.
5. Official Documentation: Check the official documentation provided by the app’s developer or Microsoft. They may have specific troubleshooting guides or FAQs that address common issues with their software. These resources can provide valuable insights and solutions tailored to the specific app you’re having trouble with.
Remember, when troubleshooting Windows 7 app issues, it’s always a good idea to gather as much information as possible about the problem. Take note of any error messages, codes, or unusual behavior you’re observing. This information will be helpful when seeking assistance from online forums or when referring to official documentation.
Additionally, be cautious when downloading third-party software or files from unknown sources, as they may contain malware or viruses that can affect app functionality. Always ensure that you have a reliable antivirus program installed and regularly update it to protect your system.
If you’re unable to find a solution to your problem, consider reaching out to professional IT support or contacting the app’s developer directly for further assistance.
Frequently Asked Questions
What to do if your computer won’t open programs?
If your computer won’t open programs, there are several troubleshooting methods you can try. These include restarting your computer, updating Windows, running programs as an administrator, disabling compatibility mode, performing a system file check, and reinstalling or repairing the problematic program.
Why are my Windows apps not opening?
Your Windows apps may not be opening due to various reasons such as corrupted system files, registry errors, viruses or malware, low memory or insufficient system resources.
How do I fix an EXE file not opening in Windows 7?
To fix an EXE file not opening in Windows 7, you can follow these steps:
1. Click the Start button and type regedit in the Search box.
2. Right-click Regedit.exe in the returned list and click Run as administrator.
3. Browse to the following registry key:
4. With .exe selected, right-click (Default) and click Modify.
5. Change the Value data to exefile.
How do I fix Windows 7 not loading?
To fix Windows 7 not loading, you can try the following steps:
1. Apply Startup Repair.
2. Repair MBR with Command Prompt.
3. Run System Restore.
4. Fix Boot Issue in Safe Mode.
5. Check Your Hardware Connection.
6. Rescue Data to New PC and Reset Old PC.

