Are you having trouble connecting to the Group Policy or GPSVC Service on your Windows device? Find out how to fix this issue.
Set Group Policy Client Service to Automatic
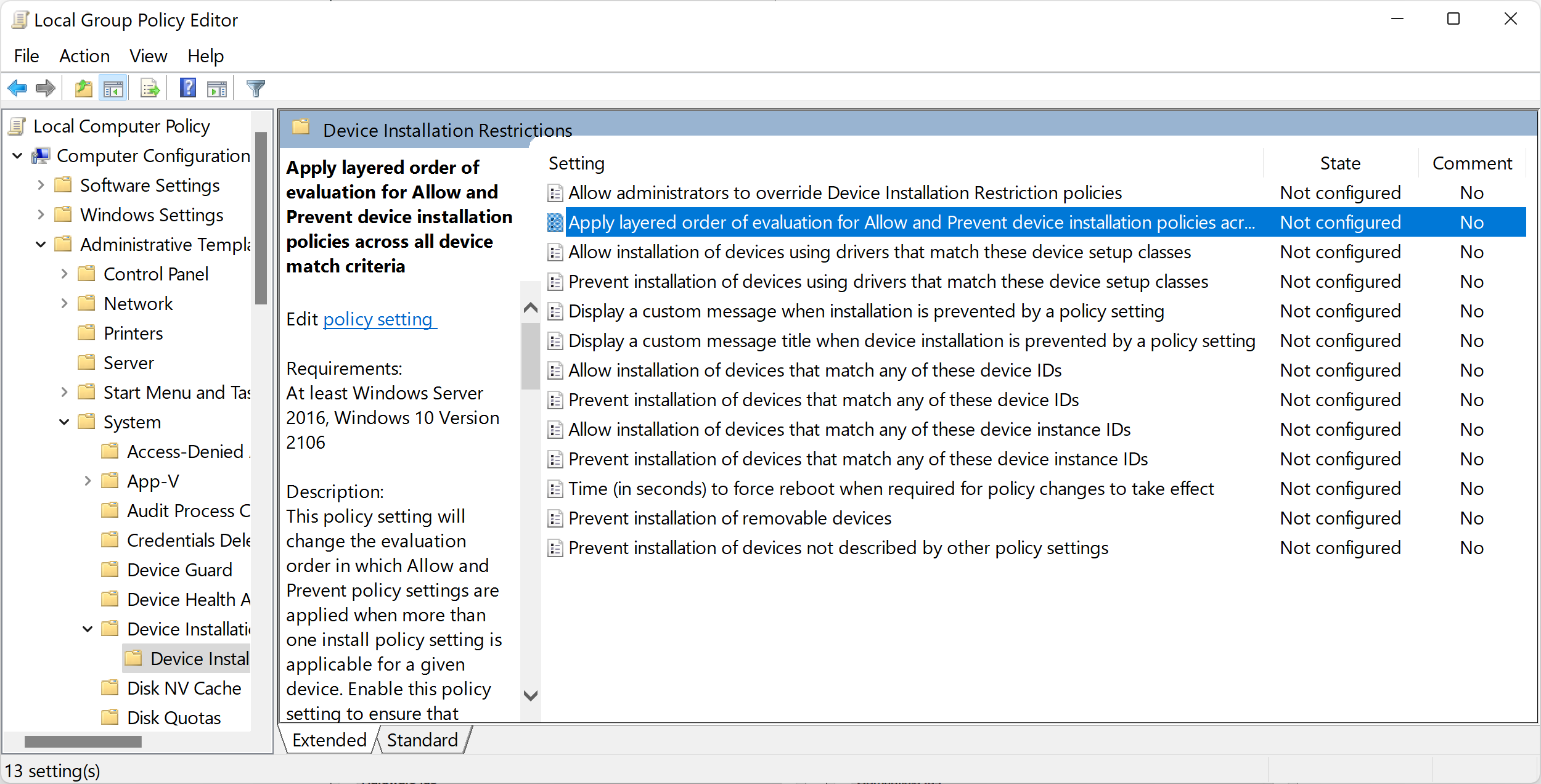
To fix the issue of Windows not being able to connect to the Group Policy or GPSVC Service, you can try setting the Group Policy Client Service to Automatic. Here’s how:
1. Press the Windows key + R to open the Run dialog box.
2. Type “services.msc” without the quotes and press Enter. This will open the Services window.
3. Scroll down and locate “Group Policy Client” in the list of services.
4. Right-click on “Group Policy Client” and select “Properties” from the context menu.
5. In the Properties window, go to the “General” tab.
6. Under the “Startup type” section, select “Automatic” from the dropdown menu.
7. Click on the “Apply” button and then click “OK” to save the changes.
8. Close the Services window.
By setting the Group Policy Client Service to Automatic, you ensure that it starts automatically whenever you boot your computer. This can help resolve connectivity issues with the Group Policy or GPSVC Service.
If you’re still experiencing the problem after making this change, you may want to consider other troubleshooting steps such as rebooting your computer, running a system restore, or using the command-line interface to fix any potential errors.
Run SFC and DISM Scans
To fix the issue of “Windows Couldn’t Connect to the Group Policy or GPSVC Service,” you can try running SFC (System File Checker) and DISM (Deployment Image Servicing and Management) scans. These scans can help identify and repair any corrupted system files that may be causing the problem.
To run the SFC scan, follow these steps:
1. Press the Windows key + R to open the Run dialog box.
2. Type “cmd” and press Enter to open the Command Prompt.
3. In the Command Prompt window, type “sfc /scannow” and press Enter.
4. Wait for the scan to complete. It may take some time.
5. Once the scan is finished, restart your computer.
To run the DISM scan, follow these steps:
1. Open the Command Prompt as administrator by right-clicking on the Start menu and selecting “Command Prompt (Admin).”
2. In the Command Prompt window, type “dism /online /cleanup-image /restorehealth” and press Enter.
3. Wait for the scan to complete. This may also take some time.
4. Once the scan is finished, restart your computer.
After performing these scans, check if the issue persists. If it does, you may need to consider other troubleshooting steps such as performing a system restore or seeking further assistance from Microsoft support.
Correct Registry Settings
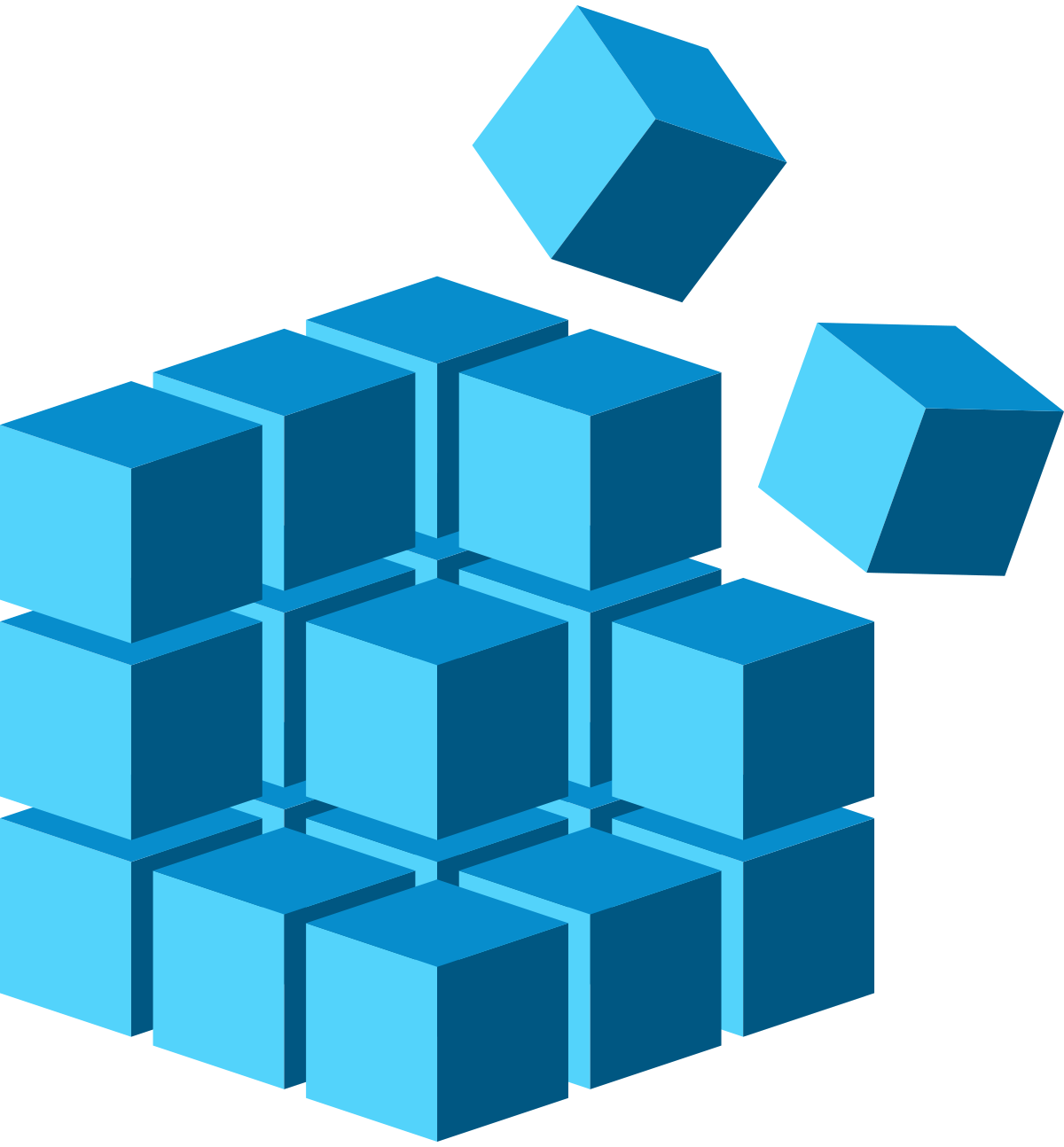
1. Press the Windows key + R to open the Run dialog box.
2. Type “regedit” and press Enter to open the Registry Editor.
3. Navigate to the following registry key: HKEY_LOCAL_MACHINE\SOFTWARE\Microsoft\Windows NT\CurrentVersion\SVCHOST
4. Right-click on the GPSvcGroup key and select “Modify” from the context menu.
5. In the “Value data” field, ensure that the value is set to “GPSvc” (without the quotes).
6. Click OK and close the Registry Editor.
7. Restart your computer to apply the changes.
Upon reboot, the correct registry settings should be in place, resolving the “Windows Couldn’t Connect to the Group Policy or GPSVC Service” error. If the issue persists, further troubleshooting may be required, such as checking for any conflicting software or performing a system restore to a previous working state.
Utilize System Restore
1. Press the Windows key + R to open the Run dialog box.
2. Type “rstrui” (without quotes) and press Enter. This will open the System Restore window.
3. Click on “Next” to proceed.
4. Check the box next to “Show more restore points” if available, and select a restore point from before the error occurred.
5. Click on “Next” and then “Finish” to start the System Restore process.
6. Your computer will restart and the selected restore point will be applied.
7. Once the process is complete, check if the error message still persists.
System Restore can help to undo any recent changes to your computer’s settings that may have caused the error.
FAQs
How do I fix group policy error?
To fix a group policy error, you can follow these tips:
1. Run a system file checker scan to repair any corrupted system files.
2. Reset the group policy settings to their default values.
3. Use the Group Policy Management Console to identify and fix any policy conflicts.
4. Check for any third-party software or antivirus programs that may be interfering with group policy settings and temporarily disable them.
5. Ensure that the necessary group policy templates are installed correctly.
6. Use the Resultant Set of Policy (RSOP) tool to diagnose and troubleshoot group policy issues.
7. Verify that the domain controller and client computers have the correct time and date settings.
8. If all else fails, consider restoring the system from a previous backup or seeking professional technical assistance.
How do I enable Group Policy Client Service?
To enable the Group Policy Client Service in Windows 10, you can follow the instructions provided by Microsoft Community on the official Microsoft website.
How do I fix my Gpsvc service?

