Having trouble with a black screen on YouTube? Here’s how I fixed it.
Identifying the Cause of Black Screens
If you’re experiencing a black screen while trying to watch YouTube videos, it’s essential to identify the cause so you can fix it. Here are some common causes and solutions to help you resolve the issue quickly:
1. Ad blocking software: If you have an ad blocker installed on your browser, it may be causing the black screen. Disable the ad blocker or whitelist YouTube to resolve the problem.
2. Browser issues: Sometimes, certain browsers like Firefox or Safari may have compatibility issues with YouTube. Try using a different browser like Google Chrome or clearing your browser cache and cookies to fix the black screen.
3. Adobe Flash Player: YouTube relies on Adobe Flash Player to play videos. If you have an outdated or malfunctioning Flash Player, it can cause black screens. Update or reinstall Adobe Flash Player to ensure smooth playback.
4. Browser extensions: Some browser extensions may interfere with YouTube and result in black screens. Disable or remove any recently installed extensions to see if that resolves the issue.
5. Internet connection: Slow internet or connectivity issues can cause videos to buffer indefinitely or show a black screen. Check your internet connection, restart your modem or router, and ensure you have a stable connection.
6. Hardware acceleration: Enabling hardware acceleration in your browser can sometimes cause conflicts with YouTube. Disable hardware acceleration in your browser settings to see if it resolves the black screen problem.
Sign Out and Network Connection Checks
If you’re experiencing a black screen issue on YouTube, there are a couple of quick steps you can take to try and fix it.
First, sign out of your YouTube account and then sign back in. Sometimes, a simple sign out and sign in can resolve the black screen problem.
Next, check your network connection. Ensure that you have a stable internet connection and that you are not experiencing any interruptions or slow speeds.
If you are using a Wi-Fi connection, try restarting your router or modem to refresh the connection.
Clear your browser cache as well, as a cluttered cache can sometimes cause issues with YouTube playback.
Additionally, if you have any browser extensions or plug-ins installed, try disabling them temporarily to see if they are causing the black screen problem.
If you’re using a mobile app, try power cycling your device by turning it off and on again.
If none of these steps work, it may be worth trying a different browser or device to see if the issue persists.
Browser Updates and Clearing Cache
![]()
Browser Updates:
– Keeping your web browser up to date is essential for a smooth YouTube experience. Outdated browsers may not be compatible with the latest YouTube features and can result in black screen issues.
– To update your browser, follow these steps:
1. Open your browser.
2. Click on the menu icon (usually represented by three horizontal lines or dots) in the top-right corner of the window.
3. Look for the “Help” or “About” option in the menu and click on it.
4. A new window or tab will open, displaying information about your browser. Look for any available updates and follow the prompts to install them.
5. After updating, restart your browser and check if the YouTube black screen issue persists.
Clearing Cache:
– Clearing your browser’s cache can also help resolve YouTube black screen problems. Cache is temporary data stored by your browser to load websites faster, but it can sometimes become corrupted or outdated, causing issues with video playback.
– To clear the cache in your browser, follow these steps:
1. Open your browser.
2. Click on the menu icon in the top-right corner of the window.
3. Look for the “Settings” or “Options” option in the menu and click on it.
4. In the settings or options menu, find the “Privacy” or “History” section.
5. Look for an option to clear browsing data or history. Click on it.
6. Select the option to clear cache or temporary files.
7. Make sure other options like cookies or browsing history are unchecked, as clearing them may log you out of websites or delete useful data.
8. Click on the “Clear” or “Delete” button to remove the cache.
9. Restart your browser and check if the YouTube black screen issue is resolved.
By keeping your browser updated and clearing the cache regularly, you can improve your YouTube viewing experience and avoid black screen problems.
Disabling Ad Blockers and Extensions
To fix the YouTube black screen issue, one possible solution is to disable ad blockers and extensions. These browser add-ons can sometimes interfere with the playback of YouTube videos. Here’s how you can do it:
For Google Chrome:
1. Click on the three-dot menu icon in the top-right corner of the browser window.
2. Select “More tools” and then “Extensions” from the dropdown menu.
3. In the Extensions tab, toggle off the switch next to each ad blocker or extension you have installed.
4. Refresh the YouTube page and check if the black screen issue is resolved.
For Mozilla Firefox:
1. Click on the three-bar menu icon in the top-right corner of the browser window.
2. Select “Add-ons” from the dropdown menu.
3. In the Add-ons Manager tab, click on “Extensions” on the left sidebar.
4. Disable any ad blockers or extensions by clicking on the “Disable” button next to them.
5. Reload the YouTube page to see if the black screen problem is fixed.
For Safari:
1. Click on “Safari” in the top menu and select “Preferences.”
2. Go to the “Extensions” tab.
3. Disable any ad blockers or extensions by unchecking the box next to them.
4. Close the Preferences window and refresh the YouTube page.
By disabling ad blockers and extensions, you allow YouTube to function without any potential conflicts. If the black screen issue persists, you may need to explore other troubleshooting steps or consider contacting YouTube support for further assistance.
Adobe Flash Player and Hardware Acceleration

1. Update Adobe Flash Player: Ensure that you have the latest version of Adobe Flash Player installed on your computer. You can download it from the official Adobe website.
2. Disable hardware acceleration: Sometimes, hardware acceleration can cause conflicts with certain video players. To disable it, follow these steps:
– Right-click on the black screen video player.
– Select “Settings” from the menu.
– Uncheck the box that says “Enable hardware acceleration.”
– Refresh the page and check if the black screen issue is resolved.
3. Clear browser cache and cookies: Accumulated cache and cookies can interfere with the proper functioning of YouTube videos. Clear them by following these steps:
– Press “Ctrl + Shift + Delete” on your keyboard.
– Select the options to clear cache and cookies.
– Click on the “Clear” or “Delete” button.
– Restart your browser and try playing the YouTube video again.
4. Disable ad-blocking extensions: Ad-blocking extensions or software can sometimes prevent YouTube videos from playing properly. Temporarily disable any ad-blocking extensions you have installed and check if the black screen issue persists.
5. Try a different web browser: If you’re experiencing the black screen problem on one browser, try accessing YouTube on a different browser. This can help determine if the issue is specific to your current browser.
Alternative Browsers and Page Refresh Tips
- Try using a different browser to access YouTube
- If you are currently using Google Chrome, consider switching to Mozilla Firefox, Microsoft Edge, or Opera
- Download and install the alternative browser of your choice
- Open the newly installed browser
- Go to the YouTube website
- Check if the black screen issue is resolved
Page Refresh Tips
- Press the F5 key on your keyboard to refresh the YouTube page
- Click the refresh button located on the browser’s toolbar
- Alternatively, you can right-click anywhere on the YouTube page and select Refresh from the context menu
- If using a touchscreen device, swipe down on the screen to trigger the refresh action
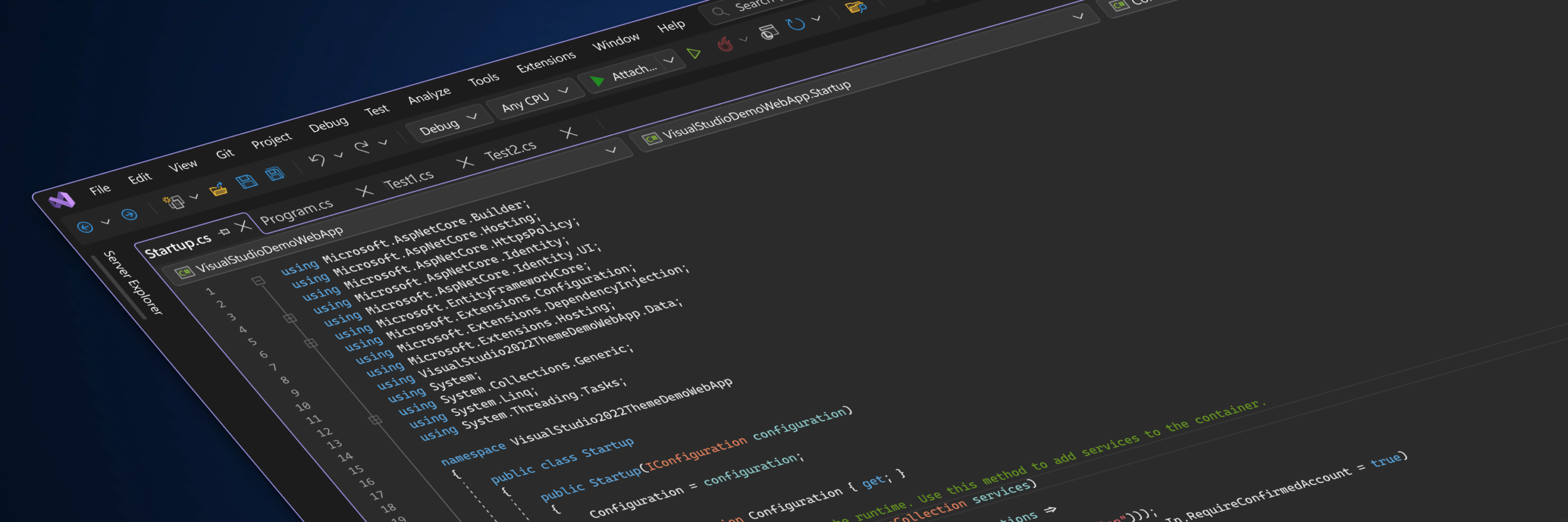
- Wait for the page to reload and check if the black screen problem persists
- If the issue remains, try clearing your browser’s cache and cookies
- Access the browser’s settings or preferences
- Look for the Clear browsing data or Privacy and Security section
- Select the option to clear cache and cookies
- Restart the browser and revisit YouTube to see if the black screen is resolved
Troubleshooting on Mobile Devices
If you are experiencing a black screen while trying to watch YouTube videos on your mobile device, there are a few troubleshooting steps you can try to resolve the issue.
1. Clear cache and cookies: Clearing the cache and cookies on your mobile device can help resolve various issues, including black screen problems. Go to the settings of your device, find the option to clear cache and cookies, and follow the instructions to complete the process.
2. Disable ad blockers: Ad blocking browser extensions or plug-ins can sometimes interfere with video playback on YouTube. Disable any ad blockers you have installed on your mobile browser to see if it resolves the black screen issue.
3. Check your internet connection: Make sure you have a stable internet connection and that you are not experiencing any network issues. Try connecting to a different Wi-Fi network or using mobile data to see if the black screen problem persists.
4. Restart your device: Sometimes a simple restart can fix various software-related issues. Power cycle your mobile device by turning it off completely, waiting for a few seconds, and then turning it back on.
5. Update YouTube app: Make sure you have the latest version of the YouTube app installed on your device. Outdated versions can sometimes cause compatibility issues, including black screen problems. Check for updates in your app store and install any available updates for YouTube.
6. Try a different browser: If you are using the default browser on your mobile device, try using a different browser like Google Chrome or Mozilla Firefox. Sometimes using an alternative browser can help resolve playback issues.
Downloading Videos as a Last Resort
If you’ve tried all other troubleshooting steps and still can’t get YouTube to play properly, downloading the videos as a last resort might be your best option. Here’s how to do it:
1. Find a reliable website or software that allows you to download YouTube videos. There are many options available, so make sure to choose one that is reputable and safe.
2. Once you’ve found a suitable website or software, copy the URL of the YouTube video you want to download.
3. Open the website or software and look for a download button or an option to paste the video URL. Click on it and follow the instructions to initiate the download.
4. Depending on the website or software you’re using, you may be able to choose the video quality and format before starting the download. Select the desired options if available.
5. Wait for the download to complete. This may take some time, depending on your internet connection speed and the size of the video.
6. Once the download is finished, you can find the video file in the designated location on your computer or device. You can now watch the video offline at your convenience.
Remember that downloading YouTube videos is against YouTube’s terms of service, so use this method responsibly and only for personal use. Additionally, keep in mind that some videos may be protected by copyright and should not be downloaded without permission from the content creator.
Note: Make sure you have a reliable internet connection and sufficient storage space on your device before attempting to download videos.
F.A.Q.
Why is my screen on YouTube black?
Your screen on YouTube may be black because the video failed to load due to various reasons such as issues with your device, YouTube, or your internet service provider (ISP).
Why is my YouTube picture not showing up?
Your YouTube picture may not be showing up due to a poor internet connection. Try connecting to a different Wi-Fi network or using mobile data to see if the problem persists. Additionally, clearing the cache and data of the YouTube app can help resolve thumbnail issues.
Why is my video playing but the screen is black?
The screen may be black while the video is playing due to various factors such as malware, system updates, a corrupted video player, malfunctioning display adapters, or interference from external devices.

