I recently discovered a concerning issue related to the detection and removal of commercial use.
Clean Installation and Registry Cleanup
1. Uninstall TeamViewer completely from your computer.
2. Press the Windows key + R to open the Run dialog box and type “regedit” to open the Registry Editor.
3. In the Registry Editor, navigate to the following location: HKEY_CURRENT_USER\Software\TeamViewer.
4. Right-click on the “TeamViewer” folder and select “Delete” to remove it from the registry.
5. Restart your computer to ensure all changes are applied.
6. Download the latest version of TeamViewer from the official website and install it.
7. Launch TeamViewer and select “Personal / Non-commercial use” when prompted.
8. Log in with your TeamViewer account or create a new one if necessary.
9. You should now be able to use TeamViewer for personal purposes without any commercial use restrictions.
Altering MAC Address Technique
If you have been detected for commercial use on your home computer, one technique to fix and remove the detection is by altering your MAC address. This technique can help you bypass the commercial use restrictions imposed by certain software. To alter your MAC address, follow these steps:
1. Open the command prompt on your Windows operating system.
2. Type “ipconfig /all” and press Enter to view your current MAC address.
3. Note down the physical address listed under your network adapter.
4. Download a MAC address changer software from a trusted source.
5. Install and launch the software.
6. Enter the new MAC address you want to use.
7. Click “Apply” or “Change” to update your MAC address.
8. Restart your computer to apply the changes.
By altering your MAC address, you can potentially fix the commercial use detection issue and continue using the software without any restrictions.
Exploring Alternative Remote Desktop Applications
- Research and Read Reviews
- Look for alternative remote desktop applications that are compatible with your operating system.
- Read reviews and ratings from other users to gauge the reliability and performance of each application.
- Download and Install
- Visit the official website of the chosen alternative remote desktop application.
- Click on the “Download” button to initiate the download.
- Once the download is complete, locate the downloaded file and double-click on it to start the installation process.
- Follow the on-screen instructions to install the application on your computer.
- Configure and Set Up
- Launch the alternative remote desktop application after installation.
- Go through the initial setup wizard, if applicable, and provide the necessary information.
- Make sure to set up the application to your desired preferences, such as display and connection settings.
- Configure any security settings or permissions required for remote access.
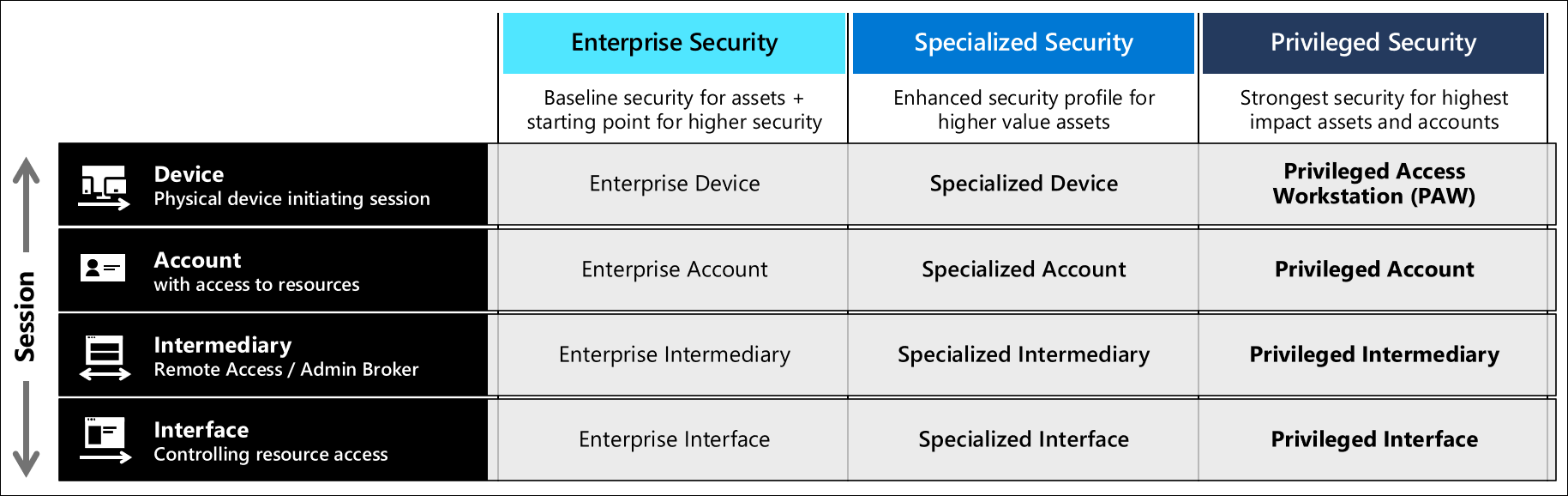
- Establish Connection
- Enter the IP address or hostname of the remote computer you want to connect to.
- Provide the necessary login credentials, such as username and password, to authenticate the connection.
- Choose the appropriate connection method, such as direct IP connection or through a cloud service.
- Click on the “Connect” button to establish the remote desktop connection.
- Test and Verify
- Ensure that the remote desktop connection is working properly.
- Verify that you can access and control the remote computer without any issues.
- Test various functionalities, such as file transfer and printing, to ensure they are functioning correctly.
Reaching Out to Support Services
When contacting support, be clear about the issue you are facing. Provide details about the server you are using, whether you are a freelancer or a client. Mention the specific operating system you are using, such as Microsoft Windows.
If you are using the software for employment or self-employment purposes, explain your situation. If you are a nonprofit organization or an end user, mention it as well.
Make sure to have your credentials ready, such as your license information or end-user license agreement. This will help the support team understand your situation better.
Frequently Asked Questions
How do I get unblocked from TeamViewer?
To get unblocked from TeamViewer, you can regain access by paying the outstanding amount through their payment portal. However, please be aware that it may take some time for your subscription to be re-activated and your device to be unblocked, depending on your payment method.
How do I change TeamViewer from personal to commercial?
To change TeamViewer from personal to commercial, you can activate your TeamViewer license on your TeamViewer account and/or your TeamViewer ID. If you want to switch back from commercial to personal usage, please contact TeamViewer support directly.
How do I stop TeamViewer commercial use detected?
To stop TeamViewer commercial use detected, you can follow these steps:
1. Access the reset page by opening your browser and going to https://www.teamviewer.com/reset.
2. Scroll down and click on “Click Here to Start.”
3. Fill out the form by entering your contact details in the provided fields.
4. Add all TeamViewer IDs that are involved in your connections.
5. Download the PDF provided.

