Lenovo Windows 10 random freezes can be frustrating. Discover effective solutions to fix these freezes and improve your computer’s performance.
Update Your Drivers
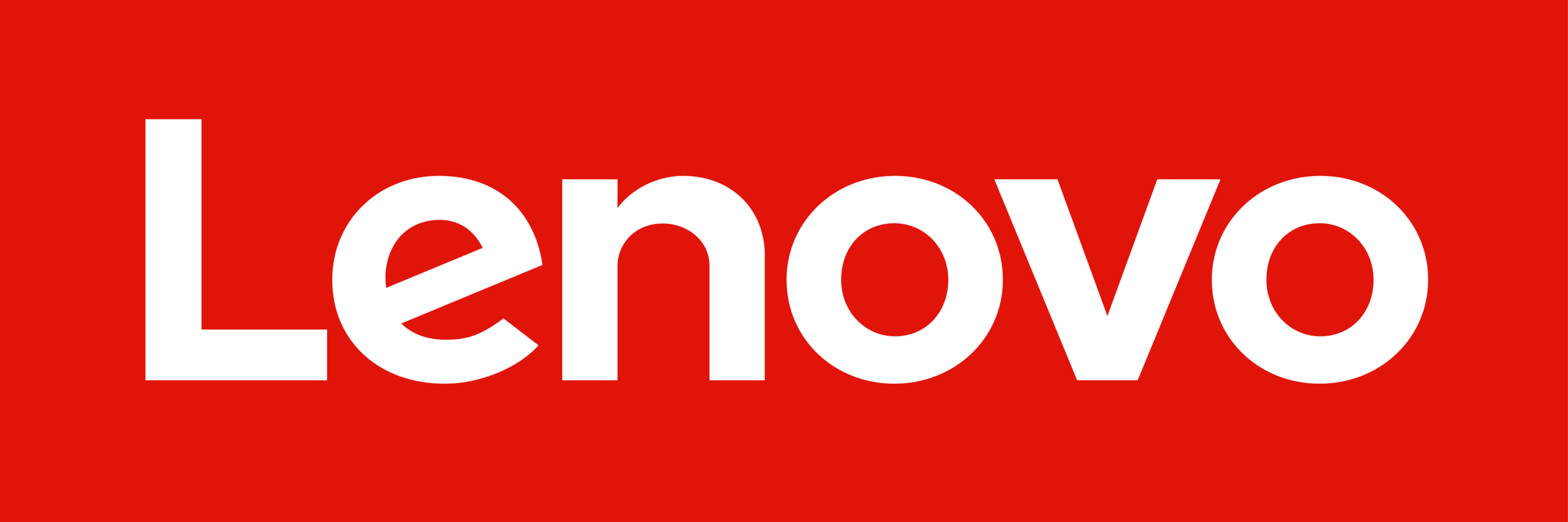
One possible solution to fix Lenovo Windows 10 random freezes is to update your drivers. Outdated or incompatible drivers can cause various issues, including freezing. By updating your drivers, you can ensure that your laptop’s hardware and software are working together smoothly.
To update your drivers, follow these steps:
1. Open the Device Manager. You can do this by right-clicking on the Start button and selecting “Device Manager” from the menu.
2. Expand the categories in the Device Manager to find the drivers you want to update. Look for any devices with a yellow exclamation mark or a red X icon, as these indicate that the drivers need updating.
3. Right-click on the device and select “Update driver.”
4. Choose the option to automatically search for and install the updated driver software. This will allow Windows to search for the latest drivers online and install them for you.
5. If Windows doesn’t find any updates, you can also try visiting the manufacturer’s website (in this case, Lenovo) and downloading the latest drivers directly from there. Make sure to select the drivers that are compatible with your specific laptop model and the Windows 10 operating system.
6. Once the drivers are downloaded, double-click on the installer file and follow the on-screen instructions to install them.
7. After the installation is complete, restart your laptop to apply the changes.
Updating your drivers can help resolve freezing issues in many cases. However, if the problem persists, there may be other underlying causes that need to be addressed.
If your laptop is still under warranty, you may want to consider contacting Lenovo’s customer support for further assistance. They can provide troubleshooting guidance specific to your laptop model and help determine if there are any hardware issues that need to be addressed.
Clear Temp Files and Adjust Virtual Memory
To fix Lenovo Windows 10 random freezes, clearing temp files and adjusting virtual memory can be effective solutions. Temp files can accumulate over time and may cause system issues. Adjusting virtual memory can help optimize system performance. Here’s how to do it:
1. Clear Temp Files:
– Press the Windows key + R to open the Run dialog box.
– Type “%temp%” (without quotes) and press Enter. This will open the Temp folder.
– Select all files and folders in the Temp folder by pressing Ctrl + A.
– Press Shift + Delete to permanently delete the selected files and folders.
– Confirm the deletion when prompted.
2. Adjust Virtual Memory:
– Right-click on the Start button and select System.
– In the System window, click on “Advanced system settings” on the left side.
– In the System Properties window, go to the Advanced tab.
– Under the Performance section, click on “Settings”.
– In the Performance Options window, go to the Advanced tab.
– Under the Virtual Memory section, click on “Change”.
– Uncheck the “Automatically manage paging file size for all drives” option.
– Select the drive where Windows is installed (usually C:).
– Check the “Custom size” option.
– Set the Initial size and Maximum size values to the recommended values. You can find this information in your system’s documentation or by contacting Lenovo support.
– Click on “Set” and then “OK” to save the changes.
By clearing temp files and adjusting virtual memory, you can improve the performance of your Lenovo ThinkPad running Windows 10. Remember to regularly perform these steps to keep your system running smoothly.
If you encounter any issues or if the random freezes persist, it’s recommended to reach out to Lenovo’s customer support or refer to your warranty for further troubleshooting assistance. Lenovo’s support team can provide specific guidance tailored to your device and location in the United States.
Repair System Files and Run Checks
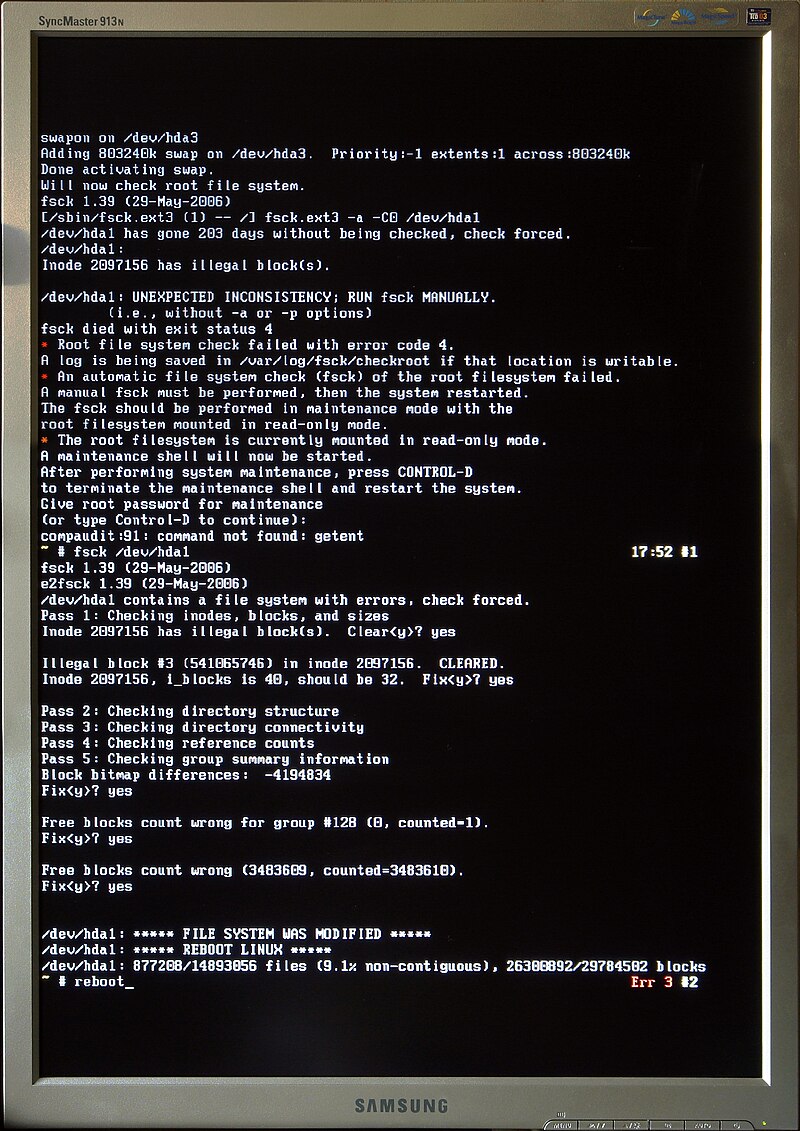
1. Use the System File Checker (SFC) tool to repair corrupted system files. Open the Command Prompt by pressing Windows key + X and selecting “Command Prompt (Admin).” Then, type sfc /scannow and press Enter. This will scan and repair any corrupt files that may be causing the freezes.
2. Run a disk check using the CHKDSK utility. Open the Command Prompt as an administrator and type chkdsk /f C: (replace C: with the appropriate drive letter if necessary). Press Enter and then restart your computer. CHKDSK will scan and fix any errors on your hard drive, which may help resolve the freezing issue.
3. Update your device drivers, especially the graphics driver. Visit the Lenovo support website or the manufacturer’s website, download the latest drivers for your model, and install them. Outdated or incompatible drivers can often cause freezing problems.
4. Disable unnecessary startup programs. Press Ctrl + Shift + Esc to open the Task Manager, go to the Startup tab, and disable any programs that you don’t need to start with Windows. This can help reduce the load on your system and prevent freezing.
5. Clean up your hard drive by removing unnecessary files and programs. Use the built-in Disk Cleanup tool in Windows to delete temporary files, old system files, and other clutter that may be taking up space and causing performance issues.
6. Check for malware and viruses. Run a full system scan using a reliable antivirus program to ensure that your computer is not infected. Malware and viruses can cause freezing and other issues.
7. Adjust your power settings. Open the Control Panel, go to Power Options, and select “High Performance.” This will ensure that your computer is running at maximum performance and may help prevent freezing.
8. Consider resetting your Windows 10 installation. If none of the above steps resolve the freezing issue, you may want to try resetting your Windows installation. This will reinstall Windows while keeping your personal files intact. To do this, go to Settings > Update & Security > Recovery, and select “Reset this PC.”
Disable C-States in BIOS
To fix random freezes on your Lenovo ThinkPad running Windows 10, you may need to disable C-States in the BIOS settings. C-States, also known as CPU power states, allow the CPU to enter low-power modes when idle. However, in some cases, these states can cause stability issues and result in random freezes.
To disable C-States in the BIOS, follow these steps:
1. Restart your ThinkPad and press the appropriate key (usually F1, F2, or Del) to enter the BIOS settings.
2. Navigate to the “Power” or “CPU” section in the BIOS menu.
3. Look for an option related to C-States or CPU power states. The exact wording may vary depending on your BIOS version.
4. Once you find the option, select it and change the setting to “Disabled” or “Off”.
5. Save the changes and exit the BIOS settings. Your ThinkPad will restart.
Disabling C-States in the BIOS can help resolve random freeze issues caused by the CPU entering low-power modes. However, keep in mind that disabling C-States may result in slightly higher power consumption when the CPU is idle.
If you’re still experiencing random freezes after disabling C-States, there may be other underlying causes. It’s recommended to perform additional troubleshooting steps such as updating your drivers and Windows operating system, checking for hardware issues, or running a malware scan.
Remember to always backup your important files before making any changes to the BIOS settings or performing system updates.
Frequently Asked Questions
Why is my laptop suddenly freezing?
Your laptop may be freezing suddenly due to various reasons, including display issues, system overload, a faulty hard drive, or occasionally a faulty keyboard or mouse.
How do I stop my computer from freezing and not responding?
To prevent computer freezing and unresponsiveness, try the following steps:
1. Restart your computer.
2. Ensure that all software and operating system updates are installed.
3. Run a scan for malware and viruses.
4. Remove any unused programs.
5. Clear cache and temporary files.
6. Check the hardware for any issues.
How do I fix random freezing on Windows 10?
To fix random freezing on Windows 10, you can try the following steps:
1. Free up disk space on the system disk.
2. Disconnect all devices.
3. Check for faulty hardware.
4. Uninstall incompatible programs.
5. Scan with SFC to repair corrupt system files.
You can also try different methods to troubleshoot the issue.
Why does my Lenovo Windows 10 keep freezing?
Your Lenovo Windows 10 may keep freezing due to a high number of files in the temp directory or insufficient memory and computing power to support multiple running programs. Frequent crashes could indicate a memory shortage.

