Encountering error 651 while attempting to establish a connection in Windows 10 can be frustrating. However, there are effective solutions to fix this issue and restore your connection seamlessly.
Understanding the Causes of Error 651
Error 651 is a common issue faced by Windows 10 users when trying to establish a connection. To resolve this error, it is important to understand its causes. Here are some possible reasons for Error 651:
1. Faulty Network Drivers: Outdated or corrupted network drivers can lead to Error 651. It is essential to ensure that your network drivers are up to date to avoid this issue.
2. Incorrect Network Settings: Misconfigured network settings can also trigger Error 651. Make sure that your network settings are accurate and match the requirements of your internet service provider.
3. Network Card Issues: A faulty network card can cause Error 651. Check if your network card is functioning properly and consider replacing it if necessary.
4. Software Conflicts: Certain software programs or applications can conflict with your network connection, resulting in Error 651. Identify any recently installed software that may be causing the issue and uninstall or disable it.
5. Router Problems: Sometimes, the problem may lie with your router. Restarting your router or performing a factory reset can often resolve any router-related issues.
6. ISP Problems: Your internet service provider (ISP) may be experiencing technical difficulties, leading to Error 651. Contact your ISP to verify if there are any known issues in your area.
7. Malware or Viruses: Malware or viruses on your computer can interfere with your network connection, causing Error 651. Run a thorough antivirus scan to eliminate any potential threats.
8. Windows Update: Sometimes, a recent Windows update may have caused conflicts with your network connection, resulting in Error 651. Check if there are any pending Windows updates and install them to see if it resolves the issue.
Remember to try the following steps to fix Error 651:
1. Restart your computer and modem/router.
2. Update your network drivers to the latest version.
3. Check your network settings and ensure they are correct.
4. Disable any recently installed software that may be causing conflicts.
5. Reset your router or contact your ISP if the issue persists.
Effective Troubleshooting Methods
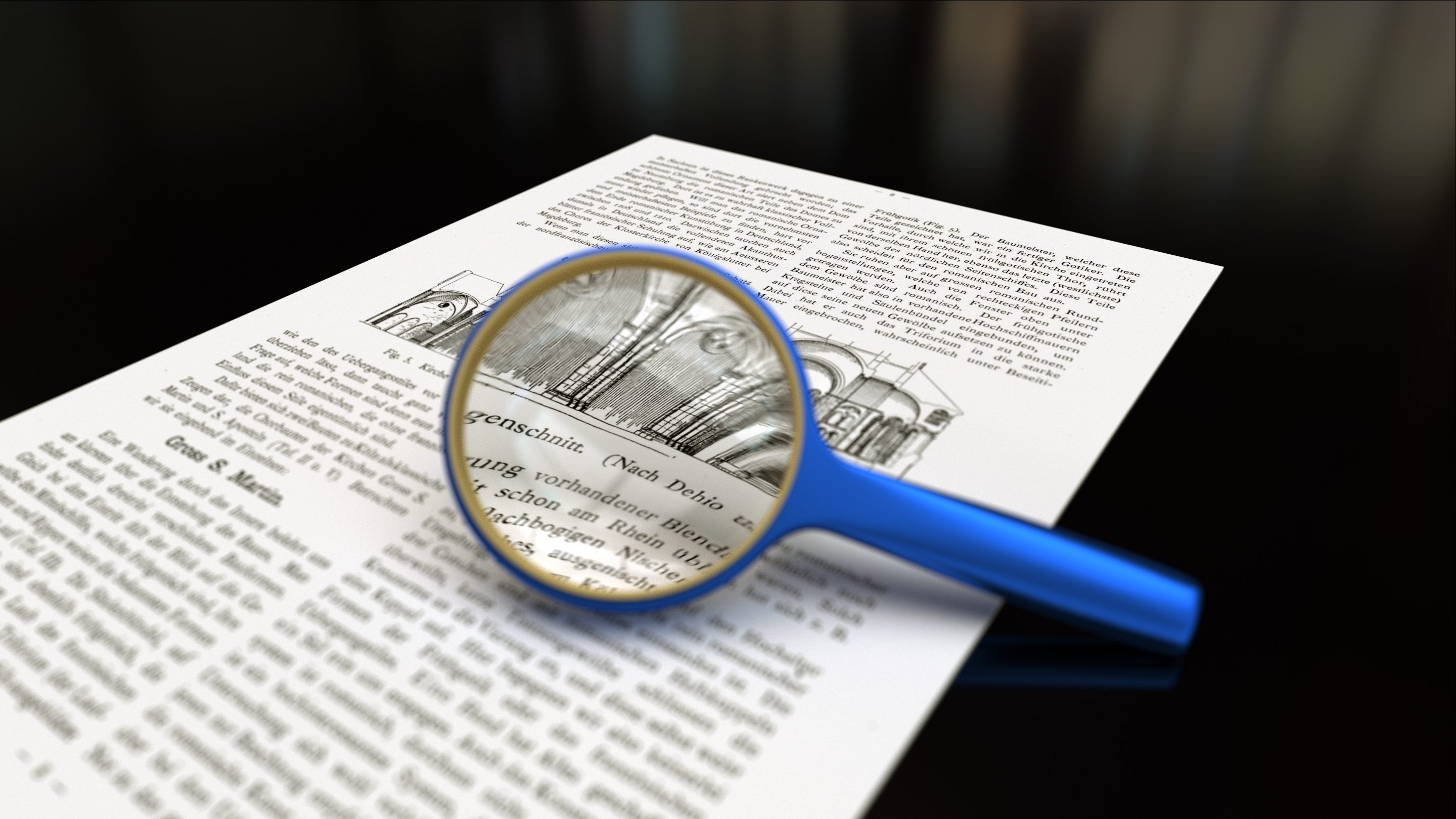
-
Reboot your modem and router:
- Turn off your modem and router by unplugging them from the power source.
- Wait for about 30 seconds.
- Plug them back in and turn them on.
- Wait for them to fully restart.
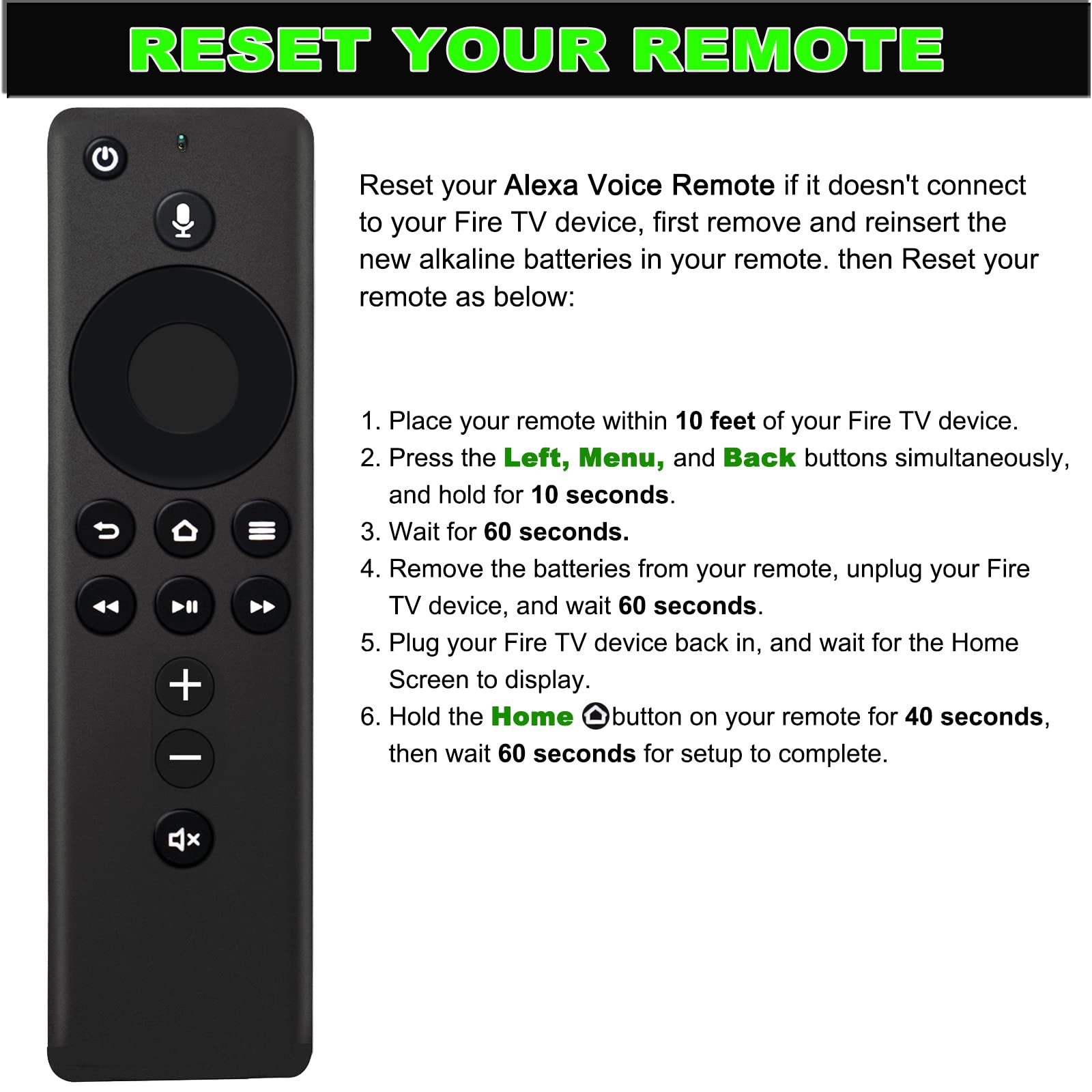
-
Disable IPv6:
- Press Windows key + X and select Network Connections.
- Right-click on your active network connection and choose Properties.
- Uncheck the box next to Internet Protocol Version 6 (TCP/IPv6).
- Click OK to save the changes.
-
Reset TCP/IP:
- Open Command Prompt as an administrator by pressing Windows key + X and selecting Command Prompt (Admin).
- Type the following commands one by one and press Enter after each:
- netsh winsock reset
- netsh int ip reset
- Restart your computer.
-
Disable auto-tuning:
- Open Command Prompt as an administrator.
- Type netsh interface tcp set global autotuninglevel=disabled and press Enter.
- Restart your computer.
-
Update network adapter drivers:
- Press Windows key + X and select Device Manager.
- Expand the Network adapters category.
- Right-click on your network adapter and choose Update driver.
- Follow the on-screen instructions to update the driver.
-
Perform a clean boot:
- Press Windows key + R to open the Run dialog box.
- Type msconfig and press Enter.
- In the General tab, select Selective startup.
- Uncheck the box next to Load startup items.
- Go to the Services tab and check the box next to Hide all Microsoft services.
- Click on Disable all.
- Go to the Startup tab and click on Open Task Manager.
- Disable all the startup items listed in the Task Manager.
- Close the Task Manager and click OK.
- Restart your computer.
Adjusting Network Settings and Preferences
When encountering the Error 651 in Windows 10, it often indicates a connection failure that can be fixed by adjusting network settings and preferences. Here are some solutions to resolve this issue:
1. Reboot your computer and router: Sometimes a simple restart can fix network connection problems. Start by turning off your computer and unplugging the power from your router. Wait for a few minutes, then plug the power back into your router and turn on your computer.
2. Disable IPv6: In some cases, disabling IPv6 can resolve the Error 651 problem. To do this, go to your Network Connections settings and right-click on your network adapter. Select “Properties” and uncheck the box next to “Internet Protocol Version 6 (TCP/IPv6)”. Click “OK” to save the changes.
3. Update network drivers: Outdated or incompatible network drivers can cause connection issues. Visit the manufacturer’s website for your network adapter and download the latest drivers. Install them on your computer and restart if necessary.
4. Disable auto-tuning feature: Windows 10 has a feature called “Receive Window Auto-Tuning” that can sometimes interfere with the network connection. To disable it, open a command prompt as an administrator and type the following command: netsh int tcp set global autotuninglevel=disabled. Press Enter and restart your computer.
5. Reset TCP/IP stack: Resetting the TCP/IP stack can help fix network-related problems. Open a command prompt as an administrator and enter the following commands one by one, pressing Enter after each:
– netsh int ip reset
– netsh winsock reset
6. Disable firewall and antivirus software temporarily: Sometimes, firewall or antivirus software can block network connections. Temporarily disable them and check if the Error 651 issue is resolved. Remember to enable them after troubleshooting.
7. Check for Windows updates: Microsoft regularly releases updates that can fix bugs and improve system performance. Make sure your Windows 10 is up to date by going to Settings > Update & Security > Windows Update and clicking on “Check for updates”.
Updating and Resetting Network Components
| Solution | Description |
|---|---|
| 1. Update Network Drivers | Update the network drivers to their latest version to ensure compatibility and resolve any known issues. |
| 2. Reset TCP/IP Stack | Reset the TCP/IP stack to fix any network-related configuration issues. |
| 3. Disable IPv6 | Disable the IPv6 protocol as it may cause conflicts and lead to the error. |
| 4. Perform Clean Boot | Start your computer with only the necessary startup programs and services to identify any software conflicts. |
| 5. Disable Auto-tuning Feature | Disable the auto-tuning feature of TCP/IP to prevent any performance-related issues. |
| 6. Reset Network Components | Reset network components, including modem, router, and network adapter, to resolve any hardware-related problems. |
Frequently Asked Questions
How do I fix Error 651 on Windows 10?
To fix Error 651 on Windows 10, you can try the following steps:
1. Test the connection on another device.
2. Use a different connection if possible.
3. Check for any loose cables.
4. Reboot both the modem and router.
5. Restart your computer.
6. Run the Internet Connections Troubleshooter.
7. Check for any available Windows updates.
8. Update the network adapter driver.
What is error 651 in dialup?
Error 651 in dialup typically indicates a driver error or modem hardware failure. To fix this issue, make sure your modem is properly connected to your PC and telephone line, and that all points are covered with broadband filters. Confirm that the modem shows full connectivity. If everything checks out, try restarting your system.
What is error 691 on broadband connection?
Error 691 on a broadband connection occurs when the remote access server denies the connection due to an unrecognized username and password combination or an unsupported authentication protocol. It can also result in an account lockout if the domain user’s bad password count increases.
How do I fix error 720 on Windows 10?
To fix error 720 on Windows 10, start by echoing back the question as a statement. Then, go to Control Panel, click on Network, find the TCP/IP bound to the dial-up adapter, and remove it. Restart your computer after removing the TCP/IP protocol and Client for Microsoft Networks if installed.

