I recently encountered an issue where an app was missing from my notification settings.
Understanding the Cause of Missing Notifications
If you are experiencing missing notifications from a specific app on your iPhone or iPad, there could be a few reasons behind it. Understanding the cause of this issue can help you troubleshoot and resolve it. Here are some possible factors to consider:
1. Privacy Settings: Check if you have accidentally disabled notifications for the app in question. To do this, go to Settings on your device and select Notifications. Look for the app in the list and ensure that the toggle next to it is turned on.
2. Do Not Disturb: Another possible reason for missing notifications is the Do Not Disturb feature. This feature silences incoming notifications during specific times or when your device is locked. To check if this is the case, swipe down from the top-right corner of your screen to access Control Center. If the crescent moon icon is highlighted, tap it to disable Do Not Disturb mode.
3. Background App Refresh: Make sure that the app is allowed to refresh its content in the background. This setting allows the app to fetch new data and display notifications even when it’s not actively in use. To enable Background App Refresh, go to Settings, select General, and then choose Background App Refresh. Make sure the toggle for the specific app is turned on.
4. Notification Settings within the App: Some apps have their own notification settings that override the device settings. Open the app in question and look for the notification settings within its menu or settings. Enable any relevant options such as “Allow Notifications” or “Show Notifications”.
5. Check for Software Updates: Ensure that your device is running the latest version of iOS. Software updates often include bug fixes and improvements that can resolve issues with notifications. To check for updates, go to Settings, select General, and then choose Software Update.
6. Restart and Reinstall: Sometimes, a simple restart of your device can help resolve notification issues. If that doesn’t work, try uninstalling and reinstalling the app. This can help refresh its settings and resolve any potential conflicts.
Remember, these troubleshooting steps may vary slightly depending on your device model and iOS version. If you have an iPhone 12 Pro, iPhone 7, iPhone 8, or any other iPhone or iPad running iOS 14 or later, the steps should be similar.
Ensuring App Permission for Notifications
If you are experiencing a missing app from the notification settings on your iPhone or iPad, there are a few steps you can take to ensure that the app has the necessary permissions for notifications.
First, make sure that the app in question is actually installed on your device. You can check this by searching for the app on your home screen or in the app library. If the app is not installed, you will need to download it from the App Store.
Once you have confirmed that the app is installed, you can check its notification settings. To do this, go to the Settings app on your device and scroll down to find the app in question. Tap on the app’s name to access its settings.
In the app settings, you should see a section for notifications. Tap on this section to view and adjust the app’s notification settings. Here, you can choose whether or not the app is allowed to send you notifications, as well as customize the types of notifications you receive.
If the app is missing from the notification settings, there are a couple of possible reasons for this. One possibility is that the app does not have the necessary permissions to send notifications. To grant the app permission, you can try reinstalling the app. This can be done by deleting the app from your device and then downloading it again from the App Store.
Another possibility is that the app’s notification settings are managed through a different menu or setting. Some apps, particularly those that are system apps or have their own unique settings, may have a separate section for notifications. In this case, you will need to navigate to the appropriate menu or setting to adjust the app’s notification permissions.
If you have tried these steps and are still experiencing issues with the app’s notifications, there may be a larger issue at play. It could be related to your device’s software or settings, or there may be a bug with the app itself. In these situations, it may be helpful to troubleshoot the issue further or reach out to the app’s developer for support.
Troubleshooting Steps for Restoring Notifications
- Step 1: Restart the Device
- Press the Power button and select Restart from the options.
- Wait for the device to fully restart.
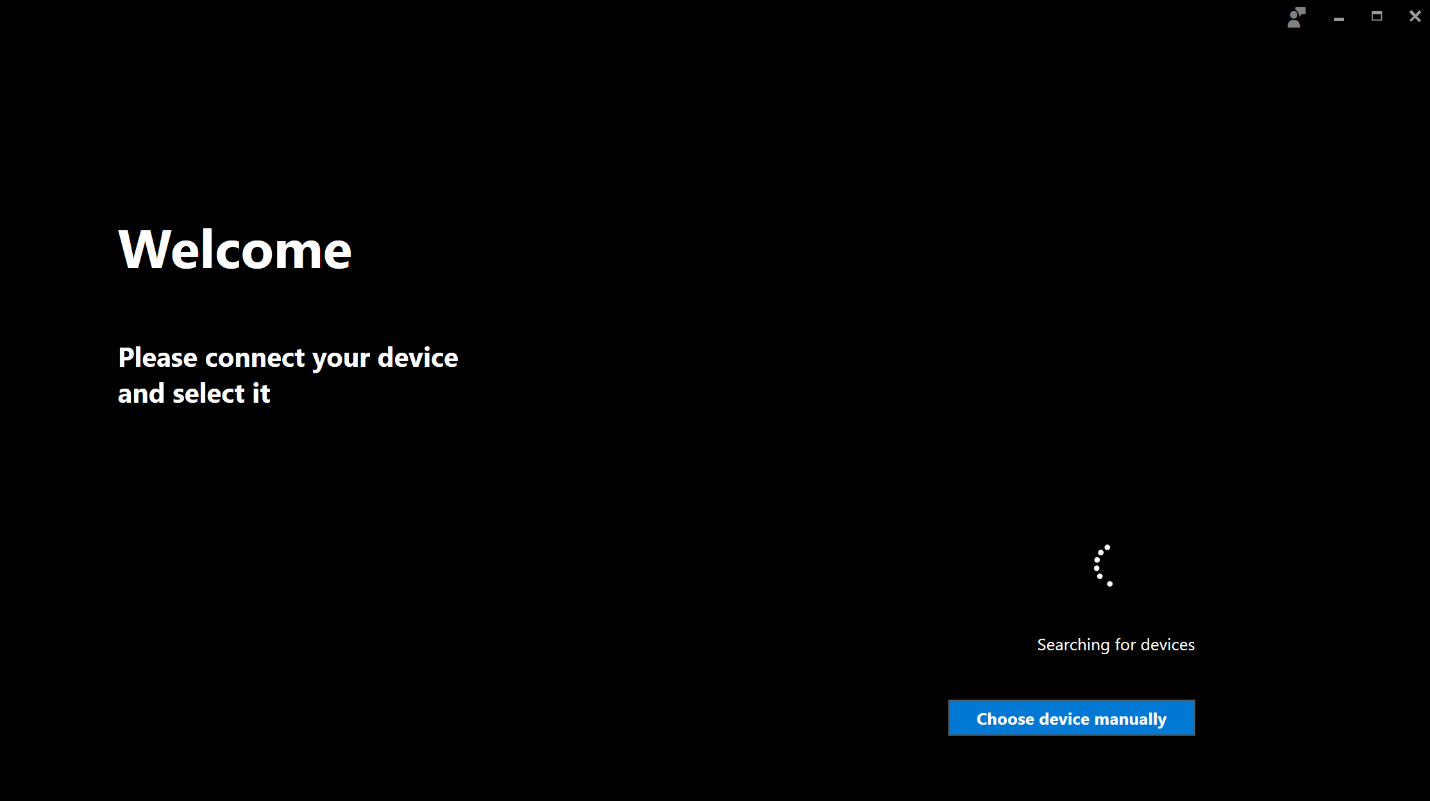
- Step 2: Update the App
- Open the App Store or Google Play Store on your device.
- Search for the app that is missing from the notification settings.
- If an update is available, tap on the app and select Update.
- Wait for the app to finish updating.
- Step 3: Check App Permissions
- Go to the Settings app on your device.
- Select Apps or Applications (depending on your device).
- Find the app that is missing from the notification settings and tap on it.
- Tap on Permissions or App Permissions.
- Make sure that the Notification permission is enabled.
- Step 4: Clear App Cache and Data
- Go to the Settings app on your device.
- Select Apps or Applications (depending on your device).
- Find the app that is missing from the notification settings and tap on it.
- Tap on Storage or Storage & Cache.
- Select Clear Cache and confirm the action.
- Tap on Clear Data or Clear Storage (note: this will remove any app data).
- Step 5: Reset App Preferences
- Go to the Settings app on your device.
- Scroll down and select Apps or Applications.
- Tap on the three-dot menu icon in the top-right corner.
- Select Reset App Preferences from the dropdown menu.
- Confirm the action.
- Step 6: Reinstall the App
- Go to the Settings app on your device.
- Select Apps or Applications.
- Find the app that is missing from the notification settings and tap on it.
- Tap on Uninstall or Remove.
- Confirm the uninstallation.
- Open the App Store or Google Play Store on your device.
- Search for the app and install it again.
Additional Methods to Resolve Notification Issues
If you have already tried the basic troubleshooting steps mentioned earlier and are still experiencing notification issues with a missing app, here are some additional methods you can try:
1. Restart your device: Sometimes, a simple restart can resolve minor software glitches that may be causing the notification issue. Press and hold the power button until the power off slider appears, then slide it to power off. Once your device is off, press and hold the power button again until the Apple logo appears to turn it back on.
2. Update your device and apps: Keeping your device and apps up to date is crucial for optimal performance and bug fixes. Check if there are any available updates for your iOS version and the missing app. Go to Settings > General > Software Update to update your device. For updating apps, open the App Store, go to the “Updates” tab, and tap “Update All” if available.
3. Reset all settings: Resetting all settings on your device can help resolve various software-related issues. However, please note that this will reset your personalized settings, such as Wi-Fi passwords and customizations. To perform this reset, go to Settings > General > Reset > Reset All Settings. You will need to enter your passcode and confirm the reset.
4. Reinstall the missing app: If the app is still missing from the notification settings after trying the above steps, you can try reinstalling the app. First, delete the app from your device by tapping and holding its icon until the “X” appears, then tap the “X” to delete it. Go to the App Store, search for the app, and reinstall it. After reinstalling, check if the app appears in the notification settings.
5. Contact app support: If none of the above methods work, it’s best to reach out to the app’s support team for further assistance. They can provide specific troubleshooting steps or address any known issues with the app and its compatibility with your device.
F.A.Qs
How do I add notification settings to my apps?
To add notification settings to your apps, you can start by tapping on the app you want to adjust the settings for. Depending on your device, you may need to tap the app name twice. Then, locate and tap on either ‘Notifications’ or ‘App notifications’. From there, you can select a specific category like Default or Alerts to customize the notification settings for that app.
Why is an app not showing in settings?
An app may not be showing in settings due to installation issues. If the installation was interrupted or incomplete, the app may not appear in the settings menu.
How do I add an app to my notification style on iPhone?
To add an app to your notification style on iPhone, go to Settings and tap on Notifications. From there, select the app you want to configure under Notification Style. Then, choose the desired alert style under Alerts. Finally, if you want to receive notifications, turn on Allow Notifications and select the delivery preference.
Why isn t an app showing up in my notification settings?
An app may not be showing up in your notification settings because either system or app notifications are turned off, power or data settings are preventing app notifications, or outdated apps or OS software are causing the app to freeze or crash and not deliver notifications.

