Having trouble with Microsoft Outlook freezing or not responding? This article will provide quick and effective solutions to resolve this issue.
Start in Safe Mode
To start Microsoft Outlook in Safe Mode, follow these steps:
1. Close Outlook if it’s open.
2. Press the Windows key + R to open the Run dialog box.
3. Type “outlook.exe /safe” (without quotes) in the Run dialog box and press Enter.
4. Outlook will now open in Safe Mode, which disables any add-ins or customization that may be causing the not responding error.
Safe Mode is a troubleshooting option that helps isolate issues by running Outlook with a minimal set of features. It can help identify problems caused by add-ins, corrupted data files, or software conflicts.
Once you’re in Safe Mode, you can try the following troubleshooting steps to fix the not responding error:
1. Check for any Windows updates and install them. Updates often include bug fixes and performance improvements that can resolve Outlook issues.
2. Disable any antivirus software temporarily and see if the issue persists. Sometimes, antivirus programs can interfere with Outlook’s functioning.
3. Repair your Outlook data files by using the built-in Inbox Repair tool (scanpst.exe).
4. If the error occurs when working with a specific email or attachment, try opening it in a web browser or another email client to see if the issue persists.
5. Create a new Outlook profile to see if the problem is related to your current profile.
Remember to save any important data or settings before making any changes to your Outlook configuration.
By starting Outlook in Safe Mode and following these troubleshooting steps, you can quickly fix the not responding error and resume using Outlook without any interruptions.
Check for Open Dialog Boxes
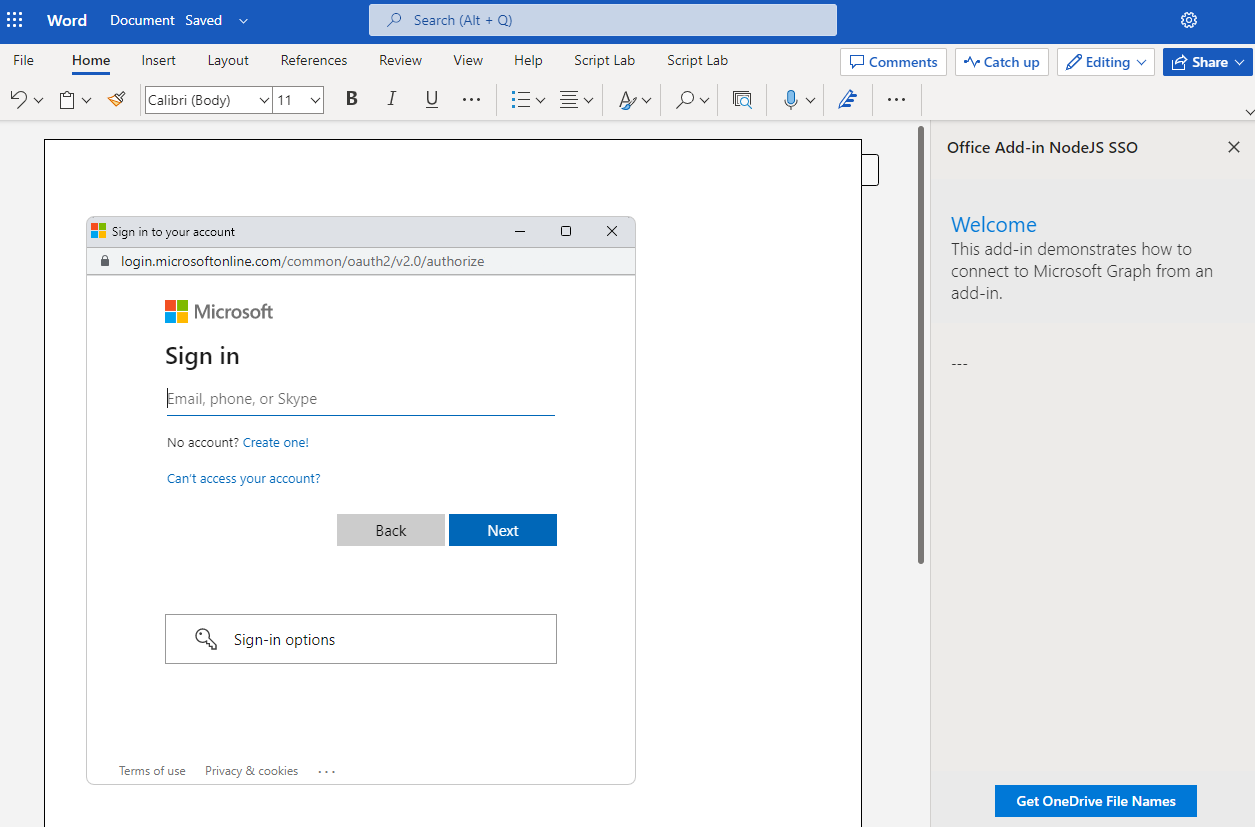
When encountering the “Microsoft Outlook Not Responding” error, it is important to check for any open dialog boxes that may be causing the issue. These dialog boxes can sometimes get hidden behind other windows, preventing Outlook from functioning properly. To resolve this problem, follow these steps:
1. Press Alt-Tab to cycle through your open windows and check for any dialog boxes related to Outlook.
2. If you find any open dialog boxes, close them to see if that resolves the issue.
3. Additionally, check your taskbar and system tray for any Outlook-related icons or notifications that may indicate the presence of a hidden dialog box.
4. If you still cannot find any open dialog boxes, try restarting Outlook or your computer to see if that resolves the problem.
By checking for open dialog boxes and closing them if necessary, you can quickly fix the “Microsoft Outlook Not Responding” error and resume using Outlook without any further interruptions.
Prevent Large or Long Processes
To fix the Microsoft Outlook not responding error quickly, it is important to avoid large or long processes that may cause the program to freeze. Follow these steps to prevent such issues:
1. Keep your Windows operating system up to date with the latest Windows updates. These updates often include bug fixes and improvements that can help resolve Outlook errors. Check for updates regularly through the Windows Update settings.
2. If you are using an older version of Windows like Windows 7, Windows Vista, or Windows XP, consider upgrading to a newer version like Windows 10 or Windows 8.1. These newer versions have improved compatibility with Microsoft Outlook.
3. Ensure that your antivirus software is up to date and running regular scans on your computer. Viruses and malware can cause Outlook to become unresponsive.
4. Check for any software conflicts or compatibility issues. Some third-party applications or plugins may interfere with Outlook’s functionality. Disable any unnecessary plugins or add-ons and test if Outlook responds better.
5. Avoid opening too many HTML emails or large attachments at once. These can consume a lot of system resources and slow down Outlook. Limit the number of open emails and consider saving large attachments to your computer instead of opening them directly in Outlook.
6. Keep your Outlook mailbox organized by regularly cleaning up old emails and archiving important ones. A cluttered mailbox can impact performance. Use the built-in tools in Outlook to manage your mailbox, such as archiving and deleting unnecessary messages.
Install Latest Updates
To fix the “Microsoft Outlook Not Responding” error quickly, it is important to install the latest updates. Keeping your software up to date helps ensure that any known bugs or vulnerabilities are addressed. Here’s how you can install the latest updates:
1. Open Microsoft Outlook on your Windows computer.
2. Go to the “File” tab in the Outlook menu.
3. Click on “Office Account” or “Account” depending on your version of Outlook.
4. Under the “Product Information” section, click on “Update Options” or “Update Now.”
5. Select “Update Now” to check for and install any available updates.
Note: It is recommended to have a stable internet connection while installing updates.
Updating your Outlook software can help resolve any compatibility issues, improve performance, and enhance security. By regularly installing updates, you can ensure a smoother and more reliable experience while using Microsoft Outlook.
Remember to restart Outlook after the updates are installed to apply the changes.
If you encounter any further issues or errors, you may want to consider reaching out to Microsoft support or visiting their FAQ section for additional troubleshooting steps.
Repair Office Programs
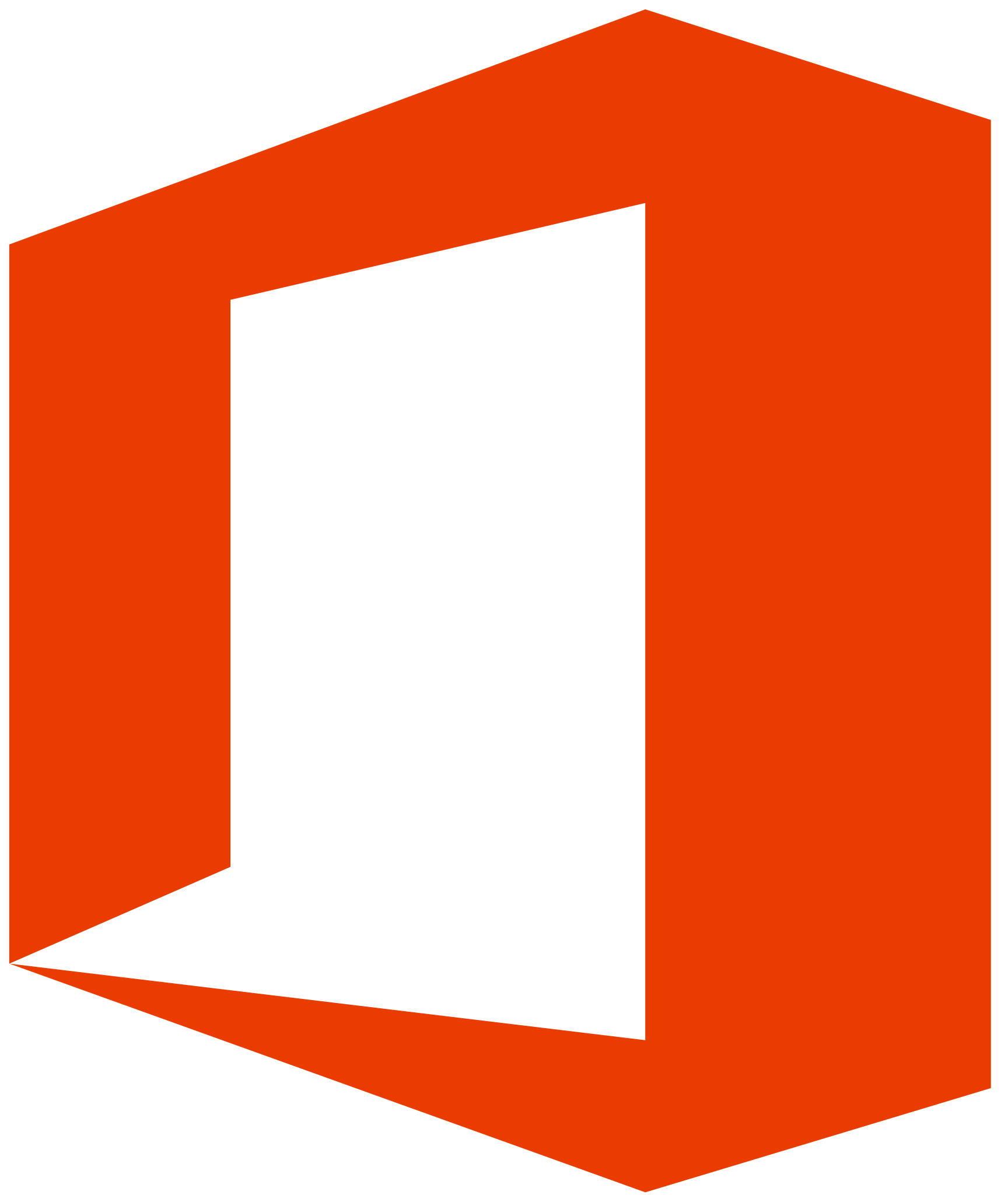
If you are experiencing the “Microsoft Outlook Not Responding” error, there are several steps you can take to quickly fix the issue.
First, try restarting your computer and reopening Outlook. Sometimes, a simple restart can resolve the problem.
If that doesn’t work, you can try repairing your Office programs. To do this, go to the Control Panel in Windows and select “Programs and Features”. Find Microsoft Office in the list of installed programs, right-click on it, and choose “Change”. Then, select “Repair” and follow the on-screen instructions.
Another option is to create a new Outlook profile. This can help if there is an issue with your current profile. To do this, go to the Control Panel and open the “Mail” application. Click on “Show Profiles” and then “Add” to create a new profile. Follow the prompts to set up your email account again.
If none of these solutions work, you may need to reinstall Microsoft Office. Before doing so, make sure to uninstall the current version of Office from your computer.
Remember to regularly update your Windows operating system and Microsoft Office. Keeping your software up to date can help prevent errors and improve performance.
Repair Outlook Data Files

1. Close Outlook and open the Control Panel. To do this, press the Windows key on your keyboard and type “Control Panel,” then select it from the search results.
2. In the Control Panel, search for “Mail” and open it.
3. Click on “Data Files” and select the Outlook data file that is causing the issue.
4. Click on “Open File Location” to locate the data file on your computer.
5. Once you find the data file, close the File Explorer window and return to the “Data Files” window in Outlook.
6. Select the problematic data file and click on “Settings.”
7. In the Settings window, click on “Compact Now” to compress the data file and repair any errors.
8. After the compression process is complete, close all the windows and reopen Outlook.
If the issue persists, you may need to run the Inbox Repair Tool provided by Microsoft. To do this:
1. Close Outlook and press the Windows key + R to open the Run dialog box.
2. Type “scanpst.exe” in the Run dialog box and click “OK.”
3. In the Inbox Repair Tool window, click on “Browse” and locate the Outlook data file.
4. Select the data file and click on “Start” to begin the repair process.
5. Once the repair process is complete, reopen Outlook and check if the issue is resolved.
If the above methods do not fix the problem, it is recommended to update your Windows and Outlook to the latest versions, as outdated software can sometimes cause compatibility issues. Additionally, you can try disabling any third-party plugins or add-ins that might be interfering with Outlook’s functionality.
Disable Faulty Add-ins
To disable faulty add-ins, follow these steps:
1. Open Microsoft Outlook.
2. Click on the “File” tab at the top-left corner of the window.
3. In the left-hand sidebar, click on “Options.”
4. In the Outlook Options window, click on “Add-Ins.”
5. Look for the “Manage” drop-down menu at the bottom of the window and select “COM Add-ins.”
6. Click on the “Go” button.
7. Uncheck any add-ins that you suspect may be causing the issue.
8. Click “OK” to save the changes.
9. Restart Outlook to see if the problem is resolved.
By disabling faulty add-ins, you can eliminate potential conflicts and improve the overall performance of Outlook. This method can be particularly useful if Outlook freezes or crashes frequently.
Note: If you’re unsure which add-ins to disable, you can try disabling them one by one and testing Outlook after each disablement to identify the problematic add-in.
Check Mailbox Size
To check your mailbox size in Microsoft Outlook, follow these steps:
1. Open Microsoft Outlook on your computer.
2. Click on the “File” tab in the top left corner of the screen.
3. In the File menu, select “Options.”
4. In the Options window, click on “Advanced.”
5. Scroll down to the “Outlook start and exit” section.
6. Click on the “Folder Size…” button.
7. A new window will open displaying the size of each folder in your mailbox.
8. You can sort the folders by size by clicking on the column header.
9. If you find that certain folders are taking up a lot of space, you can consider deleting or archiving old emails to free up storage.
Checking your mailbox size regularly can help prevent issues with Microsoft Outlook not responding. By keeping your mailbox size manageable, you can ensure smooth performance and avoid any potential errors.
Address AppData Redirection
AppData redirection can cause Microsoft Outlook to become unresponsive. To fix this error quickly, follow these steps:
1. Close Outlook and any other Microsoft Office applications.
2. Press the Windows key + R to open the Run dialog box.
3. Type “control folders” (without quotes) and press Enter.
4. In the Folder Options window, click the “View” tab.
5. Scroll down and uncheck the box that says “Hide protected operating system files (Recommended).”
6. Click “Apply” and then “OK.”
7. Press the Windows key + E to open File Explorer.
8. Navigate to the following location: “%localappdata%\Microsoft\Outlook”
9. Rename the Outlook data file by adding “.old” to the end of the file name. For example, change “Outlook.pst” to “Outlook.pst.old.”
10. Restart Outlook and it will automatically create a new Outlook data file.
11. If prompted, set up your email account again and import your old emails and contacts.
By addressing AppData redirection, you can quickly resolve the Microsoft Outlook not responding error and regain full functionality of the program.
Update or Check Antivirus
To fix the Microsoft Outlook not responding error quickly, one of the first things you should do is update or check your antivirus software. Antivirus programs play a crucial role in protecting your computer from malware and other threats, but they can sometimes interfere with the smooth functioning of Outlook.
To update or check your antivirus software, follow these steps:
1. Open your antivirus program by clicking on its icon in the system tray or by searching for it in the Start menu.
2. Look for an option that says “Update” or “Check for updates.” Click on it to start the update process.
3. Wait for the antivirus software to download and install any available updates. This may take a few minutes.
4. Once the update is complete, restart your computer to ensure that the changes take effect.
Updating your antivirus software can help resolve any compatibility issues with Outlook and ensure that you have the latest protection against new threats. If the issue persists, you may need to consider temporarily disabling your antivirus program or contacting the software provider for further assistance. Remember to enable your antivirus software once the problem is resolved to keep your computer safe.
By keeping your antivirus software up to date, you can help prevent and resolve various issues with Microsoft Outlook, ensuring a smoother and more secure email experience.
Create New User Profile
![]()
To fix the Microsoft Outlook not responding error quickly, you can try creating a new user profile. Follow these steps:
1. Close Microsoft Outlook completely.
2. Press the Windows key + R to open the Run dialog box.
3. Type “control” and press Enter to open the Control Panel.
4. In the Control Panel, search for “Mail” and click on it.
5. In the Mail Setup – Outlook window, click on the “Show Profiles” button.
6. Click on the “Add” button to create a new profile.
7. Enter a name for the new profile and click “OK“.
8. In the “Add New Account” window, enter your email address and password, then click “Next“.
9. Follow the on-screen instructions to complete the setup of your email account.
10. Once the new profile is created, restart Microsoft Outlook and check if the not responding error is resolved.
Creating a new user profile can help resolve issues related to corrupted profiles or settings. It provides a fresh start for Outlook, allowing you to access your email without experiencing performance problems.
Disable External Content
1. Open Microsoft Outlook.
2. Go to the “File” tab in the top left corner.
3. Select “Options” from the drop-down menu.
4. In the Outlook Options window, click on “Trust Center” in the left sidebar.
5. Click on the “Trust Center Settings” button.
6. In the Trust Center window, select “Automatic Download” from the left sidebar.
7. Uncheck the box that says “Don’t download pictures automatically in HTML email messages or RSS items.”
8. Click “OK” to save the changes.
9. Close and reopen Outlook for the changes to take effect.
Enable Selective Startup
1. Press the Windows key + R to open the Run dialog box.
2. Type msconfig and press Enter to open the System Configuration window.
3. In the System Configuration window, go to the Services tab.
4. Check the box that says Hide all Microsoft services to hide the essential Windows services.
5. Click on the Disable all button to disable all the remaining services.
6. Go to the Startup tab in the System Configuration window.
7. Click on the Open Task Manager link to open the Task Manager.
8. In the Task Manager, disable all the startup items by right-clicking on them and selecting Disable.
9. Close the Task Manager and go back to the System Configuration window.
10. Click on OK and then Restart to apply the changes.
Enabling selective startup will help eliminate any conflicts caused by third-party applications, allowing Outlook to run smoothly.
Check Network Conflicts
To fix the Microsoft Outlook not responding error quickly, it is important to check for network conflicts. These conflicts can occur due to various reasons such as Windows Update, software bugs, or even a complex network environment.
To check for network conflicts in Microsoft Outlook, follow these steps:
1. Open Microsoft Outlook and navigate to the “File” tab.
2. Click on “Options” and then select “Advanced” from the left-hand side menu.
3. Scroll down to the “Network” section and click on the “Connection” button.
4. Check if the “Connect to Microsoft Exchange using HTTP” option is selected. If it is, click on the “Exchange Proxy Settings” button.
5. In the “Proxy authentication settings” section, make sure the correct settings are selected based on your network configuration.
6. Click “OK” to save the changes and restart Microsoft Outlook.
If the network conflicts persist, you may need to consult your network administrator or IT support for further assistance. They can help you troubleshoot any issues related to your network setup and ensure a smooth experience with Microsoft Outlook.
FAQ
How do I get my Outlook email to work again?
To get your Outlook email working again, you can try toggling between offline and online mode. On the Outlook ribbon, select the Send/Receive tab, then in the Preferences group, choose Work Offline.
Why is my Outlook so slow and not responding?
Your Outlook may be slow and not responding because you have too many feeds. One solution is to create a separate Send/Receive group for your RSS feeds and remove them from the group with your default mail account.
How do I force Outlook to repair?
To force Outlook to repair, go to Account Settings > Account Settings. Then, navigate to the Email tab, select your account (profile), and click on Repair.
How do I fix Outlook that is not responding?
To fix Outlook that is not responding, you can try the following steps:
– Remove any hanging Outlook processes.
– Start Outlook in Safe mode.
– Disable Outlook add-ins.
– Close all open programs and applications.
– Repair Outlook data files.
– Reduce the size of your mailbox and Outlook data file.

