Having trouble with your Asus laptop when it goes into sleep mode? Here are some troubleshooting tips to help you resolve the issue.
Address Accessibility Concerns

Addressing Accessibility Concerns for Asus Laptop Sleep Mode Troubleshooting:
1. Adjusting Sleep Mode Settings: To address accessibility concerns related to sleep mode on your Asus laptop, you can make certain adjustments to the sleep mode settings. This will ensure that the laptop is more user-friendly and accessible for individuals with different needs. To do this, follow these steps:
– Open the Control Panel by pressing the Windows key + X and selecting “Control Panel” from the menu.
– In the Control Panel, search for “Power Options” and click on it.
– In the Power Options window, select “Change plan settings” next to the power plan you are currently using.
– Now, click on “Change advanced power settings” to access more detailed settings.
– Look for the “Sleep” category and expand it.
– Here, you can customize various sleep settings such as “Allow hybrid sleep,” “Hibernate after,” and “Allow wake timers.”
– Adjust these settings according to your preferences and accessibility needs.
– Click on “Apply” and then “OK” to save the changes.
2. Using Keyboard Shortcuts: Another way to address accessibility concerns with sleep mode is by utilizing keyboard shortcuts. This allows users to quickly and easily put the laptop into sleep mode or wake it up without relying on complex menus or buttons. To put your Asus laptop into sleep mode using a keyboard shortcut, follow these steps:
– Press the Windows key + X and select “Device Manager” from the menu.
– In the Device Manager window, expand the “Keyboards” category.
– Right-click on your laptop’s keyboard and select “Properties.”
– In the Properties window, navigate to the “Driver” tab and click on “Update Driver.”
– Follow the on-screen instructions to update your keyboard driver.
– Once the driver is updated, you can use the keyboard shortcut to put your laptop into sleep mode. The most common shortcut is pressing the “Fn” key + “F4” or “F5” key simultaneously, but this may vary depending on your Asus laptop model.
3. Troubleshooting Sleep Mode Issues: If you are experiencing specific sleep mode issues with your Asus laptop, you can troubleshoot them to improve accessibility. Here are some troubleshooting steps you can take:
– Update your laptop’s BIOS and drivers to the latest versions. This can often resolve compatibility issues and improve sleep mode performance.
– Check for Windows updates and install any available updates. Sometimes, sleep mode issues are caused by bugs or glitches in the operating system, which can be fixed with updates.
– Use System Restore to revert your laptop back to a previous working state. This can help if a recent change or update is causing sleep mode problems.
– Disable unnecessary startup programs and services that might interfere with sleep mode. You can do this by opening the Task Manager (Ctrl + Shift + Esc), navigating to the “Startup” tab, and disabling any unwanted programs.
– Run a full scan with your antivirus software to ensure that no malware or viruses are causing sleep mode issues.
Troubleshooting Steps
- Open Control Panel by clicking on the Start menu and selecting Control Panel.
- Click on Power Options to open the power settings.
- Ensure that the Power Plan is set to Balanced or High Performance.
- Click on Change plan settings next to the selected power plan.
- Adjust the Put the computer to sleep option to a suitable time or select Never to disable sleep mode.
- Save the changes and exit the power options.
Step 2: Update Drivers
- Open the Device Manager by right-clicking on the Start menu and selecting Device Manager.
- Expand the category for Display adapters or Graphics cards.
- Right-click on the listed driver and select Update driver.
- Choose the option to Search automatically for updated driver software.
- Follow the on-screen instructions to complete the driver update process.
- Restart the laptop to apply the changes.
Step 3: Disable Hybrid Sleep
- Open Control Panel and click on Power Options.
- Click on Change plan settings next to the selected power plan.
- Click on Change advanced power settings.
- Expand the Sleep category and then the Allow hybrid sleep option.
- Select Off from the drop-down menu.
- Click Apply and then OK to save the changes.
Step 4: Run Power Troubleshooter
- Press Win + X keys on the keyboard and select Control Panel from the menu.
- In the Control Panel, set the View by option to Large icons or Small icons.
- Click on Troubleshooting and then select View all from the left pane.
- Click on Power to run the Power Troubleshooter.
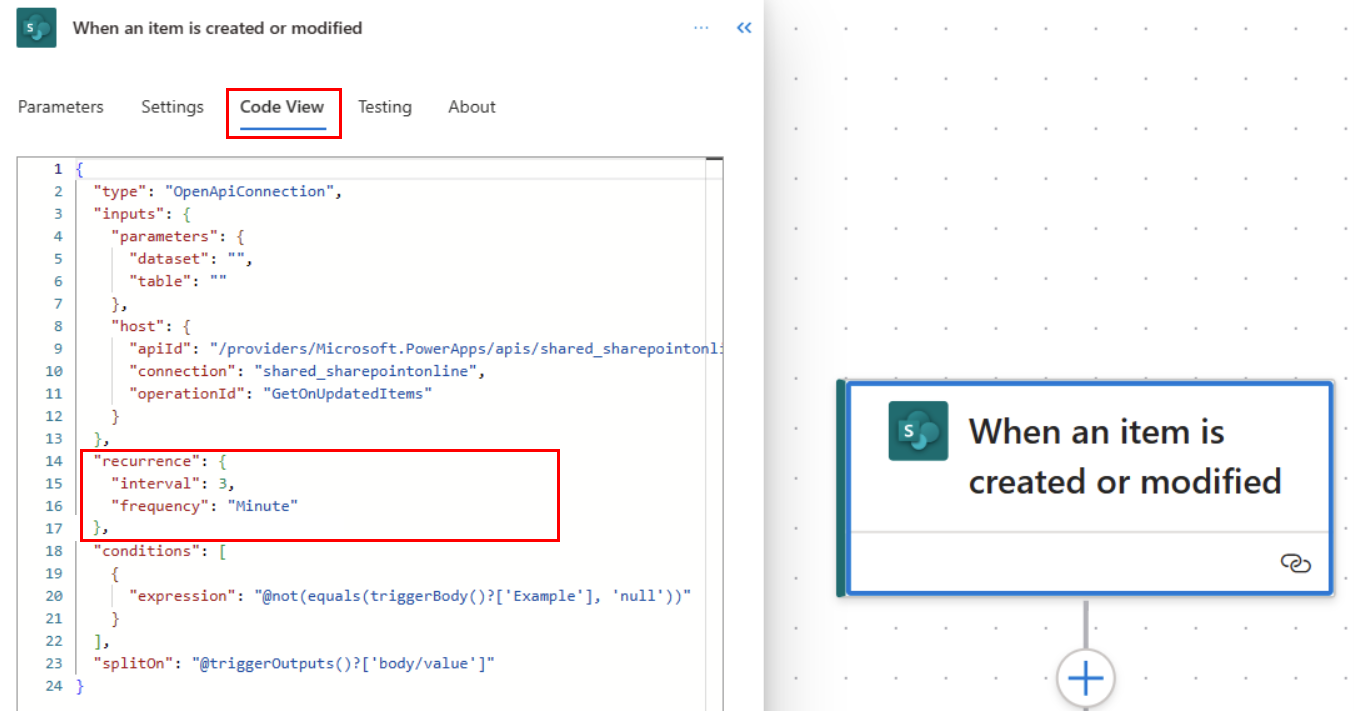
- Follow the prompts and allow the troubleshooter to detect and fix any power-related issues.
- Restart the laptop after the troubleshooting process is complete.
Submit Feedback
If you are experiencing issues with sleep mode on your Asus laptop, there are steps you can take to troubleshoot the problem. Here’s how you can submit feedback to Asus for assistance:
1. Visit the Asus Support website: Go to the Asus official website and navigate to the Support section. Look for the “Contact Us” or “Support” page.
2. Choose your product: Select the category and model of your Asus laptop from the available options. This will ensure that you are directed to the appropriate support team.
3. Contact Asus support: Once you have selected your product, you will find various contact options such as live chat, email, or phone support. Choose the option that suits you best.
4. Provide detailed information: When submitting feedback, it’s important to include specific details about the sleep mode issue you are facing. Be concise but provide enough information for the support team to understand the problem.
5. Include relevant information: If you have already tried troubleshooting steps such as updating BIOS, Windows, or device drivers, mention it in your feedback. This will help the support team narrow down the possible causes of the issue.
6. Attach screenshots or error messages: If you have encountered any error messages or have taken screenshots of the problem, attach them to your feedback. This visual aid can provide valuable information to the support team.
7. Be patient: After submitting your feedback, it may take some time for the support team to respond. Be patient and wait for their instructions or suggestions. They may request additional information or provide troubleshooting steps to resolve the issue.
Helpful Resources
| Resource | Description | Link |
|---|---|---|
| User Manual | Official user manual for Asus laptops with detailed troubleshooting instructions | https://www.asus.com/support/manual |
| Asus Support Forums | Online community where users can ask questions and find solutions to common sleep mode issues | https://www.asus.com/support/Forum/ |
| Asus Customer Service | Contact Asus customer support for personalized assistance and troubleshooting | https://www.asus.com/support/CallUs |
| Windows Power Troubleshooter | A built-in tool in Windows that can help diagnose and fix power-related issues | ms-settings:powersleep |
| Windows Device Manager | Access the Device Manager to check for driver issues that may affect sleep mode | ms-settings:developers |
| Windows Update | Ensure your laptop has the latest Windows updates installed, as they can include fixes for sleep mode problems | ms-settings:windowsupdate |
| Third-Party Power Management Software | Consider using alternative power management software, such as PowerCFG or BatteryCare, to customize sleep settings | N/A |
| BIOS Update | Check Asus support website for BIOS updates that may address sleep mode issues | https://www.asus.com/support |
F.A.Q.
How do I stop my laptop from going into sleep mode?
To stop your laptop from going into sleep mode, go to Settings > System > Power & sleep on your Windows 10 PC. Under Sleep, select the drop-down menu and choose Never. Don’t forget to do this for both plugged in and battery mode if you’re using a laptop.
Why won’t my laptop come out of sleep mode?
Your laptop may not come out of sleep mode if the battery is not charged or if the power button is not pressed. Make sure to connect an AC adapter and check that the battery is charging. Then, press the power button to wake up the laptop.
How do I get my ASUS laptop out of sleep mode?
To get your ASUS laptop out of sleep mode, you can try troubleshooting the issue by following the steps provided by Microsoft on their support website.

