Encountering the Windows 10 Stop Code Thread Stuck in Device Driver issue can be frustrating and disruptive to your computer experience.
Understanding the Thread Stuck in Device Driver Error
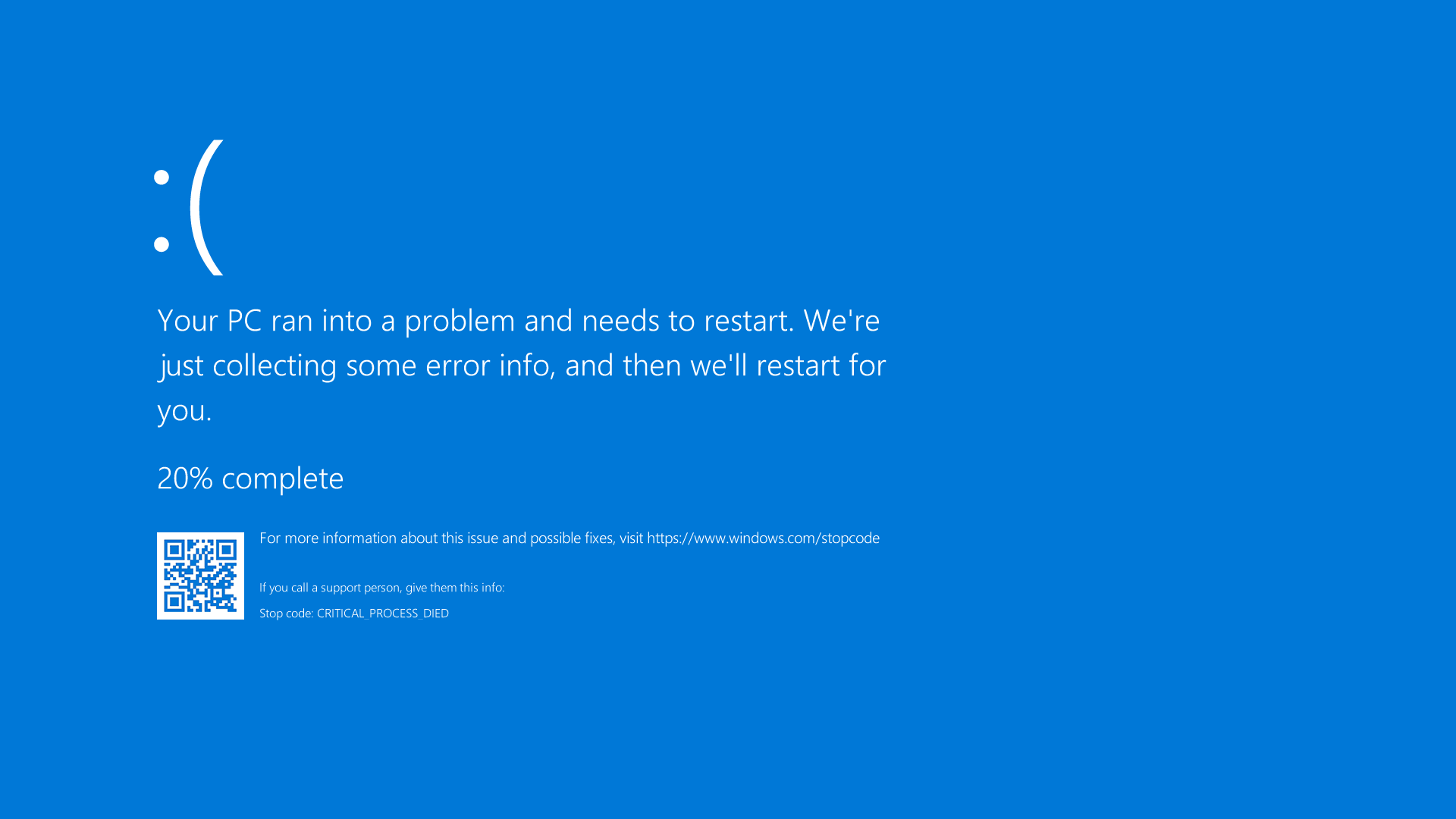
The Thread Stuck in Device Driver error is a common issue that can occur on Windows 10. This error is typically indicated by a blue screen of death (BSOD) and can cause your personal computer to crash. It is often related to the graphics card driver or other device drivers on your system.
To fix this error, there are a few steps you can take. First, try updating your graphics card driver. You can do this by going to the manufacturer’s website and downloading the latest driver for your specific model. Once downloaded, install the driver and restart your computer.
If updating the driver doesn’t resolve the issue, you can try running the System File Checker tool. This tool will scan your system for any corrupted or missing system files and attempt to repair them. To run the System File Checker, open a command prompt with administrative privileges and type “sfc /scannow“. This process may take some time, so be patient.
If the problem persists, you can also try checking for any hardware issues. Use the Device Manager to check for any yellow exclamation marks or error messages next to your hardware devices. If you find any issues, try updating or reinstalling the drivers for those devices.
In some cases, the error may be caused by a software bug or malware. Perform a full system scan using a reputable antivirus or anti-malware program to check for any infections. If malware is found, remove it and restart your computer.
If all else fails, you may need to seek professional help or contact the manufacturer of your computer or hardware for further assistance. Remember to backup your important data regularly to avoid potential data loss in case of a crash.
Causes and Impact of the Error

- Update Graphics Drivers
- Open Device Manager by right-clicking on the Start button and selecting Device Manager.
- Expand the Display adapters category and right-click on your graphics card.
- Select Update driver and choose the option to search automatically for updated driver software.
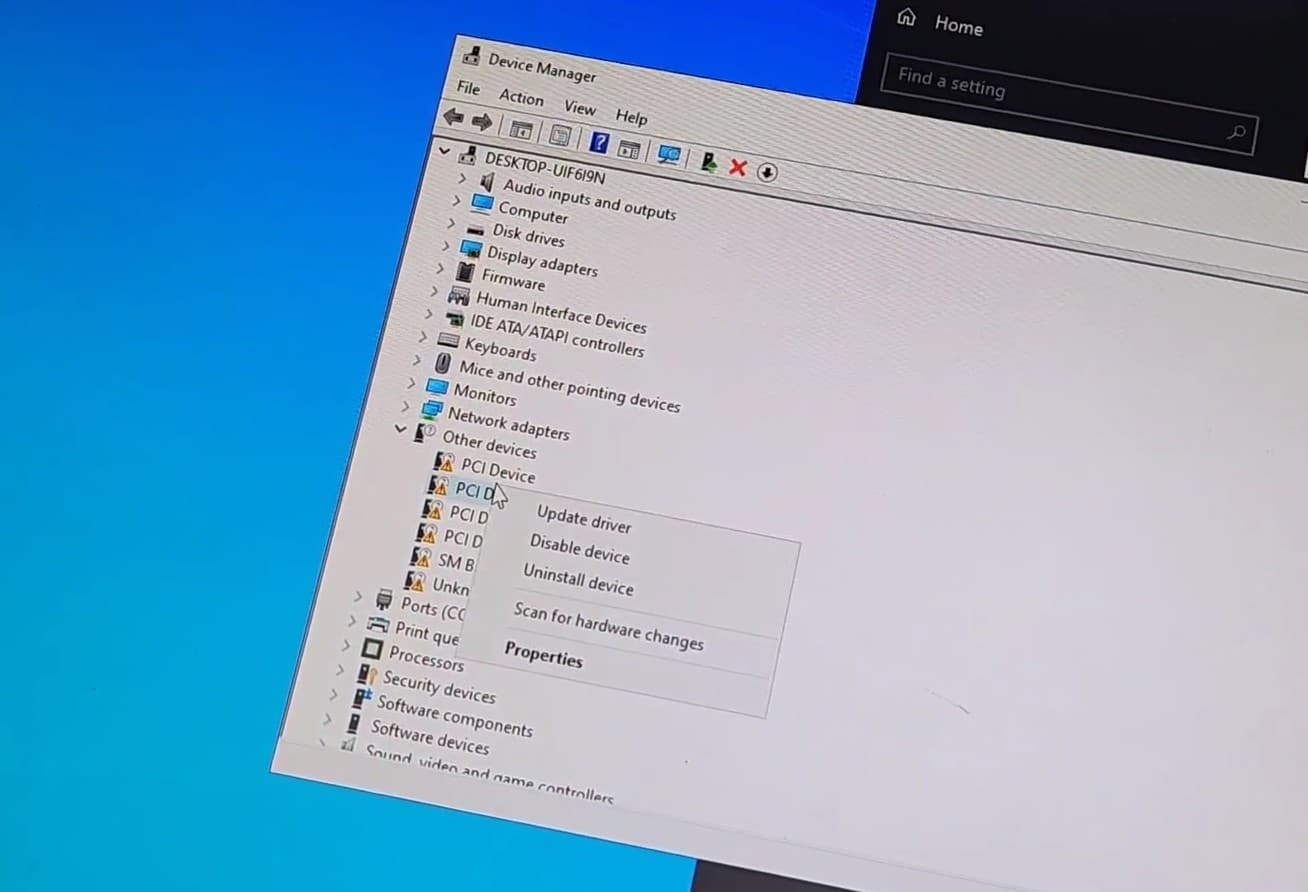
- Follow the on-screen instructions to complete the driver update process.
- Run Windows Update
- Open Settings by pressing Windows key + I.
- Click on Update & Security.
- Click on Check for updates and let Windows download and install any available updates.
- Restart your computer once the updates are installed.
- Perform a Clean Boot
- Press Windows key + R to open the Run dialog box.
- Type msconfig and press Enter.
- In the System Configuration window, go to the Services tab.
- Check the box for Hide all Microsoft services.
- Click on Disable all to disable all non-Microsoft services.
- Go to the Startup tab and click on Open Task Manager.
- In the Task Manager, disable all the startup items by right-clicking on each item and selecting Disable.
- Close the Task Manager and click on Apply in the System Configuration window.
- Restart your computer for the changes to take effect.
- Check for Hardware Issues
- Ensure all hardware components are properly connected and seated.
- Remove any recently installed hardware and check if the error persists.

- Run hardware diagnostics or consult a professional technician to identify and resolve any hardware issues.
- Perform a System Restore
- Open Control Panel by pressing Windows key + X and selecting Control Panel.
- Click on Recovery and then select Open System Restore.
- Follow the on-screen instructions to choose a restore point and restore your system to a previous state.
- Restart your computer once the system restore process is complete.
Resolving the Error: Run Windows BSOD Troubleshooter
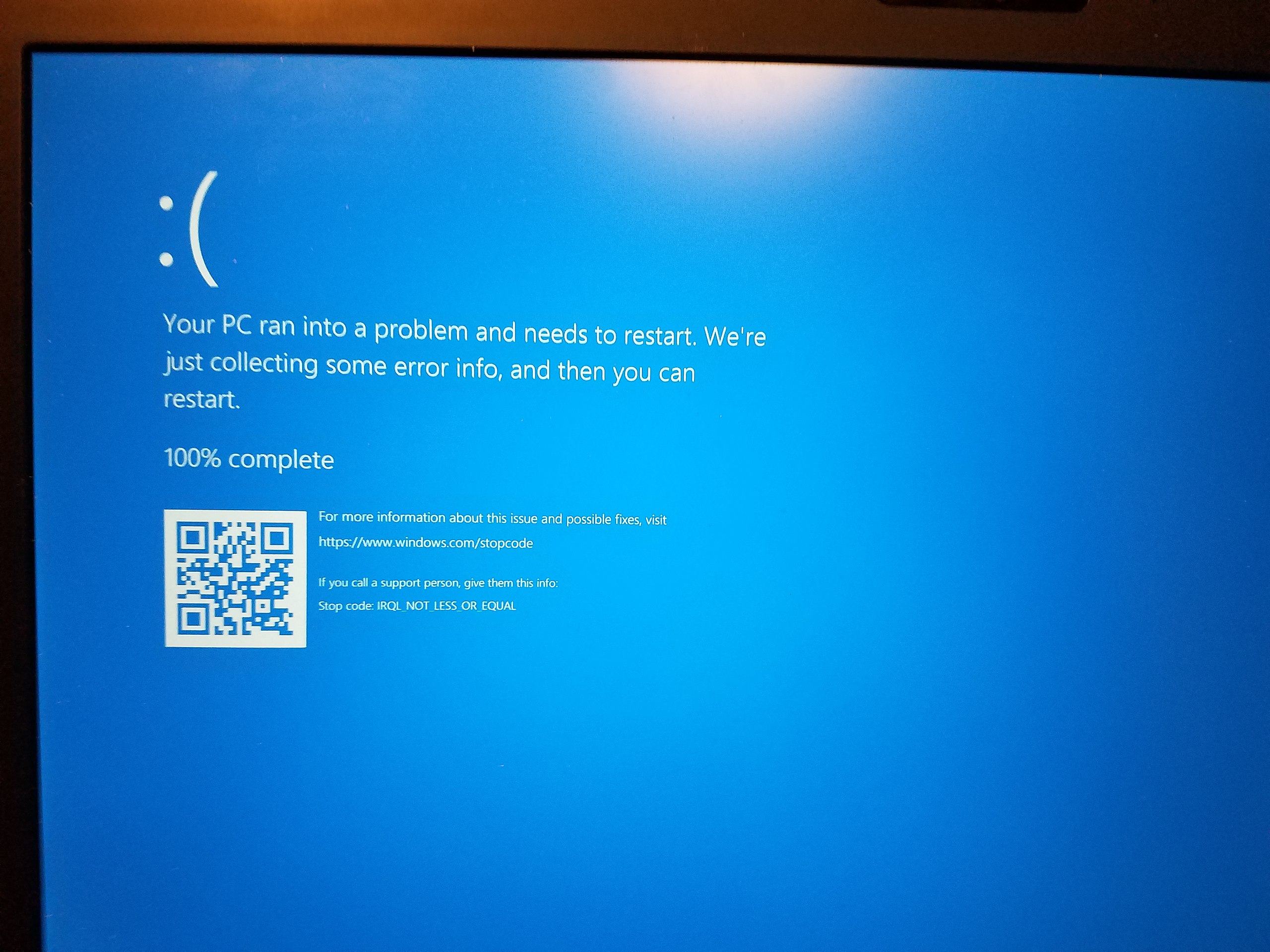
To resolve the “Thread Stuck in Device Driver” error on Windows 10, you can try running the Windows BSOD Troubleshooter. This tool is designed to automatically detect and fix common issues related to the blue screen of death.
To run the Windows BSOD Troubleshooter, follow these steps:
1. Press the Windows key + I to open the Settings menu.
2. Click on Update & Security.
3. Select Troubleshoot from the left-hand menu.
4. Scroll down and click on Blue Screen.
5. Click on the Run the troubleshooter button.
The troubleshooter will then scan your system for any issues and attempt to fix them automatically.
If the troubleshooter is unable to fix the problem, you may need to try other troubleshooting steps or seek further assistance.
Performing a SMART Health Check
1. Open the Start menu and search for “Command Prompt” or “CMD”.
2. Right-click on the Command Prompt icon and select “Run as administrator” from the context menu.
3. In the Command Prompt window, type “wmic” and press Enter.
4. Type “diskdrive get status” and press Enter. This command will display the SMART status of your hard drive.
5. Look for any error messages or warnings, such as “Bad sector” or “Health: Failing”, which indicate potential issues with your hard drive.
6. If you see any concerning messages, it’s recommended to back up your important data immediately.
7. To further diagnose the issue, you can use third-party software like CrystalDiskInfo or HD Sentinel to gather more detailed information about your hard drive’s health.
8. If your hard drive is failing, it may be necessary to replace it to resolve the Stop Code issue.
Updating Drivers: Device and System
- What are device drivers? Understand the role and importance of device drivers in a computer system.
- Common causes of the Thread Stuck in Device Driver error. Identify the reasons why this error may occur in Windows 10.
- Updating device drivers. Learn how to update drivers for both devices and the system.
- Automatic driver updates. Explore the option of using Windows Update to automatically update drivers.
- Manual driver updates. Follow step-by-step instructions on manually updating device drivers.
- Identifying outdated drivers. Discover tools and methods to identify outdated drivers on your system.
- Downloading drivers from manufacturer websites. Find out how to locate and download the latest drivers from the official manufacturer websites.
- Installing updated drivers. Learn how to properly install the downloaded drivers onto your system.
- Driver rollback. Understand the process of rolling back to a previous driver version if an update causes issues.
- Creating driver backups. Explore the importance of creating driver backups before updating for easy restoration.
- Driver update tools. Discover third-party tools that can simplify the driver update process.
- System driver updates. Understand the significance of updating drivers related to the system itself.
- Checking for Windows updates. Ensure that your Windows operating system is up to date for optimal driver performance.
- Driver updates and system stability. Learn how outdated drivers can affect the stability of your Windows 10 system.
System Integrity Checks: SFC and DISM Commands
To fix the Windows 10 Stop Code Thread Stuck in Device Driver error, you can perform system integrity checks using the SFC (System File Checker) and DISM (Deployment Image Servicing and Management) commands.
SFC Command:
1. Press the Windows key and type “Command Prompt” in the search bar.
2. Right-click on “Command Prompt” and select “Run as administrator.”
3. In the Command Prompt window, type “sfc /scannow” and press Enter.
4. Wait for the scan to complete. If any corrupt system files are found, they will be automatically repaired.
DISM Command:
1. Open Command Prompt as administrator.
2. Type “dism /online /cleanup-image /restorehealth” and press Enter.
3. Allow the DISM tool to scan and repair any issues with the Windows image.
Performing these system integrity checks can help identify and resolve any issues with system files that may be causing the Stop Code error. It is recommended to run both commands one after the other for a thorough check.
Restoring Previous Windows Versions
To restore previous Windows versions on your computer, follow these steps:
1. Press the Windows key on your keyboard or click on the Start menu to open it.
2. Type “Control Panel” and click on the corresponding icon to open the Control Panel application.
3. In the Control Panel, select “System and Security” and then click on “System.”
4. On the left-hand side of the System window, click on “System protection.”
5. A new window will open, showing your available drives. Select the drive that contains the Windows installation you want to restore and click on the “Configure” button.
6. In the System Protection tab, click on the “Restore system settings and previous versions of files” option.
7. Click on the “Apply” button and then click “OK” to save the changes.
8. Now, you can close the Control Panel and restart your computer.
9. During the startup process, your computer will display a message asking you to press a specific key (usually F8 or F11) to enter the recovery environment.
10. Follow the on-screen instructions to restore your computer to a previous Windows version.
How to Recover Lost Data Post-BSOD
To recover lost data after encountering a BSOD (Blue Screen of Death) error in Windows 10 with the “Thread Stuck in Device Driver” stop code, follow these steps:
1. Restart your computer: The first step is to restart your PC. Often, a simple reboot can resolve temporary issues that led to the BSOD error.
2. Boot into Safe Mode: If the BSOD error persists after restarting, booting into Safe Mode can help. Press the Windows key + I to open the Settings menu. Go to the “Update & Security” section, select “Recovery” from the left sidebar, and under “Advanced startup,” click on “Restart now.” Choose “Troubleshoot,” then “Advanced options,” and finally, “Startup Settings.” Press F4 to boot into Safe Mode.
3. Uninstall recently installed drivers or software: In Safe Mode, go to the Device Manager by pressing the Windows key + X and selecting “Device Manager” from the context menu. Expand the categories and locate any recently installed drivers or software. Right-click on them and select “Uninstall.”
4. Update drivers: Outdated or incompatible drivers can cause BSOD errors. To update drivers, go to the Device Manager again and right-click on the device you want to update. Select “Update driver” and follow the on-screen instructions. Alternatively, you can visit the manufacturer’s website to download and install the latest drivers manually.
5. Run a disk check: Data loss can occur due to disk errors. Open the Command Prompt as an administrator by pressing the Windows key + X and selecting “Command Prompt (Admin)” from the context menu. Type chkdsk C: /f /r and press Enter. Replace “C:” with the appropriate drive letter if necessary. Follow the prompts to schedule a disk check and restart your computer.
6. Use data recovery software: If you still can’t recover your lost data, consider using reputable data recovery software. These programs can scan your storage device and retrieve deleted or inaccessible files. Be sure to choose a reliable and trusted software that suits your specific needs.
F.A.Qs
Why is my Windows stuck at a blue screen?
Your Windows may be stuck at a blue screen because of various reasons, such as software issues like incompatible driver updates, or hardware problems like a hard drive needing formatting or CPU overheating caused by overclocking.
What is the bug check 0x000000EA?
The bug check 0x000000EA, known as THREAD_STUCK_IN_DEVICE_DRIVER, indicates that a thread within a device driver is stuck in an infinite loop.
How do I fix stop code thread stuck in device driver?
To fix the stop code thread stuck in device driver error, you can try using Stellar Data Recovery. They offer a solution for resolving this issue.

