Is your MacBook Pro running macOS Sierra feeling sluggish? Learn how to speed it up effortlessly.
Optimize Storage and Reduce Clutter
1. Clean up your hard drive: Use a reliable tool like CleanMyMac X to scan and remove unnecessary files, duplicates, and cache. This will free up valuable disk space and improve performance.
2. Manage your files: Organize your files into folders and delete any unnecessary ones. Use iCloud or an external storage device to offload large files and free up space on your MacBook Pro.
3. Empty trash regularly: Remember to empty the Trash folder to permanently delete files and reclaim storage space. You can do this by right-clicking on the Trash icon in the dock and selecting “Empty Trash.”
4. Optimize your email: Delete old emails and attachments that are taking up space in Apple Mail. Consider archiving important emails or using a cloud-based email service to store your messages.
5. Review and remove unused applications: Go through your applications and uninstall any that you no longer use. This will not only free up space but also improve your MacBook Pro’s performance.
6. Utilize Apple File System (APFS): If your MacBook Pro is running macOS High Sierra or later, consider converting your hard drive to APFS. This file system is designed for modern Macs and offers improved performance and efficiency.
7. Optimize system settings: Adjust your MacBook Pro’s settings to maximize performance. Disable unnecessary visual effects, reduce transparency, and limit the number of applications that launch at startup.
Remove Unwanted Applications and Background Processes
1. Open the “Applications” folder on your Mac by clicking on the “Finder” icon in the dock and selecting “Applications” from the sidebar.
2. Look for any applications that you no longer use or need. To uninstall them, simply drag the application icon to the “Trash” icon in the dock.
3. Some applications may have background processes that continue to run even after you close them. To quit these processes, click on the Apple menu in the top left corner of the screen and select “Force Quit.” In the Force Quit Applications window, select the process you want to quit and click “Force Quit.”
4. Another way to remove unwanted background processes is by using the Activity Monitor. You can access it by opening the “Utilities” folder within the “Applications” folder and selecting “Activity Monitor.” In the Activity Monitor, you can see a list of all the processes running on your Mac. Select any unnecessary processes and click on the “X” button in the toolbar to quit them.
5. To further optimize your Mac’s performance, consider using a reputable cleaning software like CleanMyMac X. It can help you identify and remove unnecessary files, such as system junk, caches, and old log files that may be slowing down your Mac.
Adjust Visual Effects for Better Performance
Adjusting visual effects on your MacBook Pro can significantly improve its performance. To do this, follow these steps:
1. Open the “System Preferences” from the Apple menu.
2. Click on “Accessibility” and select “Display” from the sidebar.
3. Check the box next to “Reduce motion” to minimize the motion effects on your screen.
4. Click on “Display” in the sidebar and select the “Scaled” option.
5. Choose a lower resolution to reduce the strain on your graphics processing unit (GPU) and CPU.
6. Go back to “System Preferences” and click on “Dock.”
7. Uncheck the box next to “Animate opening applications” to speed up the opening of apps.
8. Click on “Mission Control” in the sidebar and uncheck the boxes for “Automatically rearrange Spaces based on most recent use” and “Group windows by application.”
9. Close any unnecessary applications or windows to free up system resources.
10. Empty the trash to clear out any unnecessary files and free up disk storage.
11. Consider upgrading your MacBook Pro’s hardware, such as adding more memory or switching to a solid-state drive (SSD), for even better performance.
Simplify Startup by Managing Login Items
- Open the Apple menu by clicking on the Apple icon in the top-left corner of the screen.
- Select System Preferences from the drop-down menu.
- In the System Preferences window, click on the Users & Groups icon.
- Click on your username in the left sidebar.
- Switch to the Login Items tab.
- You will see a list of applications that launch automatically when you start your MacBook Pro.
- To remove an application from the startup list, select it and click on the – button below the list.
- To add an application to the startup list, click on the + button below the list and select the desired application.
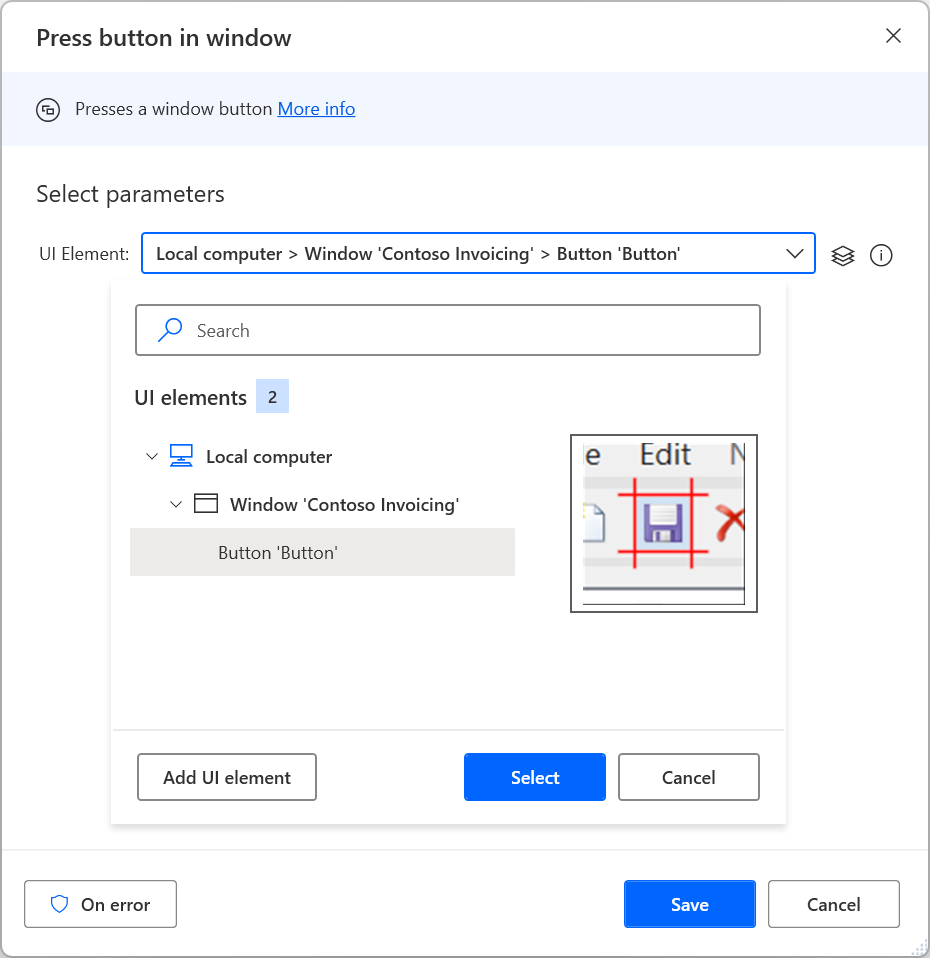
- Repeat step 8 for each application you want to add.
- Close the System Preferences window.
Reset SMC and NVRAM/PRAM for Efficiency
- Shut down your MacBook Pro by going to the Apple menu and selecting “Shut Down.”
- Once your MacBook Pro is off, press and hold the Shift + Control + Option keys on the left side of the built-in keyboard.
- While holding the keys, press the power button and hold it for 10 seconds.
- Release all the keys and turn on your MacBook Pro normally.
Reset NVRAM/PRAM
- Shut down your MacBook Pro.
- Press the power button to turn on your MacBook Pro, and immediately press and hold the Command + Option + P + R keys.
- Continue holding the keys until you hear the startup sound for the second time.
- Release the keys and allow your MacBook Pro to restart normally.
Upgrade to SSD and Increase Memory
Is your MacBook Pro running macOS Sierra running slower than you’d like? Upgrading to a solid-state drive (SSD) and increasing the memory can significantly improve its speed and performance. Here’s how you can do it:
1. Upgrade to SSD:
– Back up your data: Before making any changes, it’s essential to back up all your important files and data.
– Choose the right SSD: Look for an SSD that is compatible with your MacBook Pro model. Consider factors like storage capacity and read/write speeds.
– Install the SSD: Follow the manufacturer’s instructions to install the SSD in your MacBook Pro. Make sure to securely fasten it and connect all cables properly.
– Transfer your data: Once the SSD is installed, you can transfer your data from the old hard disk drive (HDD) to the SSD using migration software or by manually copying files.
– Set up your new SSD: After transferring your data, set up your new SSD as the startup disk in the macOS Sierra settings.
2. Increase Memory:
– Determine the current memory: Check how much memory your MacBook Pro has by going to the Apple menu > About This Mac > Overview. Note the installed memory and the maximum supported by your model.
– Purchase compatible memory: Look for memory modules that are compatible with your MacBook Pro model. Consider the type (DDR3 or DDR4) and the maximum capacity supported.
– Install the memory modules: Follow the manufacturer’s instructions to install the new memory modules in your MacBook Pro. Make sure to ground yourself to avoid static electricity damage.
– Verify the new memory: After installation, go to Apple menu > About This Mac > Overview to ensure that your MacBook Pro recognizes the new memory.
By upgrading to an SSD and increasing your MacBook Pro’s memory, you can experience a significant boost in speed and overall performance. Enjoy a faster and more efficient macOS Sierra experience on your Mac!
Reinstall macOS Sierra for a Fresh Start
Reinstalling macOS Sierra is a great way to give your slow MacBook Pro a fresh start and improve its speed and performance. Follow these steps to reinstall macOS Sierra:
1. Backup your data: Before reinstalling macOS Sierra, it’s important to back up your important files and data. This will ensure that you don’t lose any important information during the reinstallation process.
2. Restart your MacBook Pro: To start the reinstallation process, restart your MacBook Pro. While it’s restarting, hold down the Command + R keys until the Apple logo appears. This will boot your MacBook Pro into Recovery mode.
3. Erase your hard drive: Once in Recovery mode, select “Disk Utility” from the menu and click “Continue.” In Disk Utility, select your MacBook Pro’s hard drive and click on “Erase.” This will erase all the data on your hard drive.
4. Reinstall macOS Sierra: After erasing your hard drive, close Disk Utility and select “Reinstall macOS” from the menu. Follow the on-screen instructions to reinstall macOS Sierra.
5. Restore your data: Once the reinstallation process is complete, you can restore your backed-up data. You can do this by using the Time Machine backup or by manually copying your files back to your MacBook Pro.
By reinstalling macOS Sierra, you can give your slow MacBook Pro a fresh start and improve its performance. Follow these steps and enjoy a faster and more efficient Mac experience.
F.A.Q.
How do I optimize my Mac Sierra?
To optimize your Mac Sierra, you can update your software, tidy up your start up, clean out unused apps, clean out the downloads folder, tidy up your storage disk, clean out the cache, remove resource-hungry programs, and take out the trash.
Why is my older MacBook Pro so slow?
Your older MacBook Pro might be slow due to several reasons. It could be because of an outdated operating system or a full hard disk, especially if you have an older model. Additionally, running too many background programs and apps or having a malware infection could also contribute to the slowness.
How can I speed up my MacBook Pro Sierra?
To speed up your MacBook Pro Sierra, you can try the following steps:
1. Restart your Mac to clear out any temporary files and refresh the system.
2. Delete unnecessary files, apps, and items that are taking up storage space.
3. Ensure you have at least 10% of your Mac’s storage free.
4. Update your software to address any potential software issues.
Why is my macOS Sierra so slow?
Your macOS Sierra may be running slow due to several reasons. It could be because the new operating system requires more resources, especially if your Mac has been in use for a few years. Other factors like a full hard drive, numerous background apps running, or aging hardware can also contribute to the slowdown.

