Having trouble with DNS address not found on your Chromebook? Here’s how to fix it.
Update and Configure DNS Settings
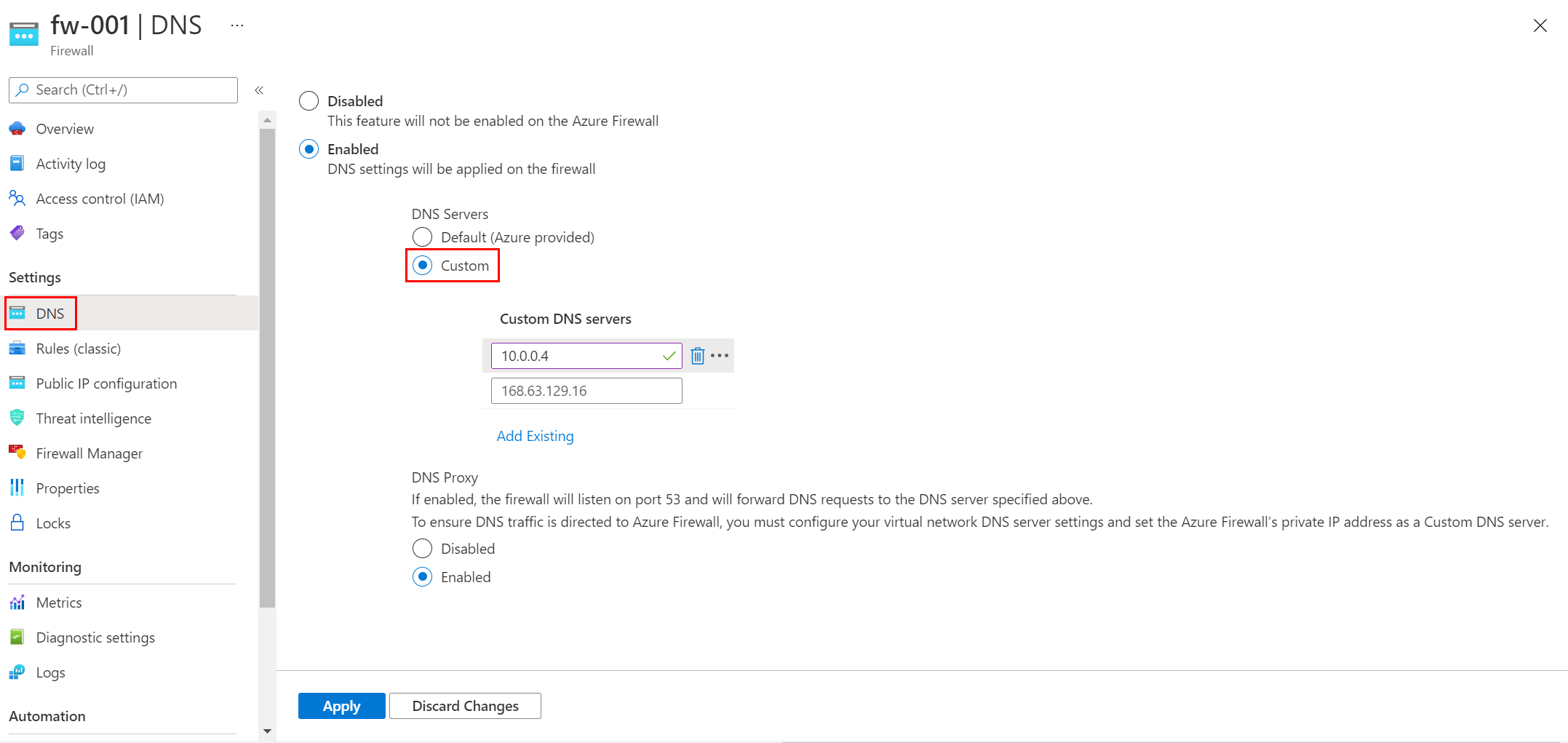
1. Open the Chrome browser on your Chromebook.
2. Click on the three dots in the top-right corner to open the menu.
3. Scroll down and select “Settings” from the drop-down list.
4. In the Settings tab, click on “Advanced” at the bottom of the page.
5. Under the “Privacy and security” section, click on “Clear browsing data”.
6. In the pop-up window, select “Cached images and files” and “Cookies and other site data”.
7. Click on the “Clear data” button to clear the cache and cookies.
8. Go back to the main Settings page and click on “Privacy and security”.
9. Scroll down and click on “Security”.
10. Under the “Advanced” section, click on “DNS”.
11. Select “Custom” from the drop-down list.
12. Enter the desired DNS address in the text box. If you’re not sure which DNS to use, you can try Google’s Public DNS (8.8.8.8 and 8.8.4.4) or Proton VPN’s DNS (10.8.0.1 and 10.8.0.2).
13. Click on the “Add” button to save the DNS settings.
14. Close the Settings tab and restart your Chromebook.
By updating and configuring your DNS settings, you can resolve issues related to DNS address not found on your Chromebook.
Reset and Troubleshoot Network Connections
1. Restart your Chromebook: Sometimes a simple restart can resolve network connection issues. Click on the “Menu” button in the bottom right corner of the screen, then click on the power button and select “Restart.”
2. Check your Wi-Fi connection: Ensure that your Chromebook is connected to a Wi-Fi network. Click on the Wi-Fi icon in the bottom right corner of the screen and select a network to connect to.
3. Clear your DNS cache: A corrupted DNS cache can cause the “DNS address not found” error. Press “Ctrl + Shift + T” to open the Chrome OS developer shell, then type the command “sudo rc-network-manager restart” and press enter. This will clear the DNS cache and restart the network manager.
4. Disable VPN or Proxy: If you are using a VPN or proxy service, try disabling it temporarily to see if it resolves the issue. Click on the Wi-Fi icon, then click on the name of your VPN or proxy service and select “Disconnect” or “Disable.”
5. Check your DNS settings: Ensure that your Chromebook is using the correct DNS settings. Click on the Wi-Fi icon, then click on the name of your Wi-Fi network and select “Network” or “Wi-Fi settings.” Scroll down and click on “Advanced,” then under “DNS,” select “Automatic” or enter a custom DNS server if required.
Flush DNS Cache for Improved Connectivity
To flush the DNS cache on your Chromebook and improve connectivity, follow these simple steps:
1. Open the Chrome browser.
2. Type “chrome://net-internals/#dns” in the address bar and press Enter.
3. Click on the “Clear host cache” button.
4. Close the Chrome browser and restart your Chromebook.
By flushing the DNS cache, you are clearing any stored information that could be causing connectivity issues. This allows your Chromebook to fetch fresh DNS information from the name servers, improving your connection to websites and online services.
Remember, the DNS (Domain Name System) is responsible for translating domain names into IP addresses, allowing your device to access the World Wide Web. Clearing the DNS cache can help resolve issues when a website’s address cannot be found.
If you are using a virtual private network (VPN) or have recently changed your DNS settings, flushing the DNS cache can help ensure that your Chromebook is using the correct DNS information.
So, if you are experiencing “DNS address not found” errors on your Chromebook, try flushing the DNS cache following the steps mentioned above. This simple fix can often resolve connectivity issues and get you back online quickly.
Utilize VPN for Accessing Blocked Content
To access blocked content on your Chromebook, you can utilize a VPN (Virtual Private Network). A VPN allows you to connect to a private network over the internet, masking your IP address and encrypting your connection for enhanced privacy and security. Here’s how you can use a VPN to fix the “DNS address not found” issue on your Chromebook:
1. Choose a reliable VPN service: Look for a reputable VPN provider like Proton VPN that offers a user-friendly interface and strong encryption protocols.
2. Install the VPN app: Visit the Chrome Web Store and search for the VPN app of your choice. Install the app and follow the setup instructions.
3. Connect to a VPN server: Open the VPN app and choose a server location from the available options. This will assign you a new IP address and establish a secure connection.
4. Test your connection: Once connected, open your Chrome browser and visit a website that was previously blocked. If the “DNS address not found” error persists, try clearing your browser cache or switching to a different VPN server.
Remember, using a VPN may slightly affect your internet speed due to the encryption process. However, the benefits of accessing blocked content and protecting your online privacy outweigh the potential slowdown.
Reconfigure or Reinstall Chrome for Optimal Performance
To fix the “DNS Address Not Found” issue on your Chromebook, you can either reconfigure or reinstall Chrome.
Reconfiguring Chrome is a simple process that can help improve its performance. First, open Chrome and click on the three vertical dots in the top-right corner. From the drop-down menu, select “Settings.” Scroll down and click on “Advanced” at the bottom. Under the “Privacy and security” section, click on “Clear browsing data.” Make sure to select “Cached images and files” and “Cookies and other site data.” Click on “Clear data” to remove these files from your browser’s cache.
If reconfiguring doesn’t resolve the issue, you can reinstall Chrome on your Chromebook. To do this, open the Chromebook’s app launcher and find the Chrome browser. Right-click on the Chrome icon and select “Uninstall.” Confirm the uninstallation. Once uninstalled, go to the Chrome Web Store and search for “Chrome.” Install the browser again by clicking on “Add to Chrome.”
By reconfiguring or reinstalling Chrome, you can optimize its performance, which should help resolve the “DNS Address Not Found” problem.
Modify Hosts File and Network Adapter Settings
| Step | Description |
|---|---|
| Step 1 | Open the “Settings” app on your Chromebook. |
| Step 2 | Select “Network” from the menu on the left. |
| Step 3 | Click on the “Wi-Fi” option. |
| Step 4 | Select the network you are currently connected to. |
| Step 5 | Click on the “Network” tab. |
| Step 6 | Under “Name servers,” select “Custom name servers”. |
| Step 7 | Enter the DNS address provided by your ISP or preferred DNS provider. |
| Step 8 | Save the changes and close the settings. |
| Step 9 | If the issue persists, you can also modify the “hosts” file on your Chromebook. |
| Step 10 | Open the “Files” app on your Chromebook. |
| Step 11 | Navigate to the “/etc” folder. |
| Step 12 | Locate and open the “hosts” file using a text editor. |
| Step 13 | Add the following line at the end of the file:127.0.0.1 localhost |
| Step 14 | Save the changes and close the file. |
| Step 15 | Restart your Chromebook for the changes to take effect. |
FAQ
Why is my DNS server unavailable on Google Chrome?
Your DNS server may be unavailable on Google Chrome if the DNS of the domain you are trying to reach is not responding or if there is a problem with your internet connection. To fix this issue, you can try restarting your router or modem, checking for any network issues, and ensuring that your browser is up to date.
How do I fix my DNS server can’t find?
To fix the issue of DNS server not being found, you can try the following steps:
– Restart your software or device.
– Restart the modem or router.
– Switch browsers.
– Pause your firewall.
– Clear your cache.
– Disable extra connections.
– Keep everything updated.
– Check DNS settings.
How do I fix the DNS on my Chromebook?
To fix the DNS on your Chromebook, go to the settings menu and click on the Wi-Fi tab. Choose the Wi-Fi network you are connected to and click on the Network tab. Expand the section and click on the Automatic name servers window next to the Name servers tab. Select Custom name servers.
How to fix server DNS address could not be found on Google Chrome?
To fix the issue of “server DNS address could not be found” on Google Chrome, you can try the following steps:
1. Change your IPv4 and IPv6 DNS address.
2. Clear your browser cache and cookies.
3. Refresh the DNS server address.
4. Uninstall and reinstall the network driver.
5. Temporarily disable antivirus software and firewall.

