Having trouble with a missing or damaged HP ink cartridge error? Look no further! Here’s a quick fix to get your printer up and running smoothly again.
Non-Original and Incompatible Ink Solutions

If you are encountering a missing or damaged HP ink cartridge error, it’s important to ensure that you are using original and compatible ink solutions. The use of non-original or incompatible ink cartridges can often lead to errors and issues with your printer.
To fix this error, follow these steps:
1. Check the ink cartridges: Make sure that you are using genuine HP ink cartridges that are compatible with your printer model. Using non-original or incompatible cartridges can cause errors and may damage your printer.
2. Remove and reinstall the ink cartridges: Turn off your printer and carefully open the ink cartridge access door. Remove the ink cartridges one by one and inspect them for any damage. If you notice any issues, such as a damaged cartridge or improper installation, replace or reinstall the ink cartridges correctly.
3. Clean the ink cartridge contacts: If the error persists, it may be due to dirty or misaligned ink cartridge contacts. Turn off your printer and disconnect the power cord. Gently clean the contacts on both the ink cartridges and the printer using a clean, lint-free cloth. Reinstall the ink cartridges and power on the printer.
4. Update the printer software: Outdated printer software can sometimes cause compatibility issues and errors. Visit the official HP website and download the latest software and drivers for your printer model. Install the updates and restart your computer and printer.
5. Reset the printer: If the error still persists, try resetting your printer to its default settings. Refer to your printer’s user manual or the manufacturer’s website for specific instructions on how to perform a reset. Resetting the printer can often resolve various errors and restore normal functionality.
Dealing with Depleted, Empty, or Low Ink Levels

If you are encountering a “Missing or Damaged HP Ink Cartridge” error message, it is likely due to depleted, empty, or low ink levels. Here are some steps you can take to fix this issue:
1. Check ink levels: Start by checking the ink levels on your HP printer. You can usually do this by accessing the printer’s control panel or using the printer software on your computer. If the ink levels are low or depleted, you will need to replace the cartridges.
2. Replace the ink cartridges: To replace the ink cartridges, follow these steps:
a. Turn on your HP printer and open the printer cover.
b. Wait for the ink cartridges to move to the center of the printer.
c. Press the release tab on the empty or low ink cartridge and remove it from the printer.
d. Take the new ink cartridge out of its packaging and remove the protective tape.
e. Insert the new ink cartridge into the corresponding slot and push it until it clicks into place.
f. Close the printer cover and wait for the printer to initialize the new ink cartridge.
3. Clean the cartridge contacts: Sometimes, the error message may appear due to dirty or misaligned cartridge contacts. To clean the contacts, follow these steps:
a. Turn off your HP printer and unplug it from the power source.
b. Open the printer cover and remove all ink cartridges.
c. Dampen a clean, lint-free cloth with distilled water and gently wipe the contacts on both the cartridges and the printer.
d. Allow the contacts to dry completely.
e. Reinsert the ink cartridges into their respective slots and close the printer cover.
f. Plug in the printer and turn it on.
4. Reset the printer: If the error message persists, you may need to reset your HP printer. To do this, follow these steps:
a. Turn off your printer and unplug it from the power source.
b. Wait for about 60 seconds.
c. Plug in the printer and turn it on.
d. Wait for the printer to initialize and check if the error message has disappeared.
Troubleshooting HP Cartridge Errors and Failures
-
Step 1:
- Ensure that the HP ink cartridge is properly installed in the designated slot.
- If the cartridge is not inserted correctly, remove it and reinsert it carefully.
-
Step 2:
- Clean the electrical contacts of the ink cartridge and the printer.
- Use a clean, lint-free cloth slightly dampened with distilled water to gently wipe the contacts.
- Make sure to dry the contacts thoroughly before reinstalling the cartridge.
-
Step 3:
- Check for any protective tape or plastic tab on the ink cartridge.
- If present, remove it before inserting the cartridge into the printer.
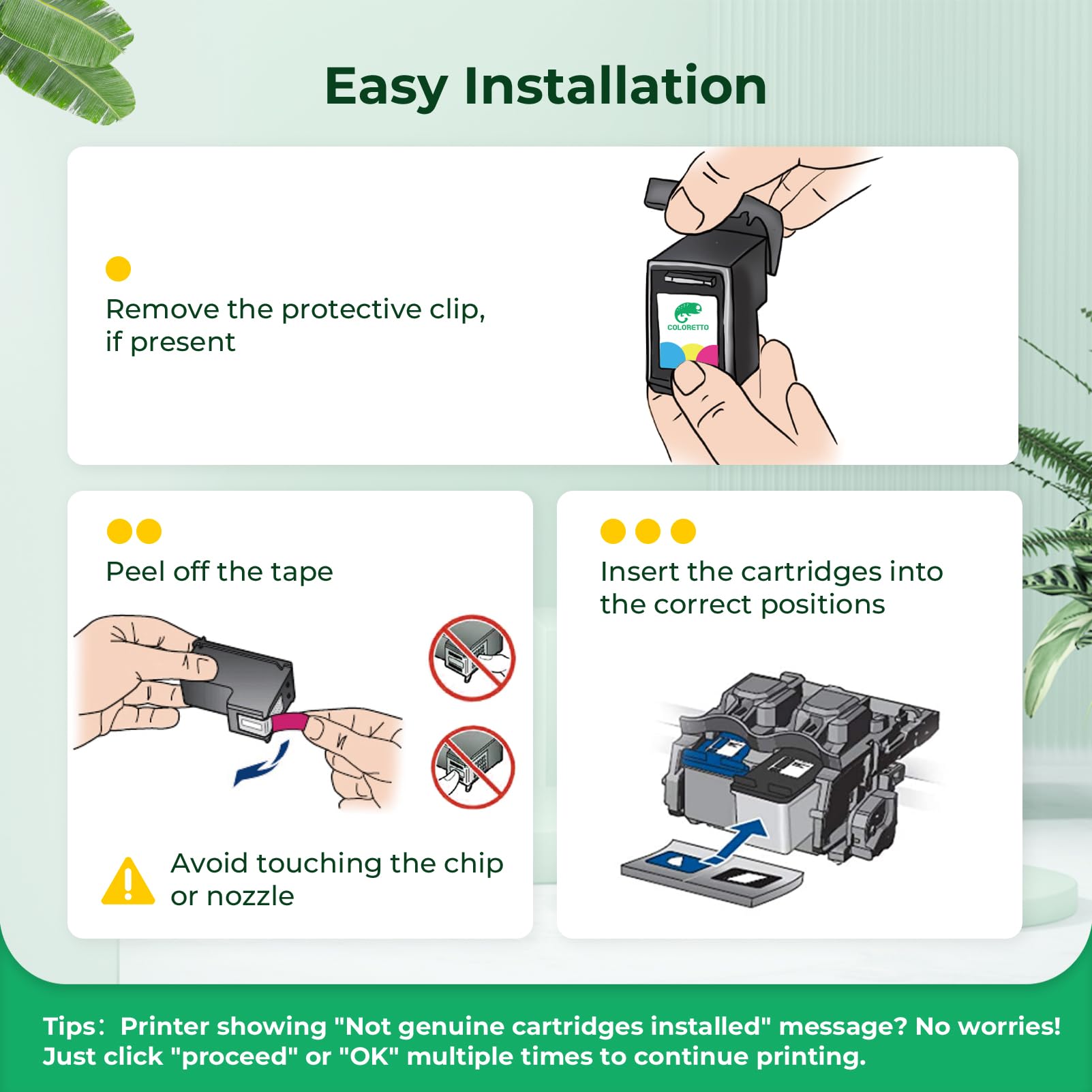
-
Step 4:
- Restart the printer and wait for it to become idle and silent before proceeding.
-
Step 5:
- Perform a power reset on the printer.
- Turn off the printer, unplug the power cord from the power source, and wait for about 60 seconds.

- Plug the power cord back in and turn on the printer.
-
Step 6:
- Update the printer firmware to the latest version.
- Visit the official HP website, locate the printer’s support page, and download the latest firmware update.
- Follow the provided instructions to install the firmware update on your printer.
-
Step 7:
- Replace the ink cartridge with a new, genuine HP cartridge if the issue persists.
- Make sure to use the correct cartridge for your printer model.
-
Step 8:
- Contact HP customer support or a certified technician if none of the above steps resolve the cartridge error.
- Provide them with detailed information about the error and the troubleshooting steps you have already taken.
F.A.Q.
Why does my HP printer keep saying cartridge damaged?
Your HP printer may keep saying “cartridge damaged” due to the gold contacts on the cartridge being covered in dirt, ink, or experiencing physical damage. Try cleaning and wiping the cartridge contacts to resolve the issue.
Why does my HP printer say print cartridge missing or not detected?
Your HP printer may be displaying the message “print cartridge missing or not detected” due to a few possible reasons. First, make sure to check if there is any protective tape on the cartridge and remove it if present. If the error persists, try reinstalling the cartridge and cleaning the contacts on both the cartridges and in the carriage. To do this, open the door or lid to the cartridge access area.
What does a damaged ink cartridge look like?
A damaged ink cartridge may exhibit missing colors, streaky prints, smudges, and ink blotches. Certain printers may also provide warnings and refuse to print if a cartridge is damaged. This applies to various ink cartridges such as HP, Samsung, and Canon.

