Having trouble with your Smart TV’s Wi-Fi connection? Here’s how to troubleshoot the issue.
Troubleshooting Steps to Take
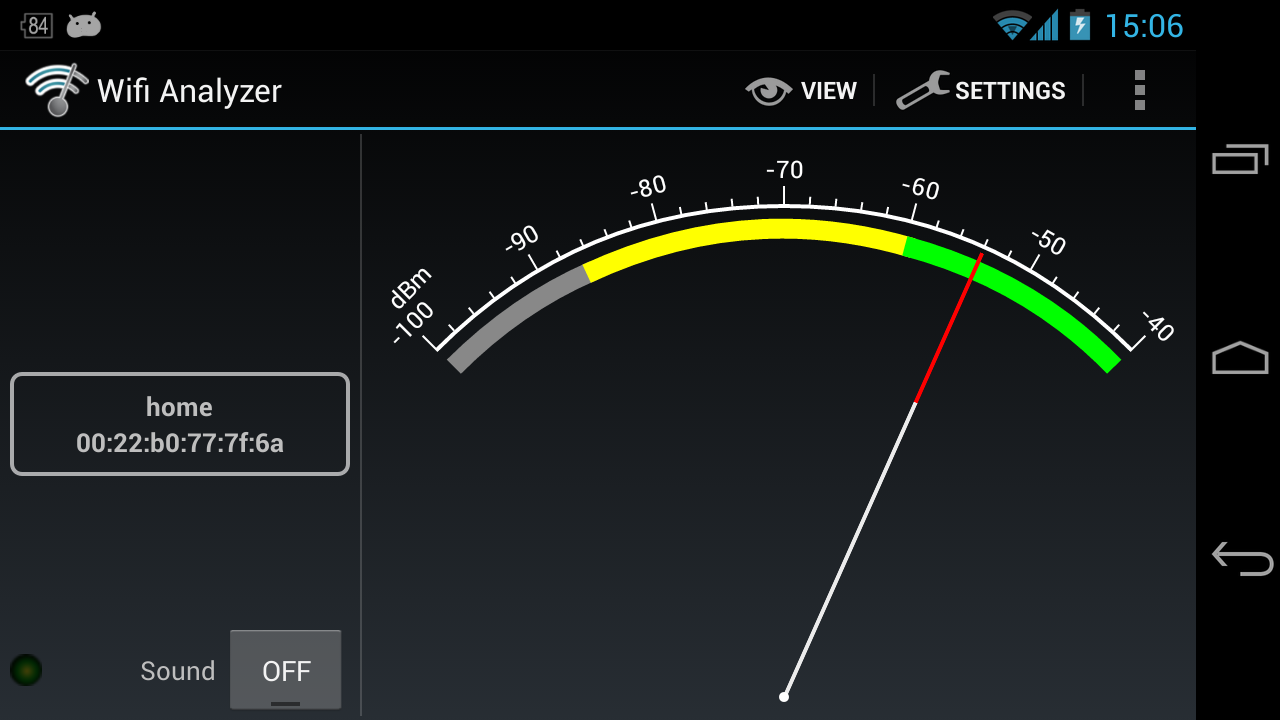
1. Restart your Smart TV and Wi-Fi router to resolve common connection issues. Unplug both devices, wait for 30 seconds, and then plug them back in.
2. Ensure that your Wi-Fi network is working properly and that other devices can connect to it. If not, contact your internet service provider for assistance.
3. Move your Smart TV closer to the Wi-Fi router to improve signal strength. Avoid placing it behind other electronics or near walls that could interfere with the signal.
4. Check if your Smart TV’s Wi-Fi settings are correct. Go to the settings menu, select “Network,” and ensure that the Wi-Fi network name and password are entered correctly.
5. Delete and reconnect to your Wi-Fi network on your Smart TV. Go to the settings menu, choose “Network,” and select “Forget Network.” Then, search for available networks and reconnect to yours using the correct credentials.
6. Update your Smart TV’s firmware to the latest version. This can often fix bugs and improve connectivity. Check the manufacturer’s website for instructions on how to update.
7. Disable any VPN or proxy settings on your Smart TV, as they can sometimes interfere with the Wi-Fi connection.
8. If all else fails, try performing a factory reset on your Smart TV. Be aware that this will erase all settings and data, so make sure to backup any important information beforehand. Consult your user manual or the manufacturer’s website for instructions on how to perform a factory reset.
Checking Signal Strength and Internet Connection
To check the signal strength and internet connection on your smart TV, follow these steps:
1. Access the settings menu on your smart TV. Usually, this can be done by pressing the menu button on your remote.
2. Navigate to the network or Wi-Fi settings.
3. Look for an option that allows you to test the signal strength or check the internet connection. It may be labeled as “Signal Strength” or “Network Status.”
4. Select the option to test the signal strength or check the internet connection.
5. Pay attention to the results displayed on the screen. If the signal strength is weak or the connection is unstable, you may experience buffering or slow loading times.
6. If the signal strength is weak, try moving your router closer to the TV or eliminating any obstacles between them.
7. If the connection is unstable, try restarting both your router and your smart TV. This can help refresh the connection.
8. If the issue persists, consider contacting your internet service provider for further assistance.
Updating TV Software and Performing Network Refresh
- Check for available software updates
- Access the settings menu on your TV
- Navigate to the “Software Update” or “System Update” option
- Select “Check for Updates”
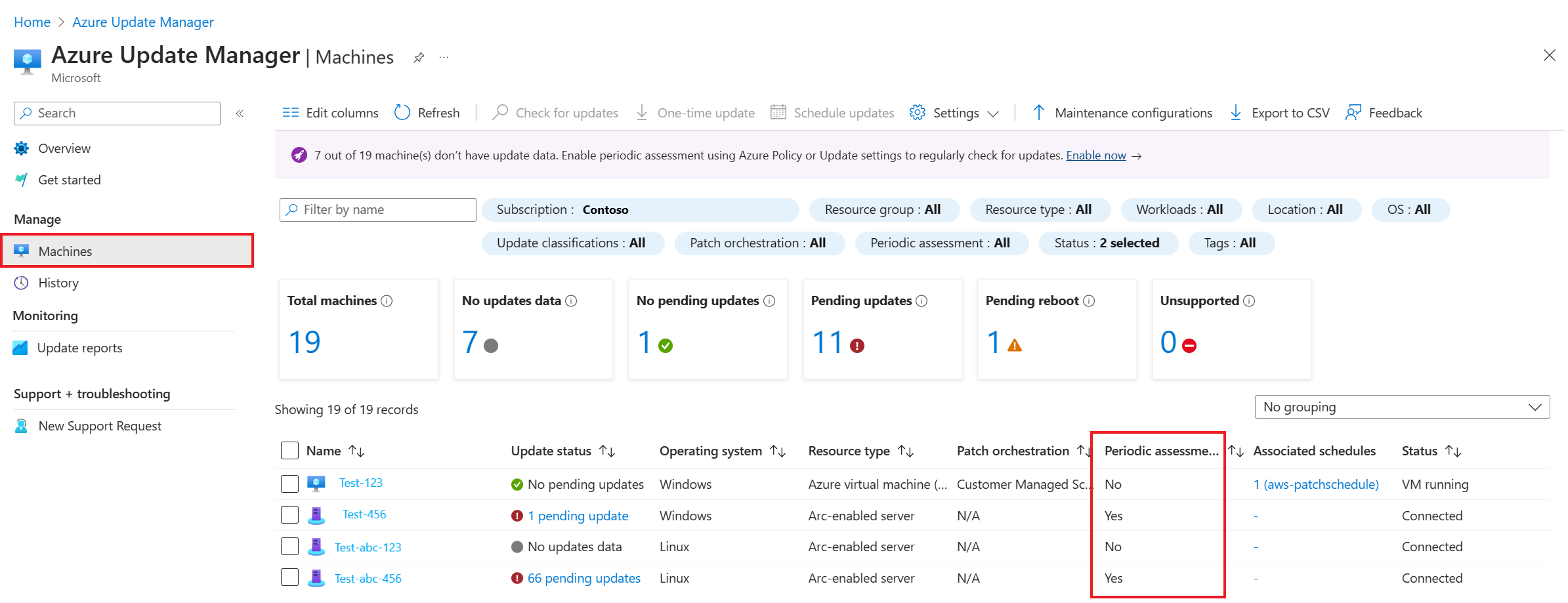
- Download and install the software update
- If an update is available, follow the on-screen prompts to download and install it
- Make sure your TV is connected to a stable internet connection during the update process
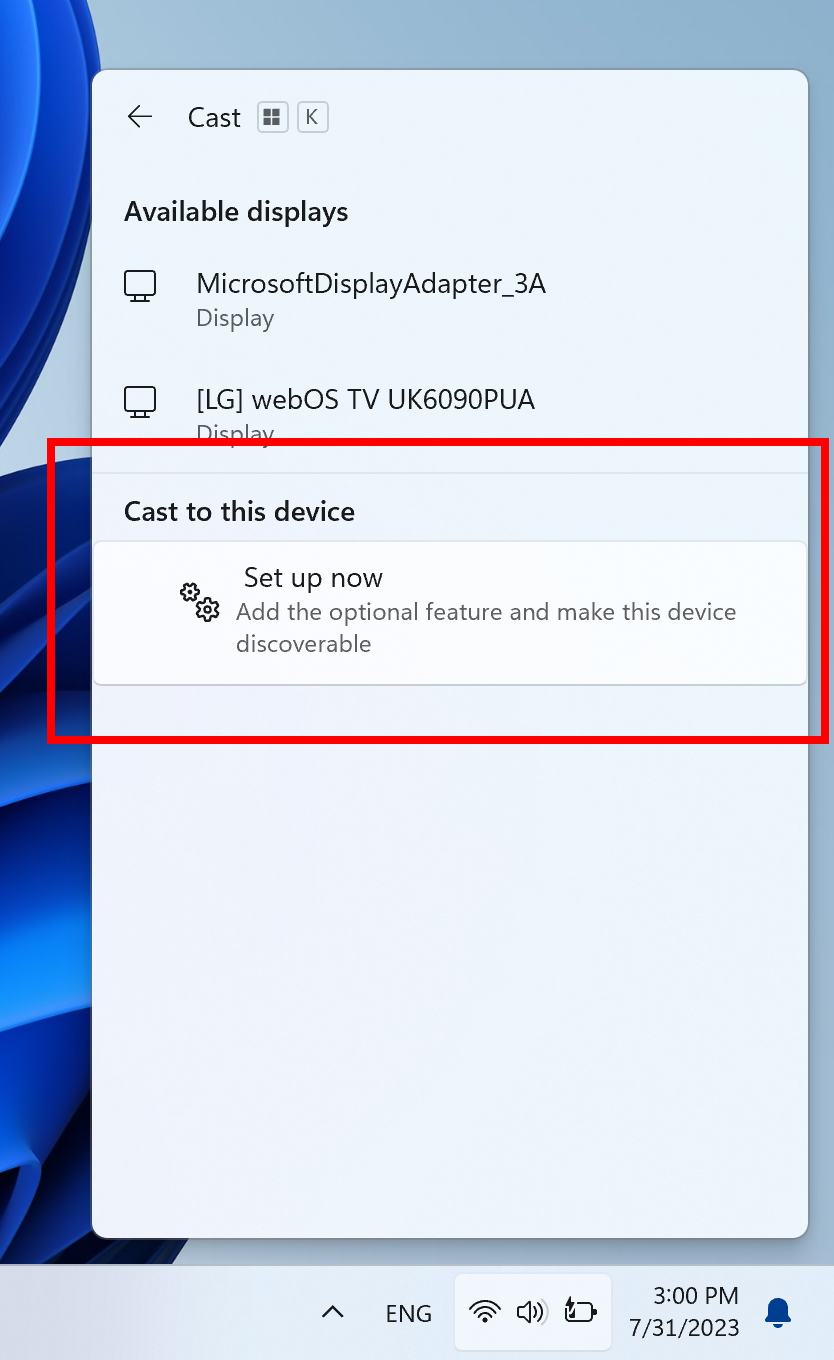
- Allow the update to complete before proceeding
- Restart your TV
- After the software update is installed, power off your TV
- Unplug the TV from the power source for about 1 minute
- Plug the TV back in and power it on
Performing Network Refresh:
- Access the network settings
- Go to the settings menu on your TV
- Find and select the “Network” or “Wi-Fi” option
- Choose “Network Settings” or a similar option
- Disconnect from the current network
- Select the network your TV is currently connected to
- Choose the “Disconnect” or “Forget” option
- Restart your TV and router
- Power off your TV and unplug it from the power source
- Turn off your router by unplugging it
- Wait for about 1 minute
- Plug in your router and wait for it to fully restart
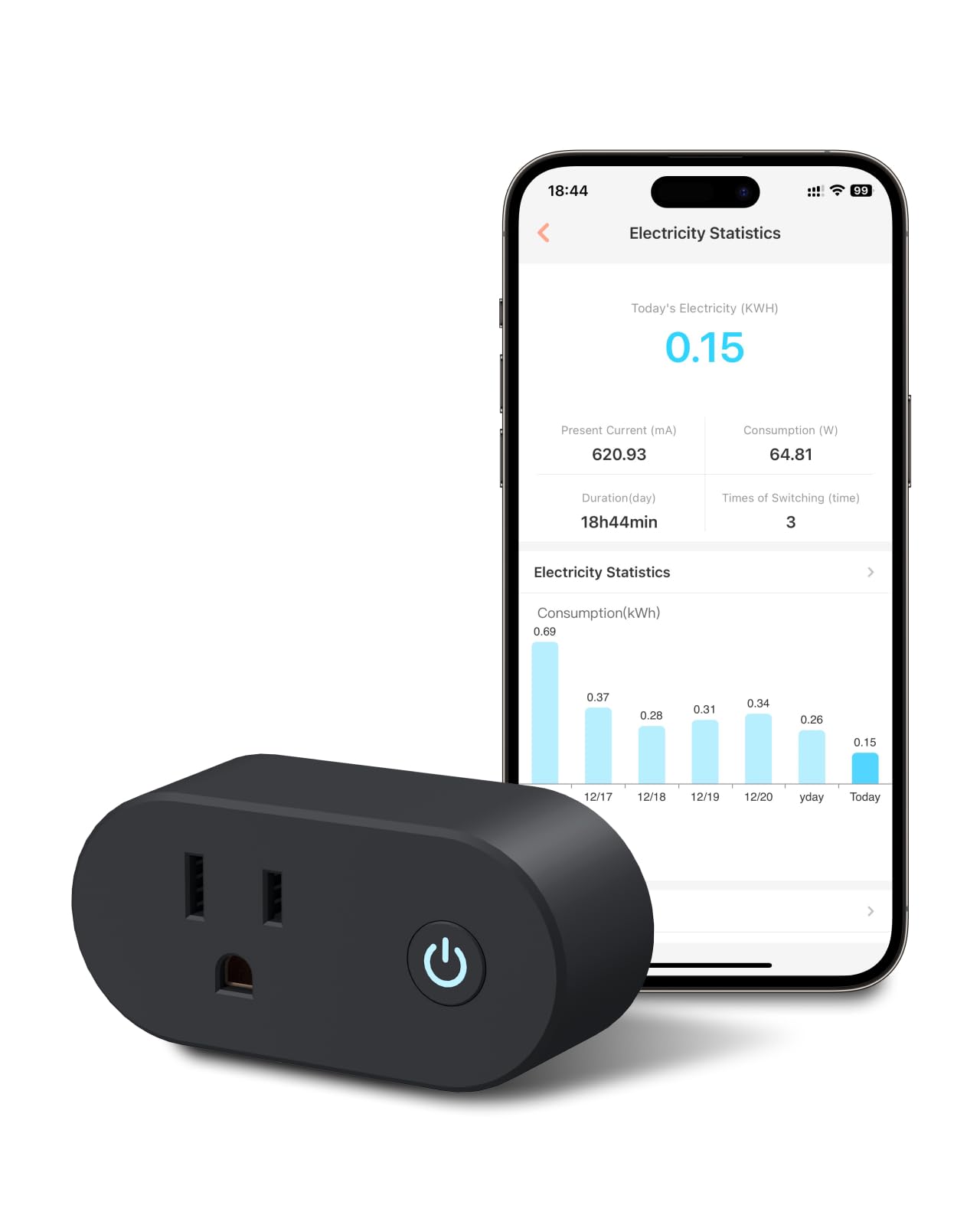
- Plug your TV back in and power it on
- Reconnect to the Wi-Fi network
- Select the Wi-Fi network you want to connect to from the available options
- Enter the Wi-Fi password, if required
- Follow any additional on-screen prompts to complete the connection process
Resetting Your TV for Connectivity Issues

– Resetting your TV to factory settings
– Troubleshooting connectivity issues
– Wi-Fi connection problems with smart TVs
Content:
If you’re experiencing connectivity issues with your smart TV, resetting it to factory settings can often resolve the problem. To reset your TV, locate the “Settings” or “Menu” option on your remote control and navigate to the “Reset” or “Restore Factory Settings” option. Select this option and follow the on-screen prompts to reset your TV. After the reset, you’ll need to reconnect your TV to your Wi-Fi network. To do this, go to the “Network” or “Wireless” settings on your TV and select your Wi-Fi network. Enter your Wi-Fi password when prompted and your TV should connect to the network successfully.
Frequently Asked Questions
Why is my Samsung smart TV not connecting to the internet?
Your Samsung smart TV may not be connecting to the internet due to various reasons such as outdated firmware or the need for a reset. If the issue is more complex, it could be related to router DNS settings or a failing MAC Address, which may require expert assistance. It is recommended to contact tech repair professionals for proper troubleshooting and resolution.
How do I fix my Internet connection on my smart TV?
To fix your Internet connection on your smart TV, you can follow these steps:
1. Check if there is an error code displayed.
2. Ensure that your TV is properly connected to the internet.
3. Refresh the internet content.
4. Update the TV software to the latest version.
5. Perform a power reset on the TV.
6. Reset the cable modem or router.
7. Reset the TV to its original factory settings.
Why is my smart TV suddenly not connecting to Wi-Fi?
Your smart TV may not be connecting to Wi-Fi because it is not in the proper range of the router. Try moving either your TV or your router to establish a Wi-Fi connection. If this doesn’t work, you can try factory resetting your TV, which may resolve the Wi-Fi issue.

