If you’re experiencing sound issues on your computer, these troubleshooting tips can help resolve the problem.
Verify Volume and Audio Settings
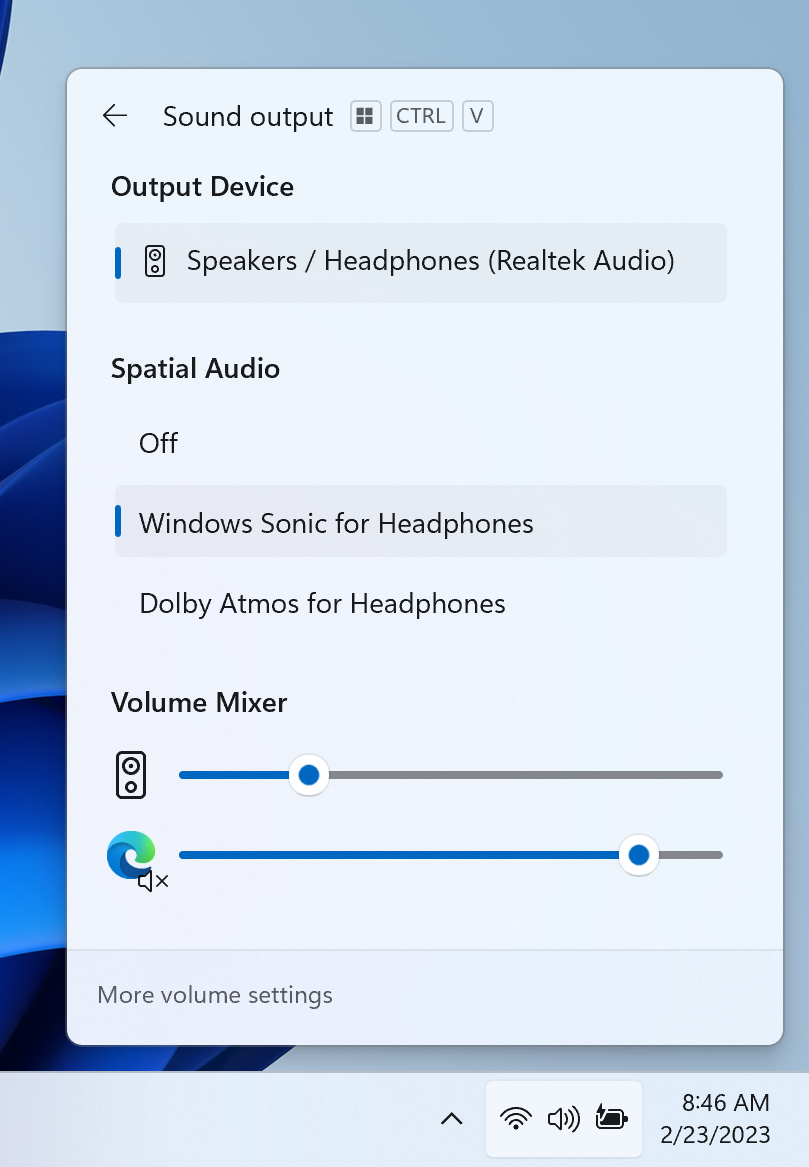
1. Check the volume settings: Right-click on the speaker icon located on the taskbar and select “Open Volume Mixer”. Make sure the volume sliders for all applications are turned up.
2. Adjust the system sound settings: Open the Control Panel and click on “Sound”. In the “Playback” tab, select your desired output device (such as speakers or headphones) and click “Properties”. Ensure that the volume levels are set appropriately and that no mute options are enabled.
3. Test different audio sources: Play audio from different applications or websites, such as YouTube or music players, to determine if the issue is specific to a certain program or across all applications.
4. Update audio drivers: Open the Device Manager by right-clicking on the Start menu and selecting “Device Manager”. Expand the “Sound, video, and game controllers” category and right-click on your audio device. Select “Update driver” and follow the on-screen instructions to check for and install any available updates.
5. Check for Windows updates: Open the Settings app, go to “Update & Security”, and click on “Windows Update”. Select “Check for updates” to ensure that your operating system is up to date, as outdated software can sometimes cause sound issues.
6. Restart your computer: Sometimes a simple reboot can resolve audio problems by refreshing system processes and settings.
7. Check hardware connections: Ensure that your headphones or speakers are properly plugged into the correct audio jack or USB port. If you’re using external speakers, make sure they’re powered on and connected to your computer.
Check Hardware, Cable Connections, and Speaker Quality

1. Check your hardware: Ensure that all cables connecting your speakers to your computer are securely plugged in. If you’re using external speakers, make sure they’re powered on and the volume is turned up. Additionally, check if the speakers are properly connected to the sound card or audio output port on your computer.
2. Verify cable connections: Inspect all cable connections for any damage or loose connections. Replace any faulty cables to ensure a proper audio signal transmission.
3. Test speaker quality: Play audio from different sources to determine if the issue is specific to certain applications or across all audio output. Try opening a video or playing music from different apps like Google Chrome or Firefox to see if the problem persists.
4. Update device drivers: Outdated or incompatible device drivers can cause sound issues. Open the Control Panel on Windows and navigate to the Device Manager. Look for the “Sound, video, and game controllers” section and expand it. Right-click on your sound card or audio device and select “Update driver software” to check for updates. Alternatively, you can visit the manufacturer’s website to download and install the latest drivers.
5. Adjust sound settings: Open the Control Panel and click on “Sound.” In the “Playback” tab, select the appropriate output device (e.g., speakers or headphones) and click on “Set Default.” Adjust the volume levels and ensure that the sound is not muted or set too low.
Remember to reboot your computer after making any changes to apply the settings.
Update or Reinstall Audio Drivers
1. Open the Start menu and search for “Device Manager” to access the Device Manager in Windows. Alternatively, press the Windows key + X and choose Device Manager from the menu.
2. In the Device Manager, locate the “Sound, video and game controllers” category and click on the arrow next to it to expand the list.
3. Right-click on your audio device (it could be listed as “Realtek,” “High Definition Audio,” or something similar) and select “Update driver.”
4. Choose the option to automatically search for updated driver software. Windows will search online for the latest driver and install it if available.
5. If Windows doesn’t find an updated driver, you can try reinstalling the driver. Right-click on your audio device again and this time select “Uninstall device.”
6. After uninstalling the driver, restart your computer. Windows will automatically reinstall the driver when it boots up again.
7. If updating or reinstalling the driver doesn’t resolve the sound issue, you can try downloading the latest driver from the manufacturer’s website. Search for your computer model or the audio device model and download the driver specifically for your operating system.
8. Once downloaded, double-click on the driver file and follow the on-screen instructions to install it.
9. After installing the driver, restart your computer again to apply the changes.
If you’re still experiencing sound issues after updating or reinstalling the audio drivers, it may be worth checking if there are any other software or hardware conflicts causing the problem. You can also try troubleshooting sound problems using the Control Panel or checking for Windows updates.
Disable Audio Enhancements and Update BIOS
To troubleshoot sound issues on your computer, try disabling audio enhancements and updating your BIOS. These steps can help resolve common sound problems and improve the audio performance on your device.
First, disable audio enhancements by following these steps:
1. Right-click on the sound icon in the taskbar and select “Sounds.”
2. In the “Playback” tab, select your audio device and click on “Properties.”
3. Go to the “Enhancements” tab and check the box that says “Disable all enhancements.”
4. Click “Apply” and then “OK” to save the changes.
Disabling audio enhancements can fix sound issues caused by conflicting settings or incompatible audio processing.
Next, update your BIOS to ensure that your computer’s hardware and software are compatible and functioning properly. Here’s how to update your BIOS:
1. Visit the website of your computer manufacturer or motherboard manufacturer.
2. Look for the support or downloads section and search for the latest BIOS update for your specific model.
3. Download the BIOS update file and follow the manufacturer’s instructions to install it.
4. Restart your computer after the update is complete.
Updating the BIOS can resolve sound issues caused by outdated firmware or hardware compatibility problems.
Remember to check for Windows updates as well, as these updates often include bug fixes and improvements for sound-related issues. To check for updates in Windows 10:
1. Click on the Start menu and select “Settings.”
2. Go to “Update & Security” and click on “Windows Update.”
3. Click on “Check for updates” and let Windows download and install any available updates.
Updating Windows can address sound problems caused by software bugs or conflicts.
F.A.Q.
Why can’t I unmute my computer?
You may not be able to unmute your computer because the output device might be incorrectly selected or the volume slider is turned down.
How do I reset my computer speakers?
To reset your computer speakers, you can follow these steps:
1. Go to Start and then select Settings.
2. From there, select System.
3. Next, click on Sound.
4. Under Advanced Sound Options, choose App volume and device preferences.
5. Finally, select Reset under Reset to the Microsoft Recommended defaults.
Why do I suddenly have no sound on my computer?
If you suddenly have no sound on your computer, you can try the following troubleshooting steps:
1. Ensure that all your hardware and cable connections are properly connected and functioning.
2. Check the audio settings on your computer to make sure the volume is not muted or turned down.
3. Restart your computer or try changing the audio device to see if that resolves the issue.
4. Install or update your audio or speaker drivers as outdated or faulty drivers can cause sound problems.
Why is my sound not working?
Your sound may not be working because the app’s sound settings might be turned down or off. To fix this, go to the Settings app and adjust the media volume by moving the slider to the right. The exact steps may vary depending on your phone model.

