Having a Galaxy S7 Edge stuck on the downloading screen can be frustrating. In this article, we will discuss effective fixes for this issue.
Understanding “Downloading Do Not Turn Off Target”
When your Galaxy S7 Edge gets stuck on the downloading screen and displays the message “Downloading Do Not Turn Off Target,” it can be frustrating. However, there are steps you can take to fix this issue.
To start, try a soft reset by holding down the power button and volume down button simultaneously for about 10 seconds. This will force your device to restart and may resolve the problem.
If that doesn’t work, you can try booting your device into safe mode. To do this, turn off your phone and then press and hold the power button until the Samsung logo appears. Release the power button and immediately press and hold the volume down button until the device finishes restarting. In safe mode, only pre-loaded apps will be active, allowing you to troubleshoot any third-party apps causing the issue.
If the issue persists, you may need to use Odin, a firmware flashing software, to fix the problem. First, download the correct firmware for your device from a reliable source. Then, use Odin to flash the firmware onto your device. Make sure to follow the instructions carefully and back up your data before proceeding.
If these steps don’t work, you may need to contact Samsung support or visit a professional technician for further assistance.
Exiting Download Mode Strategies
If your Samsung Galaxy S7 Edge is stuck on the downloading screen, here are a few strategies to help you fix the issue:
1. Force restart your device: Hold down the Power button and Volume Down button simultaneously for about 10 seconds until the device restarts. This can help exit the Download Mode and get your device back to normal.
2. Disconnect from the computer: If your device is connected to a computer, disconnect it. Sometimes, the device gets stuck in Download Mode due to a glitch in the connection. Disconnecting it can help resolve the issue.
3. Remove the battery (if possible): If your device has a removable battery, carefully take it out for a few seconds and then reinsert it. This can sometimes help reset the device and get it out of Download Mode.
4. Use a tool like Odin: If the above strategies don’t work, you can try using a firmware flashing software like Odin to flash the stock firmware on your device. This can help resolve any software-related issues causing the device to be stuck in Download Mode.
Clearing Cache Partition Techniques
- Power off your Galaxy S7 Edge
- Press and hold the Volume Up, Home, and Power buttons simultaneously
- Release the buttons when the Samsung logo appears
- Use the Volume Down button to navigate to the Wipe Cache Partition option
- Press the Power button to select the option
- Wait for the process to complete
- Select Reboot System Now using the Power button
- Your Galaxy S7 Edge should now reboot without being stuck on the downloading screen
Mastering Reset and Backup Procedures
1. Mastering Reset: This procedure will restore your device to its factory settings and erase all data. To perform a master reset on your Galaxy S7 Edge, follow these steps:
– Turn off your device.
– Press and hold the Volume Up, Home, and Power buttons simultaneously.
– Release the buttons when the Android logo appears.
– Use the Volume Down button to navigate to the “Wipe data/factory reset” option and press the Power button to select it.
– Confirm the reset by selecting “Yes – delete all user data.”
– Wait for the reset to complete and then select “Reboot system now.”
2. Backup Procedures: Before performing a master reset, it’s important to back up your data to prevent any loss. Here are some backup methods you can use:
– Use Samsung Smart Switch: Install the Smart Switch app on your Galaxy S7 Edge and connect it to a computer using a USB cable. Follow the on-screen instructions to back up your data.
– Use a cloud service: Sync your important data, such as contacts, photos, and documents, to a cloud service like Google Drive or Dropbox.
– Use an SD card: Transfer your files and data to an SD card and remove it from your device before performing the reset.
Repairing Android System Issues
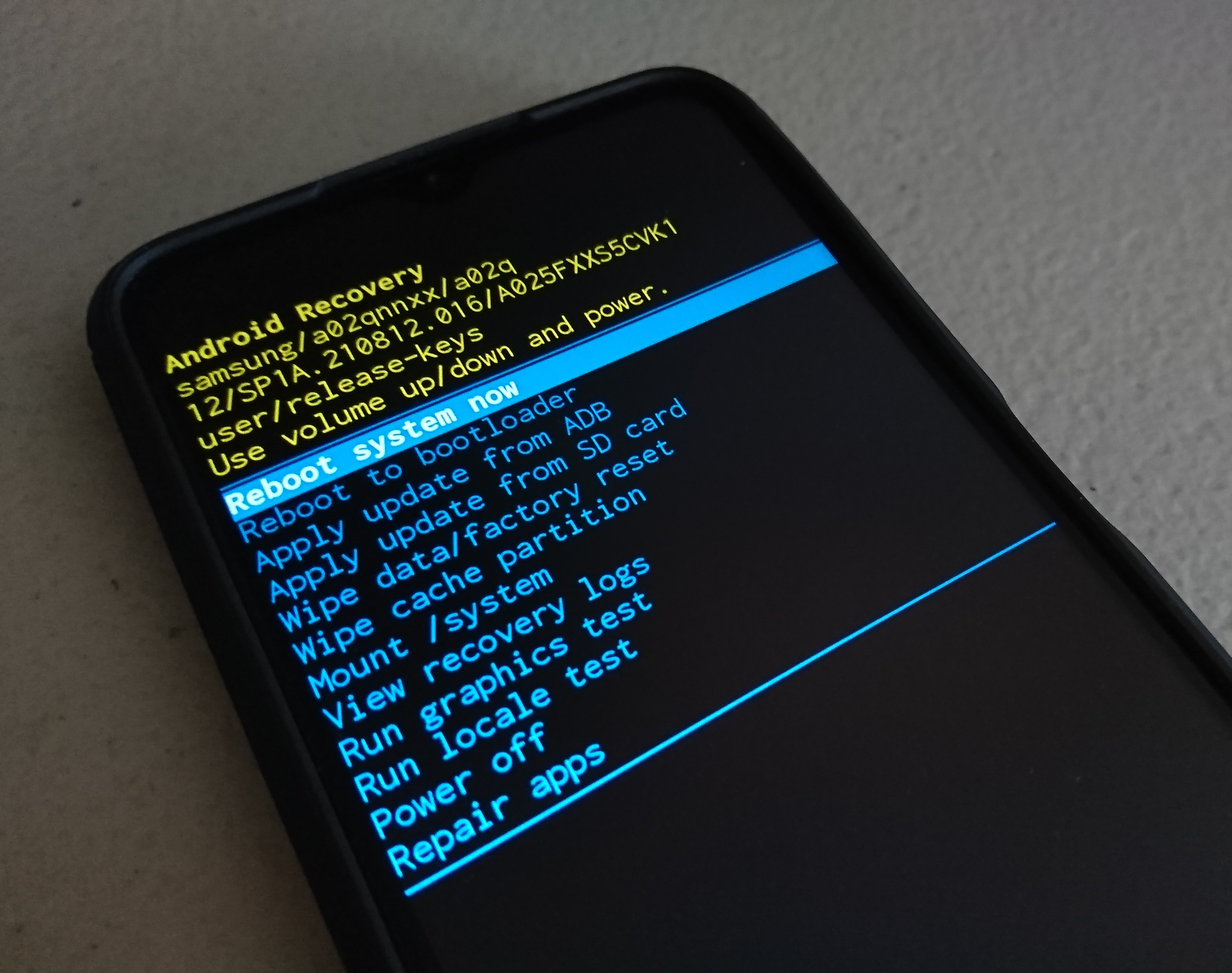
| Step | Description |
|---|---|
| Step 1 | Force restart your phone by pressing and holding the Power and Volume Down buttons simultaneously for about 10 seconds. This will restart the device and may resolve the issue. |
| Step 2 | If the restart doesn’t work, try clearing the cache partition. Power off your device, then press and hold the Power, Volume Up, and Home buttons simultaneously until the phone vibrates. Release the Power button but continue holding the other two buttons until you see the Android system recovery menu. Use the Volume Down button to navigate to “Wipe Cache Partition” and press the Power button to select it. Wait for the process to complete and then reboot your phone. |
| Step 3 | If the previous steps didn’t fix the issue, you can try using the Samsung Smart Switch software to perform a software update or reinstall the firmware. Download and install Samsung Smart Switch on your computer, connect your Galaxy S7 Edge to the computer using a USB cable, and follow the on-screen instructions to update or reinstall the firmware. |
| Step 4 | If all else fails, you may need to perform a factory reset. However, this will erase all data on your phone, so make sure to back up any important files before proceeding. To factory reset your Galaxy S7 Edge, go to Settings > Backup and Reset > Factory Data Reset. Follow the prompts to complete the process. |
Hopefully, one of these steps will resolve the issue and your Galaxy S7 Edge will no longer be stuck on the downloading screen.
F.A.Q.
Why is my Samsung stuck on downloading?
Your Samsung may be stuck on downloading because the ROM is corrupted and unable to boot. To exit Download mode, press the same key combination required to enter Download mode, usually Home + Volume Down + Power buttons, for several seconds.
How do I get my Samsung phone out of download mode?
To get your Samsung phone out of download mode, you can force restart it by pressing and holding the Volume Down and Power button simultaneously, then wait for the device to turn on.

