Having trouble connecting Spotify to Discord? Here’s how to fix it.
Check Server Status and Internet Stability
To check the server status and internet stability when you’re experiencing issues connecting Spotify to Discord, follow these steps:
1. Open your web browser, such as Google Chrome, and navigate to the Discord website.
2. Log in to your Discord account and click on the server name where you want to connect Spotify.
3. Look for any announcements or notifications about server issues or maintenance. If there are any, it could be the reason for the connection problem.
4. If the server status appears to be fine, check your internet connection by opening a new tab and visiting a different website. If you’re experiencing internet stability issues, you may need to troubleshoot your network connection.
5. Clear your browser cache and cookies. This can help resolve any temporary issues that may be causing the connection problem.
6. Restart your computer or mobile device. Sometimes a simple restart can fix connectivity issues.
7. If you’re using the desktop version of Discord, make sure your Discord and Spotify applications are up to date. You can do this by opening the File Explorer, navigating to the directory where the applications are installed, and checking for any available updates.
8. If you’re still unable to connect Spotify to Discord, try uninstalling and reinstalling both applications. This can sometimes resolve any underlying software conflicts.
9. If none of these steps fix the issue, it may be worth reaching out to the Discord support team or seeking help from the Discord community on platforms like Reddit. They may have additional troubleshooting steps or be able to provide further assistance.
Clear Cache and Cookies Across Platforms
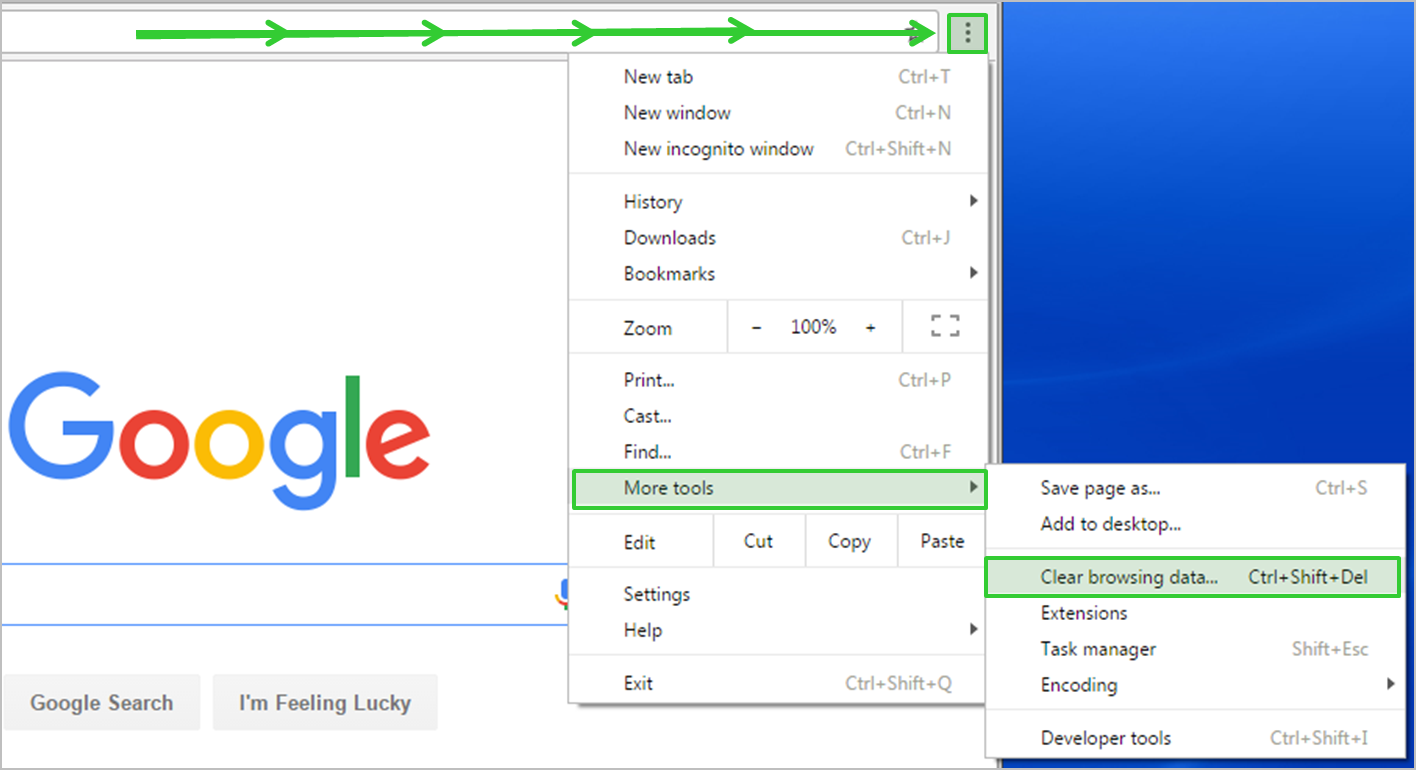
To clear the cache and cookies across different platforms, follow these steps:
1. On a Windows computer, open File Explorer and press the Control + Shift + Delete keys simultaneously to open the Clear browsing data window in your web browser.
2. In the Clear browsing data window, select “Cached images and files” and “Cookies and other site data” checkboxes.
3. Choose a time range that you want to clear, such as “Last hour” or “All time”, and click on the “Clear data” button.
4. On a mobile app, open the settings menu and look for an option related to cache and cookies. This may vary depending on the app and operating system you are using. Clear the cache and cookies from there.
5. After clearing the cache and cookies, restart your device and try connecting Spotify to Discord again.
Clearing the cache and cookies can help resolve various issues, including failed connections between Spotify and Discord. By removing temporary files and stored data, you ensure a fresh start for the applications, improving their performance and reducing potential conflicts.
Switch Platforms or Devices
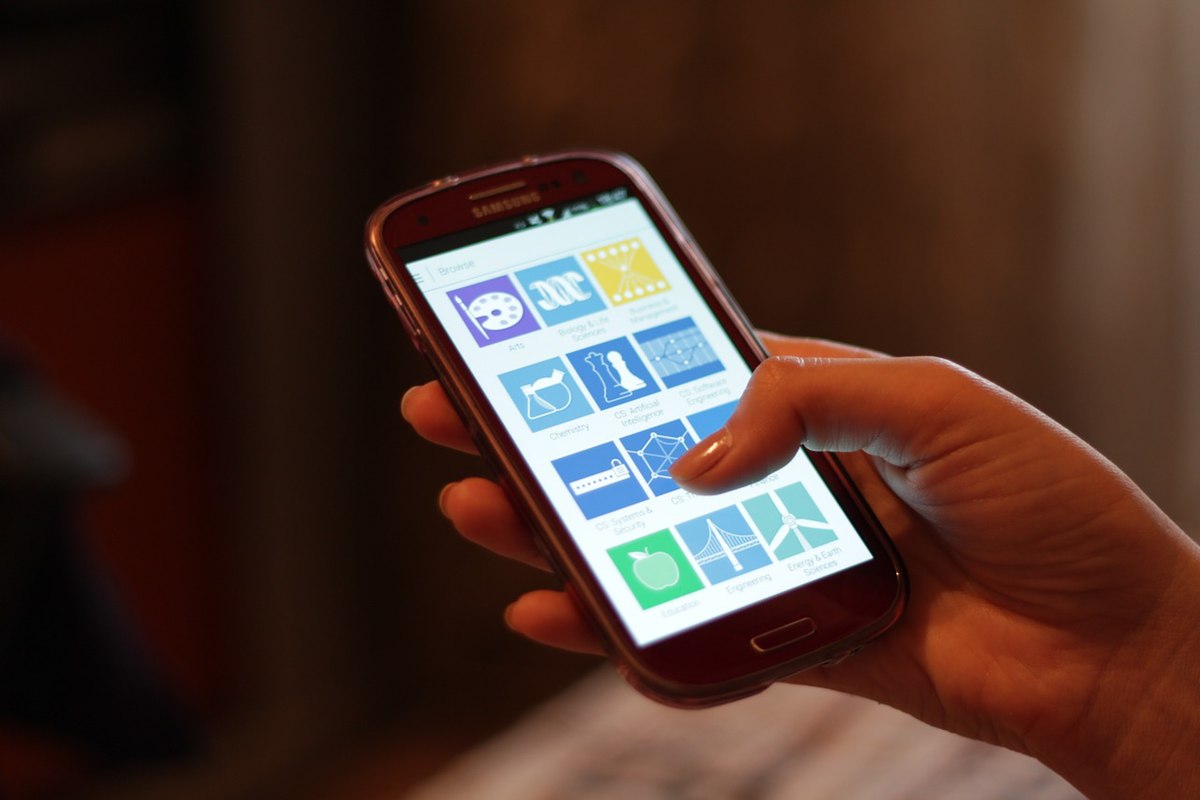
If you’re having trouble connecting Spotify to Discord, it may be worth considering switching platforms or devices. Sometimes, certain combinations of operating systems and devices can cause compatibility issues.
To switch platforms, you can try accessing Discord on a different device or computer. If you’re currently using a mobile app, try using the desktop version or vice versa.
If you’re using Discord on a web browser, consider switching to a different browser such as Google Chrome. Clearing your browser’s cache and cookies can also help resolve any connection problems.
If you’re using a Windows computer, try uninstalling and reinstalling both Spotify and Discord to ensure you have the latest versions.
Keep in mind that Discord and Spotify frequently update their software, so it’s important to have the most up-to-date versions installed.
If you’re still experiencing issues, it may be helpful to reach out to the communities on platforms like Reddit or Discord’s support forums. They often have knowledgeable users who can provide specific troubleshooting advice based on your situation.
Update or Reinstall Discord and Spotify
If you are experiencing issues connecting Spotify to Discord, there are a few steps you can take to fix the problem. First, try updating or reinstalling both Discord and Spotify on your device. This can help resolve any compatibility issues or bugs that may be causing the connection problem.
To update Discord, follow these steps:
1. Open Discord and click on the gear icon in the bottom left corner to open User Settings.
2. In the left sidebar, click on “Appearance” and then scroll down to find the “Advanced” section.
3. Click on “Update Now” to check for any available updates and follow the prompts to install them.
To update Spotify, follow these steps:
1. Open the Spotify desktop app and click on the arrow next to your profile picture in the top right corner.
2. From the drop-down menu, select “Settings” and then scroll down to find the “About Spotify” section.
3. Click on “Check for Updates” and follow the prompts to install any available updates.
If updating doesn’t resolve the issue, try uninstalling and reinstalling both Discord and Spotify. This can help ensure that you have the latest versions of the software and that any corrupted files are removed.
To uninstall Discord, follow these steps:
1. Press the Windows key + R, type “appwiz.cpl”, and press Enter to open the Programs and Features window.
2. Scroll down to find Discord, right-click on it, and select “Uninstall” from the drop-down menu.
3. Follow the prompts to complete the uninstallation process.
To uninstall Spotify, follow these steps:
1. Press the Windows key + R, type “appwiz.cpl”, and press Enter to open the Programs and Features window.
2. Scroll down to find Spotify, right-click on it, and select “Uninstall” from the drop-down menu.
3. Follow the prompts to complete the uninstallation process.
Once both applications have been uninstalled, restart your computer and then download the latest versions of Discord and Spotify from their official websites. Install them and try connecting Spotify to Discord again.
Opt for Discord Public Test Build
If you’re having trouble connecting Spotify to Discord, the Discord Public Test Build might be the solution you need. The Discord Public Test Build is a version of Discord that allows users to test new features and fixes before they are officially released. By opting for this version, you can access the latest updates and bug fixes that may resolve the issue you’re experiencing with connecting Spotify.
To get started, follow these steps:
1. Download and install the Discord Public Test Build from the official Discord website.
2. Once installed, open the Discord Public Test Build on your computer.
3. Log in to your Discord account.
4. Go to User Settings by clicking on the gear icon in the bottom-left corner.
5. Select “Connections” from the menu on the left.
6. Under the “Spotify” section, click on the “Connect” button.
7. Follow the prompts to authorize Discord to access your Spotify account.
8. Once connected, you should be able to use Spotify within Discord.
By opting for the Discord Public Test Build, you can stay up to date with the latest features and fixes, ensuring a smoother experience when using Spotify with Discord.
Frequently Asked Questions
Why can’t i share my Spotify on Discord?
You cannot share your Spotify on Discord because your friends need to have Spotify Premium in order to listen along. However, you can invite your friends to listen to your music by clicking the + in your text box while Spotify is playing.
How do I connect a new Spotify account to my Discord?
To connect a new Spotify account to your Discord, start by downloading and opening the Discord app. Then, navigate to the menu on the left and click on Connections. From there, select Spotify and a web page will open where you can log in or sign up for Spotify.
Why is Discord not detecting Spotify playing?
Discord may not be detecting Spotify playing due to a lack of administrative privileges. To resolve this, run both Discord and Spotify as administrator. Additionally, logging out of both accounts, clearing browser cache and passwords, and then reconnecting Spotify with Discord can help resolve the issue.
Why does Discord fail to connect to Spotify?
Discord fails to connect to Spotify due to issues with the cache of the Discord or Spotify app, or the cookies of the browser if using the web service. Clearing the cache and cookies is the recommended solution to resolve this problem.

