Having trouble with the Windows 10 BtToast.exe system error? Let’s address the issue head-on.
Understanding BtToast.exe
BtToast.exe is a system file in Windows 10 that is associated with Bluetooth notifications. However, in some cases, users may encounter system errors related to this file. This article aims to provide a solution to fix the BtToast.exe system error in Windows 10.
If you are experiencing a BtToast.exe system error, it is recommended to follow these steps to resolve the issue:
1. Open the Task Manager by pressing Ctrl + Shift + Esc on your keyboard.
2. In the Task Manager window, go to the “Processes” tab and look for the BtToast.exe process. If it is running, right-click on it and select “End Task” to stop the process.
3. Next, open the Windows Installer by pressing the Windows key + R on your keyboard, then type “msiexec” and press Enter.
4. In the Windows Installer window, go to the “Processes” tab and look for any processes related to BtToast.exe. If you find any, right-click on them and select “End Process” to stop them.
5. Once all the processes related to BtToast.exe have been stopped, go to the Start menu and search for “Control Panel.”
6. In the Control Panel, click on “Programs” and then “Uninstall a program.”
7. Look for any programs related to Bluetooth or Broadcom Corporation (the manufacturer of Bluetooth devices) and uninstall them.
8. After uninstalling the Bluetooth-related programs, it is recommended to run a thorough scan of your computer with an antivirus software, such as Malwarebytes, to ensure that there are no malware or viruses causing the BtToast.exe system error.
9. Additionally, you can use the System File Checker tool to check for any corrupted or missing system files. Open the Command Prompt as an administrator and type “sfc /scannow“. Press Enter and wait for the scan to complete.
10. If the BtToast.exe system error persists, you can try booting your computer in Safe Mode and repeat the steps mentioned above to uninstall any Bluetooth-related programs.
Safety Assessment: Virus or Malware?
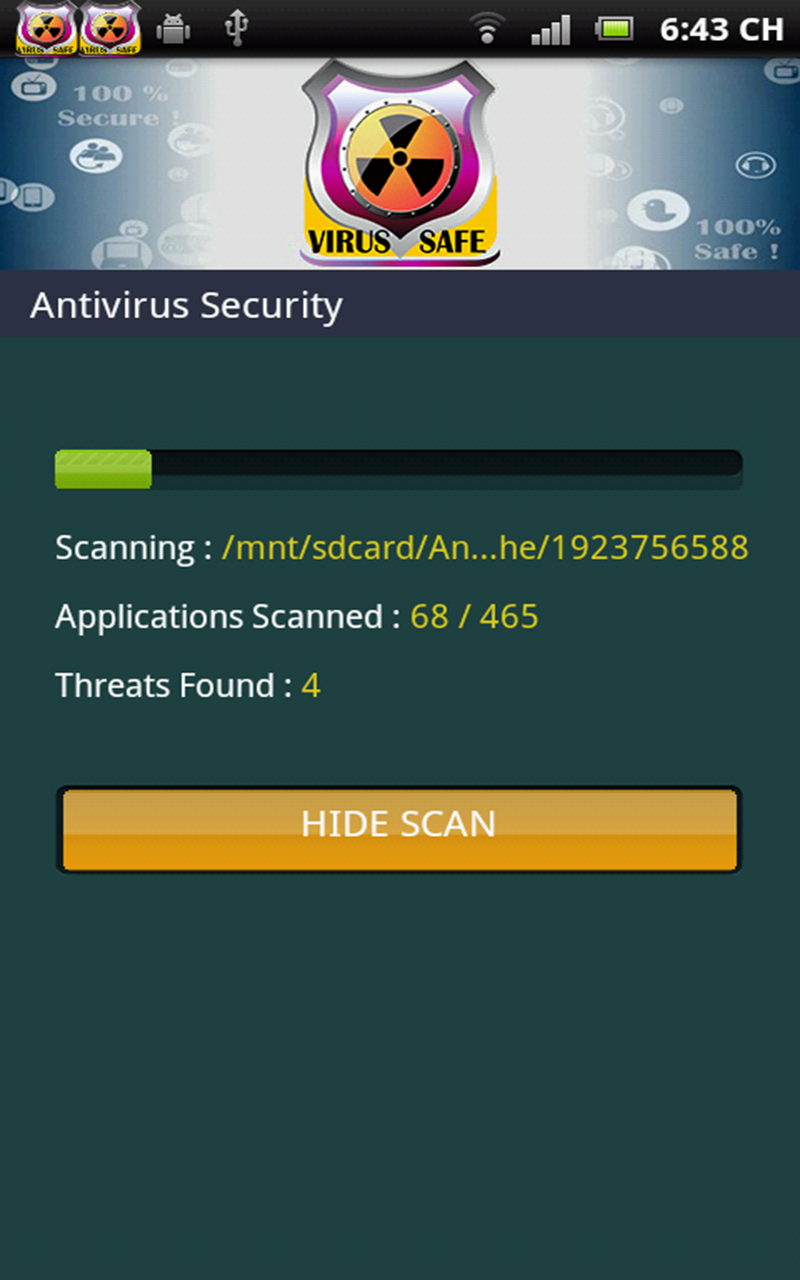
If you are experiencing a system error related to BtToast.exe on your Windows 10 computer, it is important to first determine if the issue is caused by a virus or malware. This safety assessment will help you identify the root cause of the error and take appropriate action to fix it.
To begin, it is crucial to understand that BtToast.exe is a legitimate system file related to the Broadcom Corporation. However, viruses and malware can sometimes disguise themselves as legitimate files to infiltrate your computer.
To determine if the BtToast.exe system error is caused by a virus or malware, follow these steps:
1. Open the Task Manager by pressing Ctrl + Shift + Esc on your keyboard. This will allow you to monitor the processes running on your computer.
2. Look for any suspicious processes related to BtToast.exe. If you find any, right-click on them and select “End task” to stop the process.
3. Next, open the Start menu and search for “Control Panel.” Open the Control Panel and navigate to “Programs” or “Programs and Features.”
4. Look for any suspicious programs or software that you do not recognize. If you find any, right-click on them and select “Uninstall” to remove them from your computer.
5. Once you have uninstalled any suspicious programs, it is recommended to run a thorough scan with reliable antivirus software, such as Malwarebytes, to detect and remove any remaining viruses or malware from your system.
6. Additionally, you can use the System File Checker tool to scan for and restore any corrupted or missing system files. Open a Command Prompt with administrative privileges and type the command “sfc /scannow“. Press Enter and wait for the scan to complete.
By following these steps, you can assess whether the BtToast.exe system error is caused by a virus or malware. Remember to regularly update your antivirus software and practice safe browsing habits to prevent future infections.
If the issue persists or you require further assistance, it is recommended to seek professional help or consult the official Microsoft support channels.
Removing or Deleting BtToast.exe
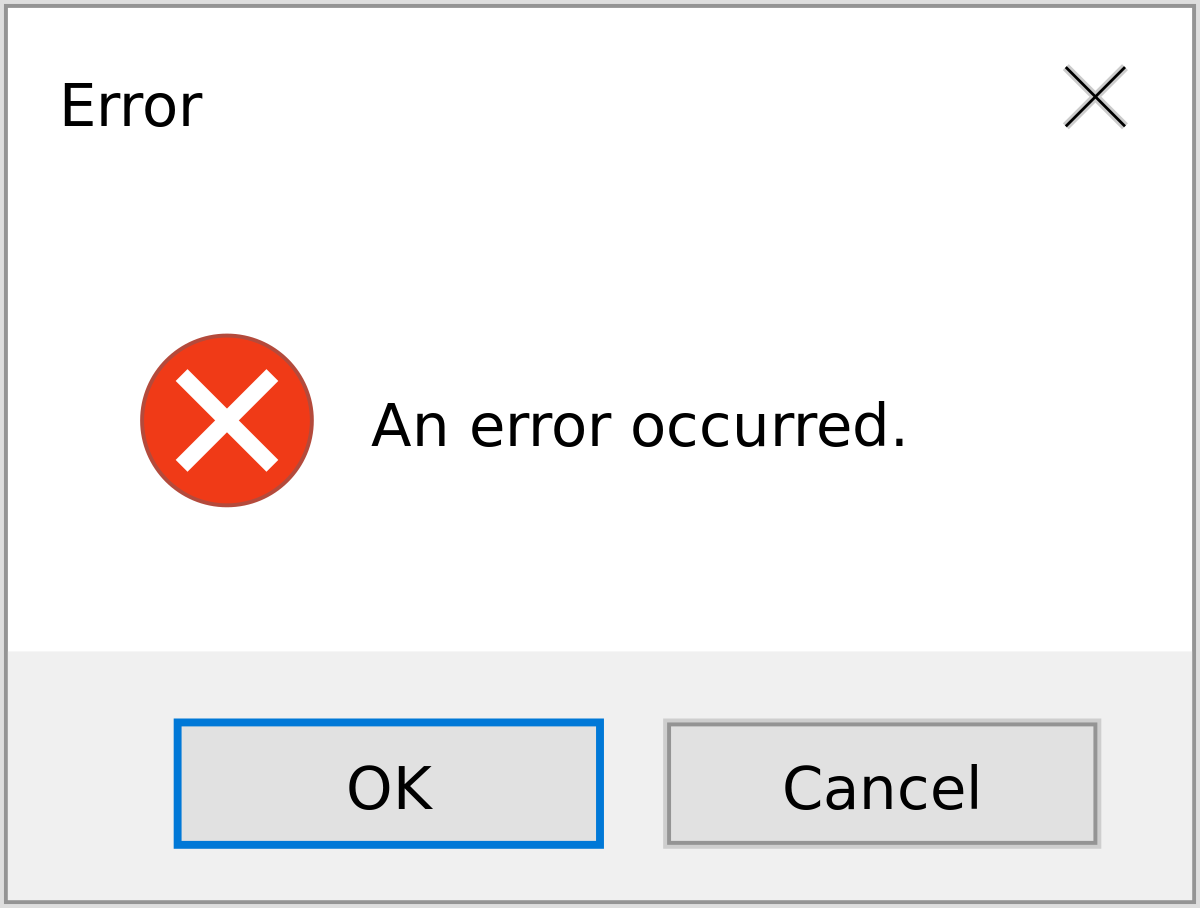
If you are experiencing a system error related to BtToast.exe on your Windows 10 computer, you may need to remove or delete the file to resolve the issue. Here are some steps to help you fix this error:
1. Open the Task Manager by pressing Ctrl + Shift + Esc on your keyboard.
2. In the Task Manager window, go to the “Processes” tab.
3. Look for any process related to BtToast.exe in the list. If you find any, select it and click on the “End Task” button.
4. After terminating the process, navigate to the installation directory of the program associated with BtToast.exe. This is typically in the “Program Files” or “Program Files (x86)” folder.
5. Once you are in the installation directory, locate the BtToast.exe file. Right-click on it and select “Delete” from the context menu.
6. Confirm the deletion when prompted.
7. If you encounter any error messages during the deletion process, try restarting your computer in Safe Mode and repeat the steps.
8. After deleting the BtToast.exe file, it is recommended to run a disk cleanup to remove any remaining traces of the file. You can do this by searching for “Disk Cleanup” in the Windows search bar and selecting the appropriate option.
9. Follow the prompts to select the drive you want to clean up and let the tool scan for unnecessary files.
10. Once the scan is complete, check the box next to “Temporary files” and any other categories you want to clean up, then click on the “OK” button.
11. Confirm the deletion of the selected files.
12. Restart your computer to complete the process.
Solutions and Reinstallation Tips
- Update Windows 10
- Open Settings by pressing Windows Key + I
- Click on Update & Security
- Click on Check for updates
- If any updates are available, click on Download and Install to update Windows 10
- Run System File Checker (SFC) scan
- Open Command Prompt as administrator by typing cmd in the search bar, right-clicking on Command Prompt, and selecting Run as administrator
- Type sfc /scannow and press Enter
- Wait for the scan to complete and follow any on-screen instructions
- Perform a clean boot
- Press Windows Key + R to open the Run dialog box
- Type msconfig and press Enter
- In the System Configuration window, go to the Services tab
- Check the box next to Hide all Microsoft services
- Click on Disable all
- Go to the Startup tab and click on Open Task Manager
- In the Task Manager, disable all startup items
- Close the Task Manager and click on OK in the System Configuration window
- Restart your computer
- Reinstall Bluetooth drivers
- Press Windows Key + X and select Device Manager
- Expand the Bluetooth category
- Right-click on your Bluetooth device and select Uninstall device
- Follow any on-screen instructions to complete the uninstallation
- Restart your computer
- Windows 10 will automatically reinstall the Bluetooth drivers
FAQ
How do I fix msvcr110 dll missing Windows 10?
To fix the “msvcr110.dll missing Windows 10” error, you can download and run the Visual C++ Redistributable for Visual Studio 2012 Update 4 package. Additionally, you can try restoring the msvcr110.dll file, reinstalling the program causing the error, copying the msvcr110.dll file, running a virus/malware scan, or using System Restore to revert recent system changes.
How do I fix system EXE error?
To fix a system EXE error, you can try the following solutions:
1. Repair the corrupted system files.
2. Scan your computer for viruses and malware.
3. Create a new user account.
4. Update Windows and all drivers.

