Is your Windows 7 computer taking ages to load? Here are 10 quick fixes to speed up the process.
Restart Your PC
1. Click on the “Start” menu in the bottom-left corner of your desktop.
2. Click on the power button icon.
3. Select “Restart” from the drop-down menu.
4. Wait for your computer to shut down and then turn back on.
Restarting your PC can help resolve issues and improve its performance. It clears out temporary files and closes any unnecessary programs or processes that may be running in the background, causing your computer to slow down.
By restarting, you give your computer a fresh start and allow it to allocate its resources more efficiently. This can help speed up your Windows 7 computer’s loading time and overall performance.
Utilize Performance Troubleshooter
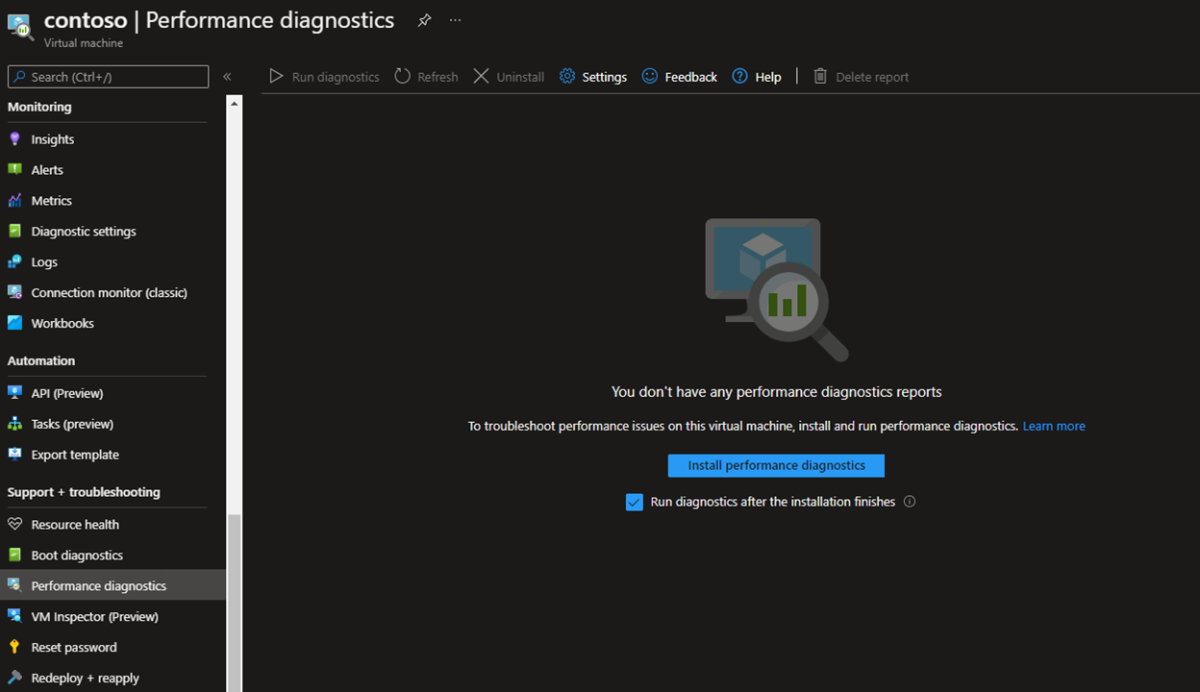
If your Windows 7 computer is running slow during startup, you can use the Performance Troubleshooter to diagnose and fix the issue. Here’s how:
1. Open the Control Panel and navigate to the “Troubleshooting” section.
2. Click on “View all” in the left sidebar to see a list of available troubleshooters.
3. Look for “Performance” in the list and click on it.
4. Follow the on-screen instructions to run the Performance Troubleshooter.
5. The troubleshooter will scan your computer for performance issues and suggest fixes.
6. Click on the recommended fix and follow the instructions to apply it.
7. Once the fix is applied, restart your computer and check if the loading speed has improved.
Limit Startup Programs
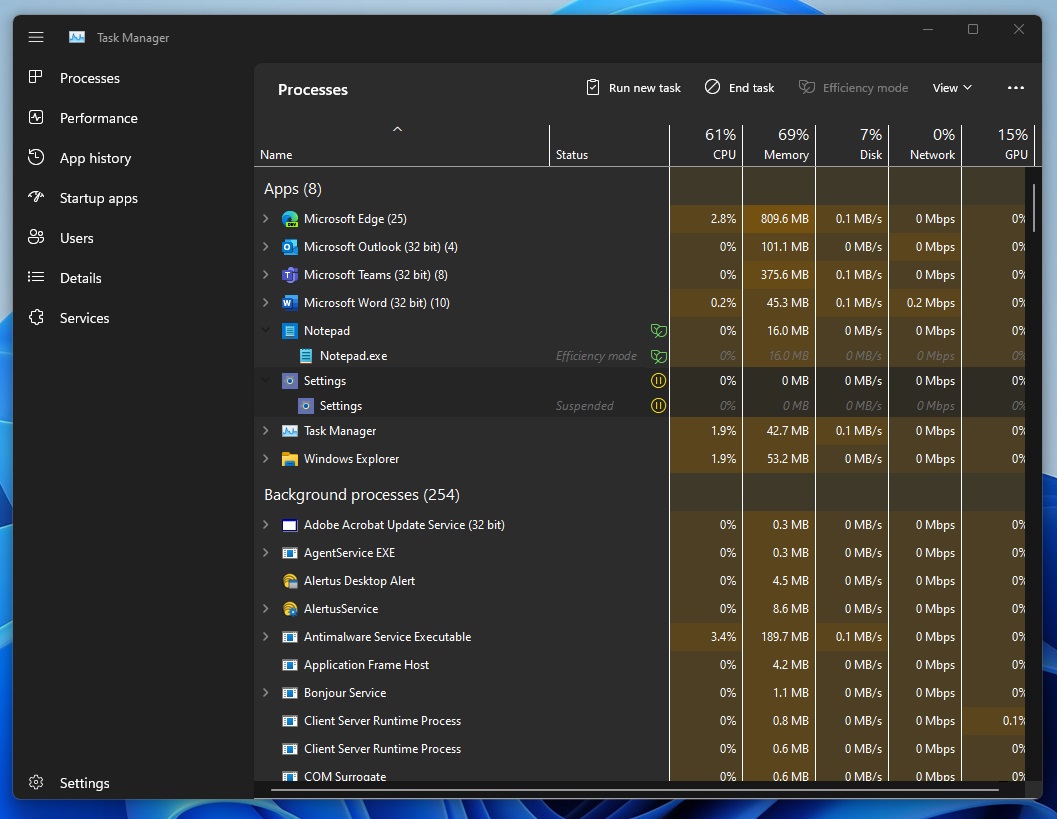
- Open Task Manager by pressing Ctrl+Shift+Esc
- Click on the Startup tab
- Review the list of programs that are set to start automatically when your computer boots up
- Identify unnecessary or unwanted programs that can be disabled
- Disable unwanted startup programs
- Select the program you want to disable
- Click on the Disable button at the bottom right corner
- Repeat this process for all the unnecessary programs
- Restart your computer to apply the changes
Enhance Hard Disk Space
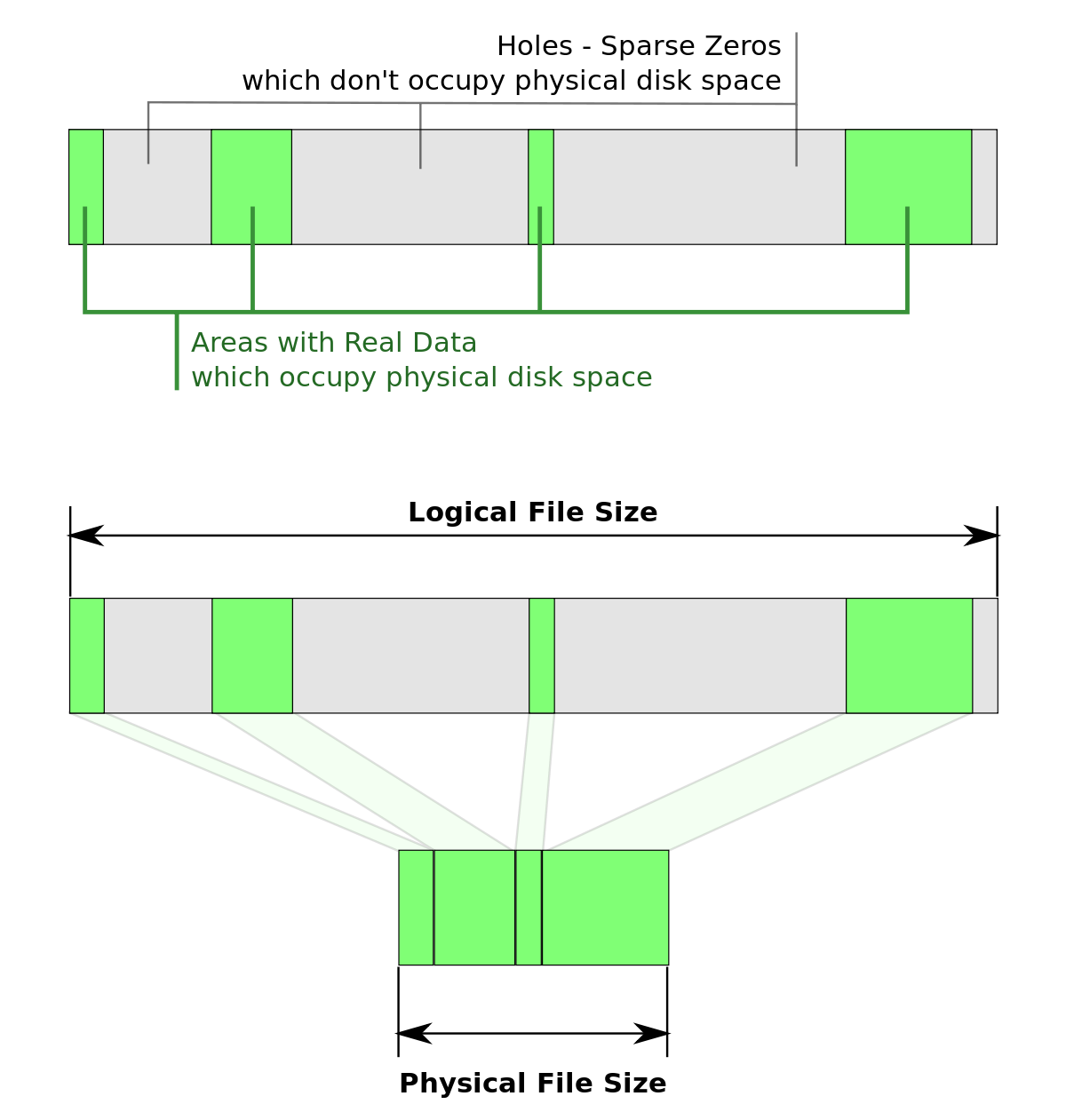
1. Defragment your hard drive: Use the built-in Disk Defragmenter tool to optimize file placement and improve access speed.
2. Clean up unnecessary files: Use the Disk Cleanup tool to remove temporary files, system files, and other junk that may be taking up valuable space.
3. Uninstall unused programs: Go to the Control Panel and uninstall any programs that you no longer use or need.
4. Scan for malware: Run a thorough scan with your antivirus software to detect and remove any viruses or malware that may be affecting your computer’s performance.
5. Check for disk errors: Use the Error Checking tool to scan your hard drive for any errors and fix them.
6. Manage startup programs: Open the Task Manager and disable unnecessary programs from starting up with your computer.
7. Optimize virtual memory: Adjust the virtual memory settings to improve performance. Go to the Control Panel, click on System, then go to Advanced System Settings and click on the Settings button under the Performance section.
8. Upgrade to a larger hard drive: If you’re constantly running out of space, consider upgrading to a larger hard drive or adding an external drive.
9. Use cloud storage: Move files that you don’t need regular access to, like photos and videos, to a cloud storage service to free up space on your hard drive.
10. Consider upgrading to Windows 10: Windows 10 offers improved performance and features that can help optimize your computer’s speed and efficiency.
Defragment the Hard Disk
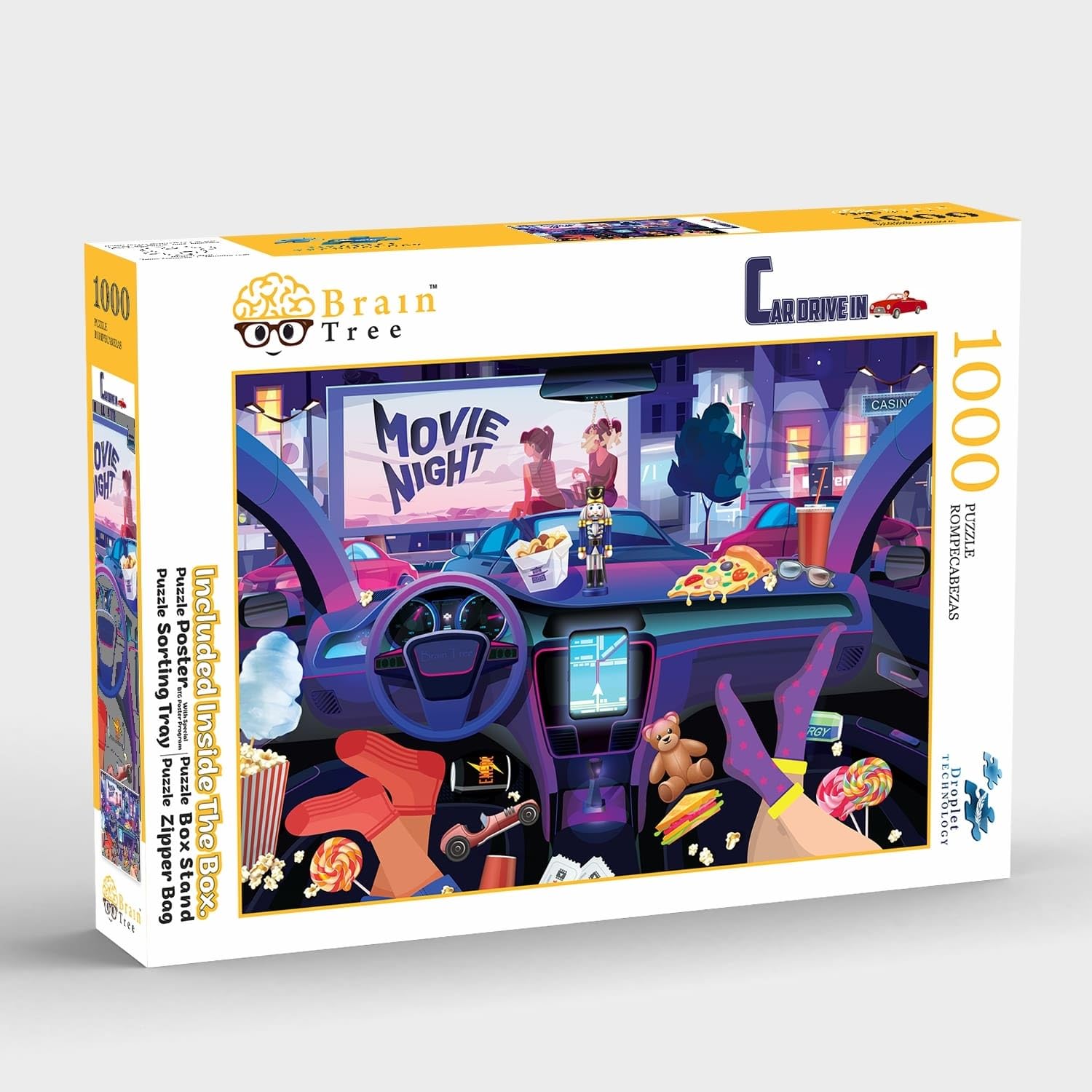
To defragment your hard disk and improve your Windows 7 computer’s loading speed, follow these steps:
1. Open the Start menu and type “Defragment and Optimize Drives” in the search bar.
2. Click on the “Defragment and Optimize Drives” option from the search results.
3. In the Defragment and Optimize Drives window, select the hard disk drive you want to defragment.
4. Click on the “Optimize” button to start the defragmentation process.
5. Wait for the process to complete. This may take some time depending on the size of your hard disk and the level of fragmentation.
6. Once the defragmentation is finished, close the Defragment and Optimize Drives window.
7. Restart your computer to ensure all changes take effect.
By defragmenting your hard disk, you are rearranging the fragmented files and optimizing the storage space. This can significantly improve your computer’s loading speed.
Reduce Visual Effects
1. Click on the Start menu and open the Control Panel.
2. Select “System and Security” and then click on “System.”
3. In the System window, click on “Advanced system settings” on the left-hand side.
4. Under the “Performance” section, click on the “Settings” button.
5. In the Performance Options window, select the “Visual Effects” tab.
6. Choose the option to “Adjust for best performance” or manually uncheck specific visual effects you don’t need.
7. Click “Apply” and then “OK” to save your changes.
8. Close any unnecessary programs running in the background using the Task Manager (press Ctrl+Shift+Esc).
9. Run a thorough scan with your antivirus software to check for any potential threats.
10. Regularly clean up your hard drive using tools like EaseUS Partition Master to optimize storage and improve performance.
By reducing visual effects and optimizing your computer’s performance, you can ensure a faster loading time and a smoother overall experience.
Scan for Malware
One common cause of a slow Windows 7 computer loading is malware. Malware can significantly slow down your computer’s performance and even compromise your personal information. To fix this issue, you need to scan your computer for malware and remove any detected threats.
To scan for malware on your Windows 7 computer, follow these steps:
1. Open your preferred antivirus software. If you don’t have one installed, download a reputable antivirus program like Avast or AVG.
2. Update your antivirus software to ensure it has the latest virus definitions.
3. Launch a full system scan using your antivirus software. This scan will thoroughly examine your computer for any malware.
4. Wait for the scan to complete. This process may take some time, depending on the size of your hard drive and the number of files on your computer.
5. Once the scan is finished, review the scan results. If any malware is detected, follow the instructions provided by your antivirus software to remove it.
6. Restart your computer to complete the malware removal process.
Regularly scanning your computer for malware is essential to keep it running smoothly. Make sure to keep your antivirus software up to date and perform scans at least once a week to prevent future malware infections. By doing so, you’ll experience a faster and more efficient Windows 7 computer loading.
Upgrade Memory (RAM)

| Method | Description |
|---|---|
| 1 | Upgrade Memory (RAM) |
| 2 | Run Disk Cleanup |
| 3 | Disable Startup Programs |
| 4 | Scan for Malware |
| 5 | Disable Visual Effects |
| 6 | Update Drivers |
| 7 | Remove Unnecessary Programs |
| 8 | Defragment Your Hard Drive |
| 9 | Adjust Power Settings |
| 10 | Perform a Clean Boot |
F.A.Qs
How can I speed up my old computer Windows 7?
To speed up an old computer running Windows 7, you can increase the RAM, disable startup programs, change search indexing, and defragment the hard drive.
How do I clean up a slow computer Windows 7?
To clean up a slow computer running Windows 7, you can try the following methods: run the Performance Troubleshooter, turn off unnecessary programs, defrag your hard disk, clean the dust, extend the system partition, and align the SSD partition.
Why is my Windows 7 loading so long?
Your Windows 7 may be loading slowly due to unnecessary programs in the startup menu. To resolve this, access the startup tab in msconfig, uncheck programs that are not needed at startup, and restart your computer.
Why is my computer so slow all of a sudden Windows 7?
Your computer may be slow all of a sudden in Windows 7 due to insufficient disk space or system memory. Additionally, opening too many programs at the same time can also cause a slow performance. Restarting your PC can help provide a fresh start and potentially improve its speed.

