Windows 7 users often encounter a frustrating issue where the system gets stuck on the “Checking for Updates” phase.
Use the Windows Update Troubleshooter
1. Open the Control Panel by clicking the Start button and typing “Control Panel” in the search bar. Press Enter to open it.
2. In the Control Panel, select “Troubleshooting” and then click on “System and Security.”
3. Under the “Windows” section, click on “Fix problems with Windows Update.”
4. The Windows Update Troubleshooter will now open. Click on “Advanced” and make sure the box next to “Apply repairs automatically” is checked. Then click on “Next” to start the troubleshooting process.
5. The troubleshooter will now scan your system for any issues related to Windows Update. If it finds any problems, it will attempt to fix them automatically.
6. Once the troubleshooting process is complete, restart your computer and check if the issue is resolved.
Using the Windows Update Troubleshooter can help resolve the problem of Windows 7 getting stuck on checking for updates. This tool is designed to automatically detect and fix common Windows Update issues, making it a convenient and effective solution.
Restart the Windows Update Service
![]()
1. Open the Start menu and type “services” in the search bar.
2. Click on “Services” from the search results to open the Services window.
3. In the Services window, scroll down and locate “Windows Update” from the list of services.
4. Right-click on “Windows Update” and select “Properties” from the context menu.
5. In the Properties window, click on the “Stop” button to stop the Windows Update Service.
6. After the service has stopped, click on the “Start” button to restart the Windows Update Service.
7. Close the Services window and try checking for updates again.
If the issue persists, you can also try resetting the Windows Update components. Here’s how:
1. Open the Start menu and type “cmd” in the search bar.
2. Right-click on “Command Prompt” from the search results and select “Run as administrator”.
3. In the Command Prompt window, type the following commands one by one, pressing Enter after each command:
– net stop wuauserv
– net stop cryptSvc
– net stop bits
– net stop msiserver
4. After running these commands, type the following commands to rename the SoftwareDistribution and Catroot2 folders:
– ren C:\Windows\SoftwareDistribution SoftwareDistribution.old
– ren C:\Windows\System32\catroot2 Catroot2.old
5. Finally, type the following commands to restart the Windows Update components:
– net start wuauserv
– net start cryptSvc
– net start bits
– net start msiserver
6. Close the Command Prompt window and try checking for updates again.
These steps should help you resolve the issue of Windows 7 being stuck on checking for updates.
Change DNS Server Settings
1. Open the Control Panel by clicking on the Start menu and selecting Control Panel.
2. In the Control Panel, click on Network and Internet, then Network and Sharing Center.
3. In the Network and Sharing Center, click on Change adapter settings on the left-hand side.
4. Right-click on the network connection you’re using (e.g., Ethernet or Wi-Fi) and select Properties.
5. In the Properties window, scroll down and select Internet Protocol Version 4 (TCP/IPv4), then click on the Properties button.
6. In the Internet Protocol Version 4 (TCP/IPv4) Properties window, select the option to Use the following DNS server addresses.
7. Enter the preferred DNS server address. A popular choice is Google Public DNS, which uses the addresses 8.8.8.8 and 8.8.4.4.
8. Click OK to save the changes.
9. Restart your computer for the new DNS settings to take effect.
By changing your DNS server settings, you may experience faster internet speeds and potentially resolve issues with Windows 7 stuck on checking for updates.
Run System File Checker (SFC) Scan
To fix the issue of Windows 7 getting stuck on Checking for Updates, you can try running a System File Checker (SFC) scan. This scan checks for any corrupted or missing system files and repairs them if necessary.
To run an SFC scan, follow these steps:
1. Open the Command Prompt as an administrator. You can do this by typing “cmd” in the Start menu search bar, right-clicking on Command Prompt, and selecting “Run as administrator.”
2. In the Command Prompt window, type “sfc /scannow” and press Enter. This command will initiate the SFC scan.
3. The scan may take some time to complete. It will automatically replace any corrupted or missing files that it finds.
4. Once the scan is complete, restart your computer and check if the Windows 7 update issue has been resolved.
If the SFC scan does not fix the problem, you may need to explore other troubleshooting methods.
Temporarily Disable Antivirus Software
To fix the issue of Windows 7 being stuck on checking for updates, you may need to temporarily disable your antivirus software. Here’s how you can do it:
1. Open the Control Panel by pressing the Windows key and typing “Control Panel”. Hit Enter to open it.
2. In the Control Panel, search for “Antivirus” or “Security” and click on the corresponding result to open your antivirus software.
3. Look for an option to temporarily disable the antivirus software. This option may be labeled as “Disable”, “Turn Off”, or something similar. Click on it to disable the software.
4. Once the antivirus software is disabled, go back to your Windows Update settings and try checking for updates again. This time, it should not get stuck.
5. After you have successfully checked for updates, remember to enable your antivirus software again. This will ensure the continued protection of your computer.
By temporarily disabling your antivirus software, you are allowing Windows Update to run without any interference. This can sometimes resolve issues with the update process getting stuck.
Download Updates from Microsoft Update Catalog
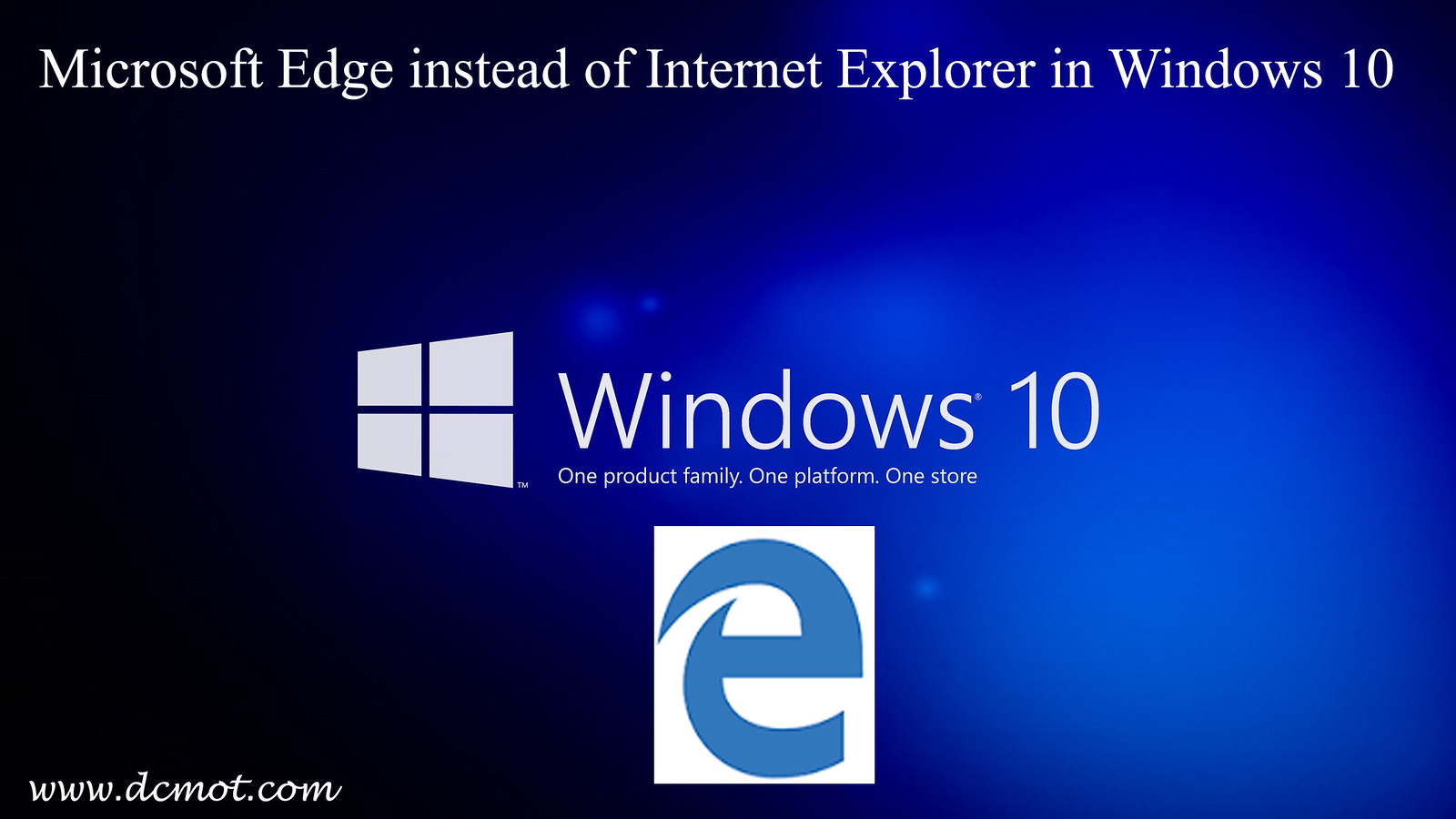
- Open a web browser.
- Navigate to the Microsoft Update Catalog website.
- Search for the specific update that is causing the issue.
- Click on the appropriate search result to open the download page.
- Choose the correct version of the update based on your operating system and architecture.
- Click on the “Download” button next to the desired update.
- Read and accept the terms of use if prompted.
- Select a location on your computer to save the downloaded update file.
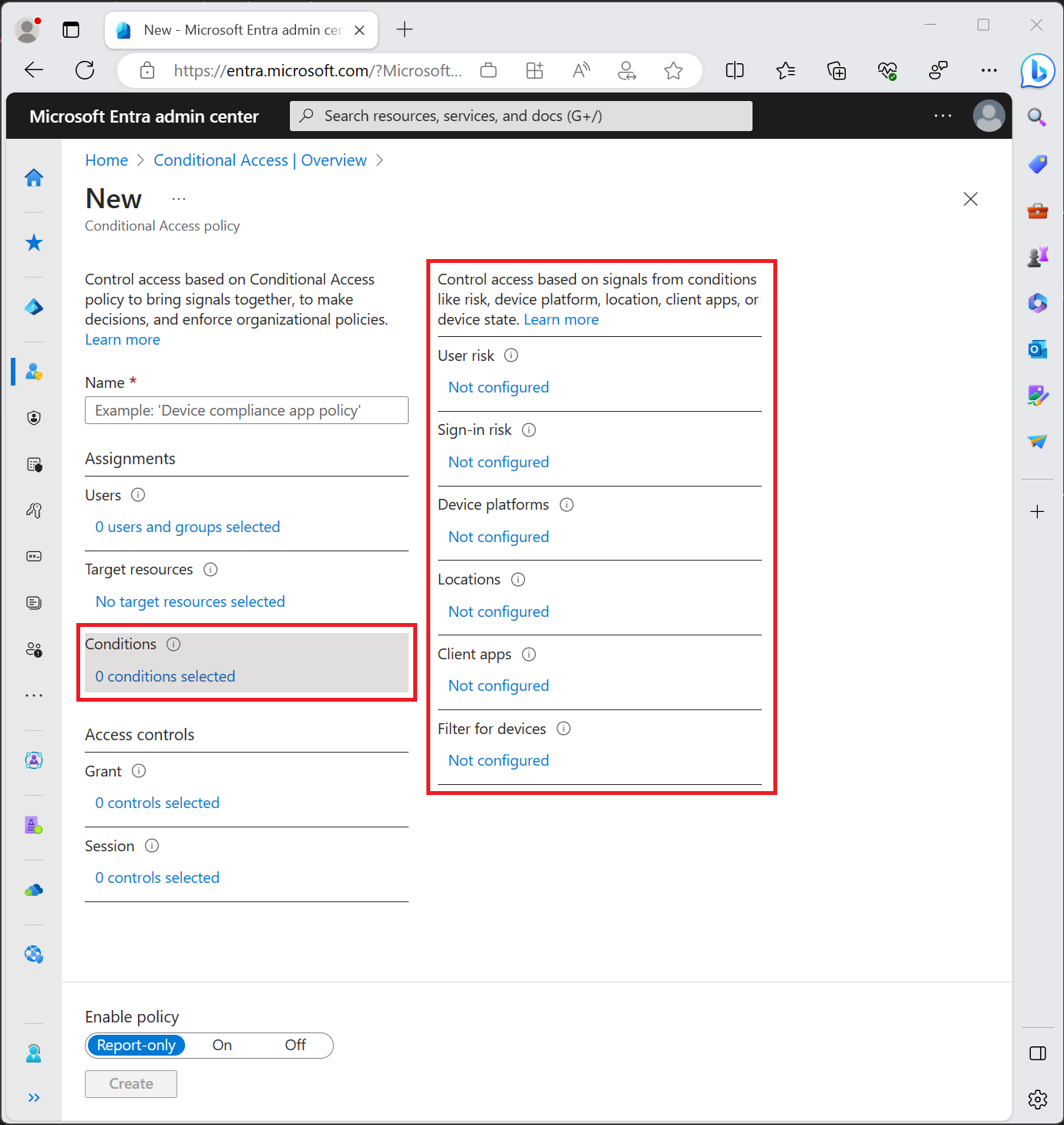
- Wait for the download to complete.
- Navigate to the location where the update file was saved.
- Double-click on the downloaded update file to start the installation process.
- Follow the on-screen instructions to install the update.
- Restart your computer if prompted to complete the installation.
Frequently Asked Questions
How long should it take to check for updates Windows 7?
It generally takes around five or 10 minutes to check for updates on Windows 7, depending on your Internet connection speed and computer speed.
How do I stop Windows 7 from checking for updates?
To stop Windows 7 from checking for updates, go to the Start menu, type “windows update,” and click on “Windows Update.” Then, choose the option “Never check for updates (not recommended)” and click “OK” to save the changes.
How do I fix Windows stuck on checking for updates?
To fix Windows stuck on checking for updates, you can try the following methods:
1. Restart your PC.
2. Set the correct date and time.
3. Run an SFC scan to identify and resolve corrupt file errors.
4. Try connecting to a different network.
5. Reset the Windows Update Service.

