I will guide you through the process of fixing the concrt140d.dll missing error by providing a download solution.
Overview of Microsoft® Concurrency Runtime Library
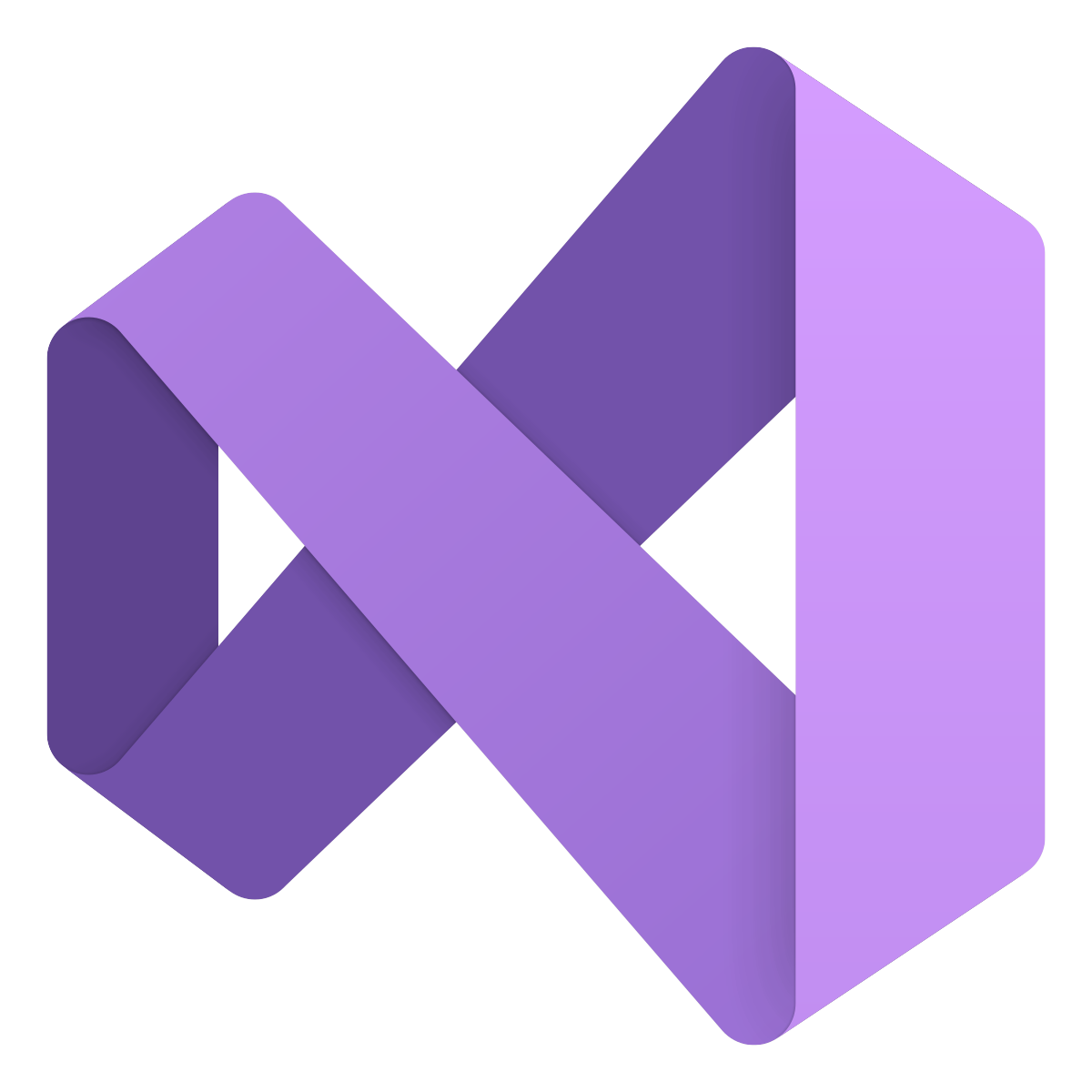
The Microsoft Concurrency Runtime Library is a key component in the Microsoft Visual C++ software development platform. It provides support for concurrent programming, allowing developers to create applications that can efficiently execute multiple tasks simultaneously. However, sometimes users may encounter an issue where the concrt140d.dll file is missing, resulting in errors when running certain programs.
To fix the concrt140d.dll missing error, you can download the required file and place it in the appropriate system folder. Here are the steps to follow:
1. Download the concrt140d.dll file: You can find a reliable source for downloading the concrt140d.dll file online. Make sure to choose a reputable website to avoid downloading malware or other harmful files.
2. Locate the system folder: The system folder is the directory where Windows stores important system files. On most versions of Windows, the system folder is located in the C:\Windows\System32 directory.
3. Copy the concrt140d.dll file: Once you have downloaded the concrt140d.dll file, copy it to the system folder. You may be prompted for administrator permissions, so make sure you have the necessary privileges.
4. Register the concrt140d.dll file: After copying the file, you need to register it in the Windows Registry. Open the Command Prompt as an administrator and navigate to the system folder using the “cd” command. Then, type “regsvr32 concrt140d.dll” and press Enter. You should see a confirmation message if the registration is successful.
5. Restart your computer: After completing the above steps, restart your computer to ensure that the changes take effect.
By following these steps, you should be able to fix the concrt140d.dll missing error and run your programs without any issues. If you still encounter problems, it may be necessary to seek further assistance from a system administrator or Microsoft support.
Remember to exercise caution when downloading files from the internet, as malware can sometimes be disguised as legitimate DLL files. Always scan downloaded files for viruses before proceeding with the installation.
If you have any other questions or encounter any additional errors, consult the Frequently Asked Questions (FAQ) section of the software or visit the official Microsoft website for more information.
Solutions for Code Execution Errors Due to Missing Files
- Ensure the concrt140d.dll file is not deleted or moved – First and foremost, make sure that the concrt140d.dll file is present in its designated location. Check if the file has been accidentally deleted or moved to a different directory.
- Reinstall the application – If the concrt140d.dll file is missing, it might be due to an incomplete or corrupted installation of the application. Try reinstalling the program to ensure all necessary files, including concrt140d.dll, are properly installed.
- Run a virus scan – Malware or viruses can sometimes delete or corrupt important files, including concrt140d.dll. Perform a thorough virus scan using reliable antivirus software to detect and remove any malicious programs that may be causing the issue.
- Use System File Checker (SFC) – The System File Checker is a built-in Windows utility that scans and repairs corrupted system files. Open Command Prompt as an administrator and run the command “sfc /scannow” to initiate the scanning process and fix any missing or damaged files, including concrt140d.dll.
- Update or reinstall Visual C++ Redistributable – concrt140d.dll is a part of the Microsoft Visual C++ Redistributable package. Updating or reinstalling this package can resolve issues related to missing or outdated files. Visit the official Microsoft website to download and install the latest version of Visual C++ Redistributable.
- Contact the software developer – If none of the above solutions work, it is recommended to reach out to the software developer or support team for further assistance. They may be able to provide specific guidance or a patch to resolve the concrt140d.dll missing error.
Reinstalling Microsoft Visual C++ to Address Missing Errors
If you’re encountering missing errors related to the concrt140d.dll file, reinstalling Microsoft Visual C++ can often resolve the issue. Follow these steps to fix the problem:
1. First, download the Microsoft Visual C++ Redistributable package from the official Microsoft website. Make sure to select the version that matches your operating system (32-bit or 64-bit).
2. Once the download is complete, locate the downloaded file and double-click on it to start the installation process.
3. Follow the on-screen instructions to complete the installation. Make sure to read and accept the license terms.
4. After the installation is finished, restart your computer to ensure the changes take effect.
Note: If you already have Microsoft Visual C++ installed, you can try repairing it instead of reinstalling. To do this, go to the Control Panel, find the Microsoft Visual C++ Redistributable in the list of installed programs, right-click on it, and select “Repair”.
Reinstalling or repairing Microsoft Visual C++ can often fix missing errors related to the concrt140d.dll file. If you continue to experience issues, you may need to seek further assistance from a system administrator or consult the Microsoft Visual C++ FAQ for more troubleshooting options.
Registering Missing DLL Files and Updating DirectX
| Problem | Solution |
|---|---|
| Missing concrt140d.dll file error | 1. Download the missing DLL file from a trusted source. 2. Place the downloaded file in the appropriate directory. 3. Open Command Prompt as an administrator. 4. Type “regsvr32 concrt140d.dll” and press Enter to register the DLL file. |
| Outdated DirectX version | 1. Visit the official Microsoft website. 2. Download the latest version of DirectX. 3. Run the downloaded setup file. 4. Follow the on-screen instructions to update DirectX. |
FAQ
How do I fix missing traffic DLL files?
To fix missing traffic DLL files, you can try reinstalling the program. If the issue persists, it may be due to incompatibility with Windows or an error in the DLL file. In that case, consider contacting your system administrator or the software vendor for further assistance or try installing the program again using the original installation media.
How do I reinstall mfc140 dll?
To reinstall the mfc140.dll, you can place the file in either the application installation folder or the Windows system directory (C:\Windows\System32).
What to do if dll file is missing?
If a dll file is missing, you can try using the sfc/scannow command to replace any missing or incorrect operating system related DLL files. Additionally, make sure to apply any available Windows Updates.

